
Conseguir un nuevo iPhone es siempre un evento emocionante. Ya sea que elija esperar hasta que su teléfono anterior se apague o actualice cada año, es normal sentirse obligado a abrir esa caja y comenzar a volar a través de las pantallas de configuración sin prestar atención. Aunque es bastante fácil configurar su iPhone, todavía hay un par de cosas que debe tener en cuenta. Este artículo repasará algunos de esos consejos para configurar su nuevo iPhone de la manera correcta.
¿Cuáles son sus opciones para configurar un nuevo iPhone?
Después de sacar su iPhone 13 de la caja y encenderlo, deberá pasar por las pantallas de configuración mencionadas anteriormente, una de las cuales es la pantalla Aplicaciones y datos.
Ahí es cuando puedes decidir configurar tu iPhone usando uno de estos métodos:
- Transfiere todo desde una copia de seguridad u otro iPhone
- Configúralo como un nuevo dispositivo sin ningún dato
- Migre sus datos desde un dispositivo Android
Cómo cambiar de iPhone
Si está cambiando desde un iPhone anterior, probablemente desee transferir su información a su nuevo dispositivo. Afortunadamente, es fácil de hacer, pero hay algunas cosas que debes tener en cuenta antes y después.
Antes de transferir datos a su nuevo iPhone
Lo más fácil de hacer es simplemente transferir todo desde su viejo iPhone, pero siempre es una buena idea limpiar las cosas antes de volcarlo todo en su nuevo y prístino iPhone. Y una de las mayores fuentes de desorden es su biblioteca de fotos. Probablemente esté lleno de cosas como fotos similares, duplicados y capturas de pantalla que no quieres.
Pero la buena noticia es que puedes usar una aplicación como Gemini Photos para ayudarte a deshacerte rápidamente de las imágenes que llenan tu biblioteca. Simplemente descargue Gemini Photos de la App Store en su antiguo iPhone y siga estos pasos:
- Abre Gemini Photos y deja que escanee.
- Tus fotos se clasificarán en categorías. Toca cualquiera de los grupos, como Similar.
- Toque un Mes o Evento.
- Las imágenes similares se agrupan. Seleccione las versiones que desea eliminar.
- Presiona Mover a la Papelera.
- Después de mover sus imágenes a la papelera, toque Vaciar papelera en la parte inferior.
- Ahora toque Su biblioteca para pasar por las otras categorías.
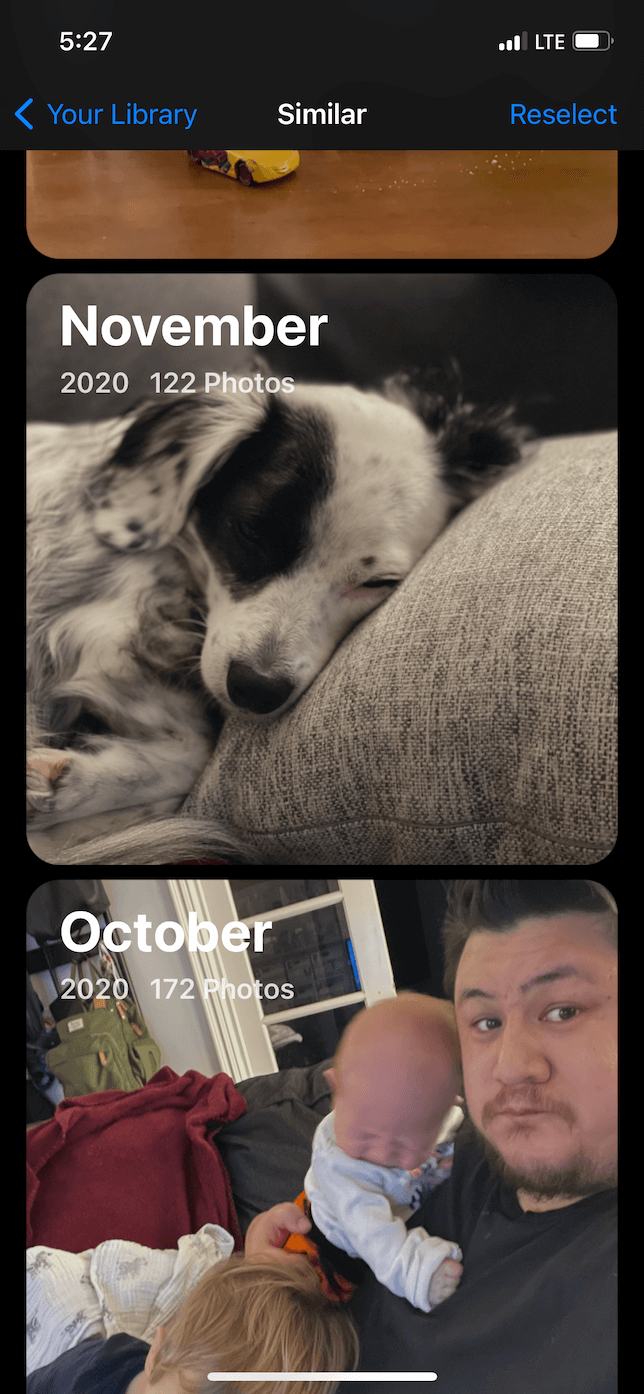
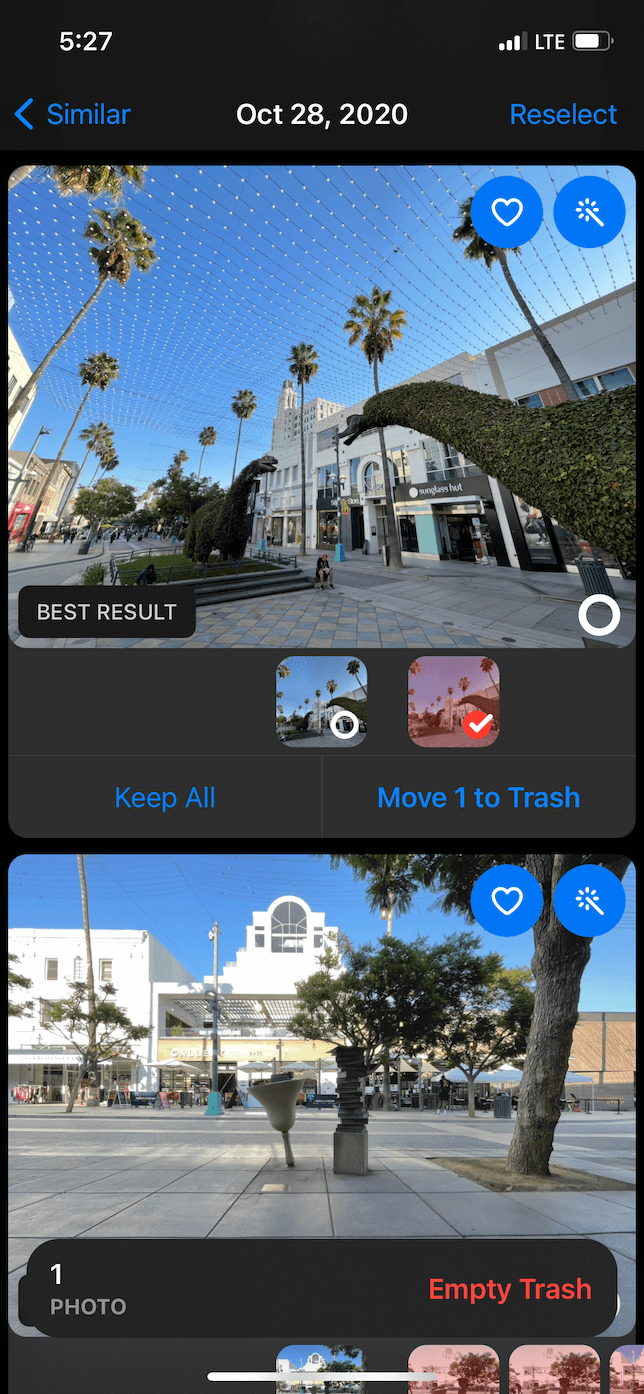
Tenga en cuenta que después de limpiar con Gemini Photos, sus imágenes aún no se eliminan de su iPhone. Todavía existen en el álbum Eliminado recientemente en la aplicación Fotos. Pero puede eliminarlos siguiendo estos pasos:
- Abre la aplicación Fotos.
- Presiona Álbumes > Eliminados recientemente.
- En la esquina superior derecha, toca Seleccionar > Eliminar todo.
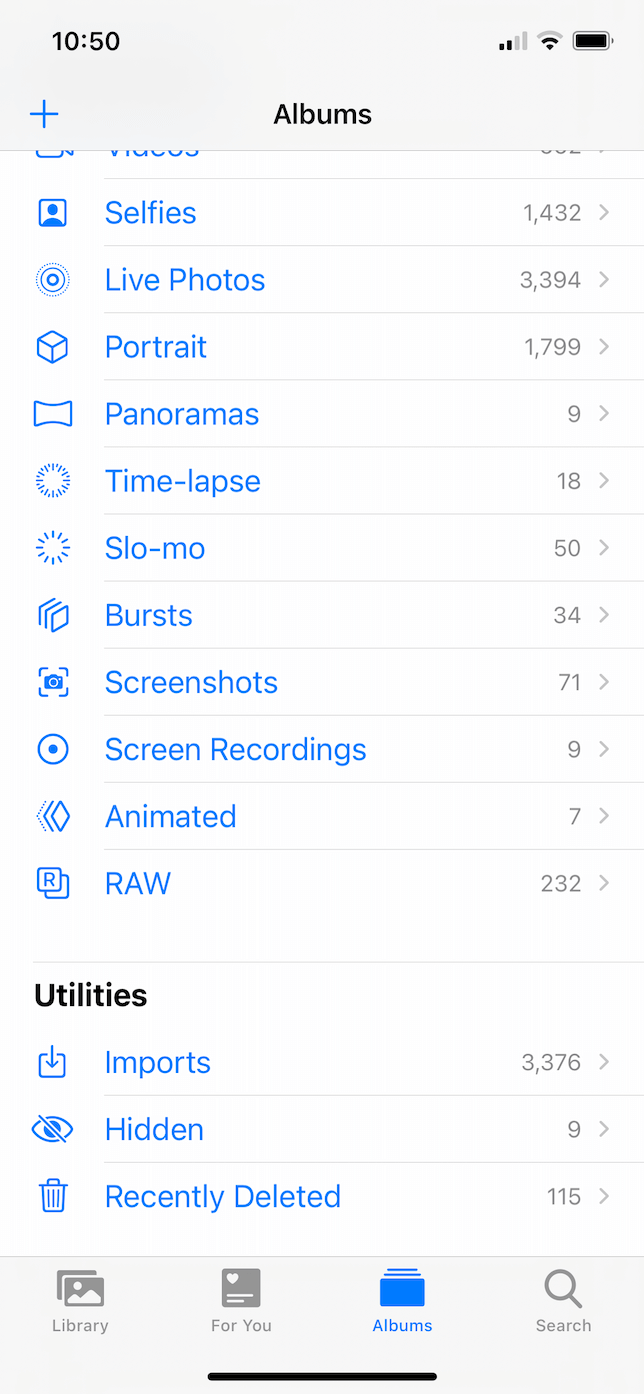
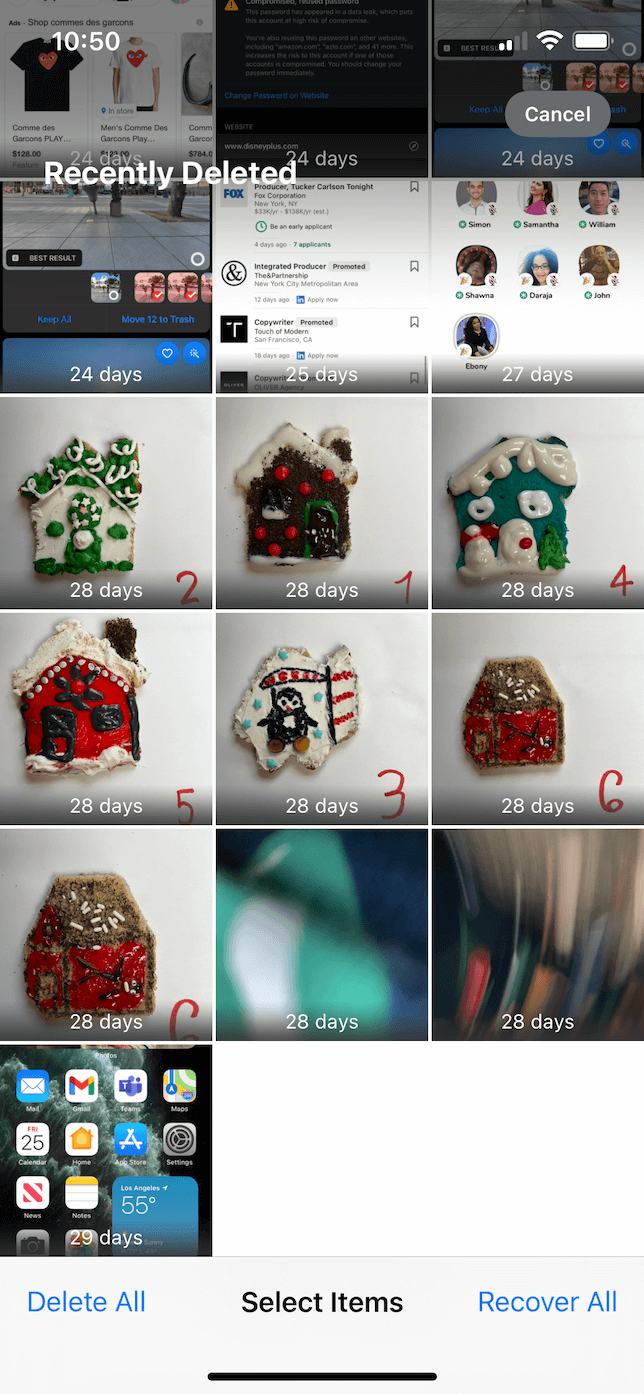
Cómo transferir todo al nuevo iPhone
Entonces, abrió su iPhone, lo encendió y ahora está en la pantalla Aplicaciones y datos, donde tiene tres opciones para elegir.
Opción 1: Restaurar desde copia de seguridad
- Toque Restaurar desde iCloud Backup.
- Inicie sesión en su cuenta de iCloud.
- Elija la copia de seguridad más actualizada.
- Si compró contenido con una ID de Apple diferente, es posible que se le solicite que inicie sesión con esas cuentas. (Puede tocar Omitir para hacerlo más tarde).
Sea paciente con el proceso de restauración. Puede tardar hasta un par de horas, según el tamaño de la copia de seguridad.
Opción 2: Restaurar desde Mac o PC
- Toca Restaurar desde Mac o PC.
- Conecta tu nuevo iPhone a tu computadora.
- Abre iTunes o Finder y haz clic en tu dispositivo en la barra lateral.
- Seleccione Restaurar copia de seguridad y elija la copia de seguridad más actualizada.
Opción 3: Transferir directamente desde iPhone
- Toque Transferir directamente desde iPhone.
- Coloca tu nuevo iPhone cerca del anterior.
- La pantalla de inicio rápido aparecerá en su iPhone actual. Verifica la ID de Apple y toca Continuar.
- Escanee la animación en su nuevo iPhone usando su teléfono anterior.
- En su nuevo teléfono, ingrese su contraseña y configure Face ID o Touch ID.
- Presiona Transferir desde iPhone.
Asegúrese de mantener sus teléfonos cerca uno del otro hasta que finalice la transferencia y la configuración.
Cómo cambiar de tarjeta SIM en iPhone
Si necesita cambiar las tarjetas SIM en sus iPhones, así es como lo hace:
- Ubique la bandeja de la tarjeta SIM.
- Con un clip para papel, empújalo en el pequeño orificio junto a la bandeja SIM.
- Aparecerá la bandeja, lo que le permitirá quitarla y cambiar las tarjetas SIM.
- Vuelva a colocar las bandejas de la tarjeta SIM en sus respectivos teléfonos.
Cómo cambiar tu Apple Watch a tu nuevo iPhone
Después de transferir todo desde su antiguo iPhone, cuando abra la aplicación Watch en su nuevo teléfono, debería pedirle que confirme si desea usar su reloj. Si la aplicación te pide que sincronices tu Apple Watch, deberás desvincularlo de tu antiguo iPhone. Así es como desvinculas tu Apple Watch:
- En su antiguo iPhone, abra la aplicación Watch.
- Toque la pestaña Mi reloj y luego Todos los relojes.
- Presiona el símbolo I Al lado del reloj que deseas desvincular.
- Seleccione Desvincular Apple Watch.
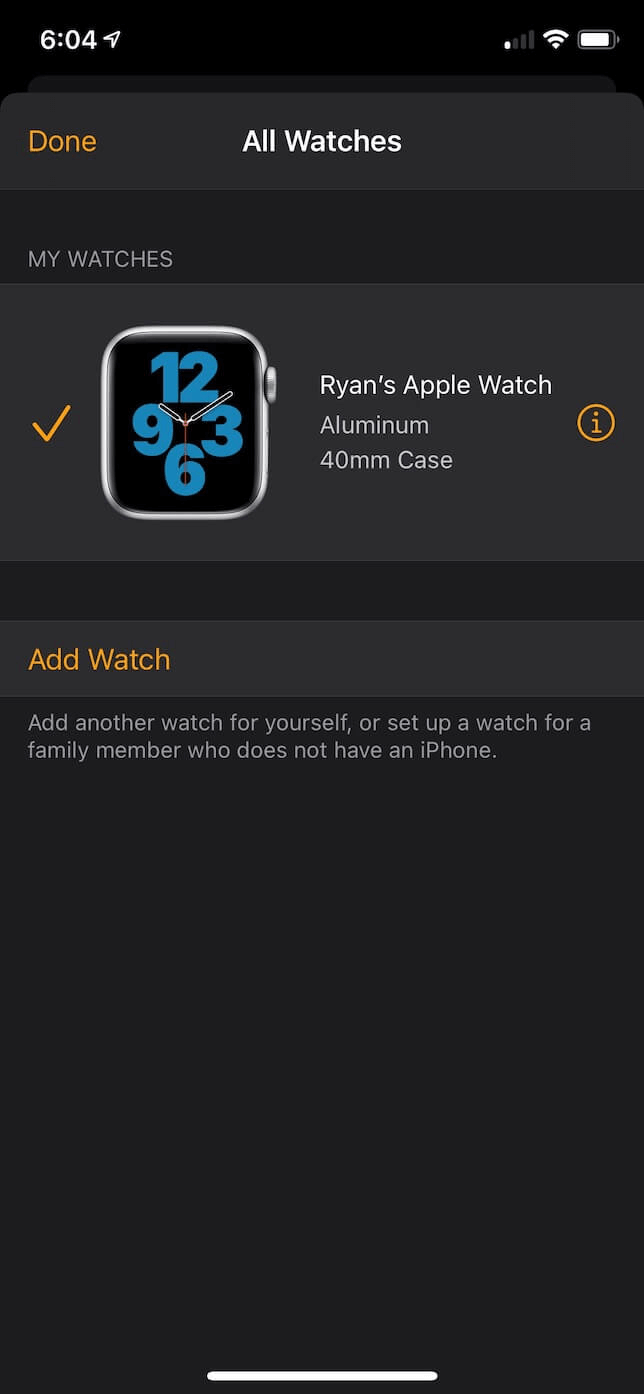

Una vez que se complete el proceso, puede seguir los pasos en la aplicación Watch en su nuevo teléfono para emparejar los dos.
Cómo configurar un nuevo iPhone desde cero
Tal vez seas el tipo de persona que ve un nuevo iPhone como una oportunidad para comenzar de nuevo. Y lo último que quieres hacer es llevar contigo el equipaje de tu antiguo teléfono. Respeto. Así es como configuras tu nuevo iPhone desde cero:
- Siga las indicaciones de configuración en su nuevo iPhone hasta que llegue a la pantalla Aplicaciones y datos.
- Toque No transferir aplicaciones y datos.
- Finalice las indicaciones de configuración.
En este punto, su teléfono obviamente será una pizarra en blanco, por lo que configurarlo perfectamente puede llevar un poco de tiempo. Pero ese es el punto: está configurando su nuevo iPhone desde cero para que esté configurado de la manera que desee.
Cómo crear una nueva ID de Apple en iPhone
Si no tiene una ID de Apple o decide que desea crear una nueva, puede hacerlo mientras configura su nuevo iPhone. Cuando llegue a la pantalla de ID de Apple en el proceso de configuración:
- Toque «Olvidé mi contraseña» o «No tengo una ID de Apple».
- Luego, toque «Crear una ID de Apple gratuita».
- Seleccione su cumpleaños, escriba su nombre y toque Siguiente.
- Toca «Usar tu dirección de correo electrónico actual» o toca «Obtener una dirección de correo electrónico gratuita de iCloud».
- Ingrese su dirección de correo electrónico, luego cree una contraseña y toque Siguiente.
- Configure sus tres preguntas de seguridad y toque Siguiente.
- Toque Aceptar para aceptar los Términos y condiciones.
Cómo activar tu nuevo iPhone
Activar un iPhone es realmente sencillo. Una vez que haya pasado por todas las pantallas de configuración, su teléfono debería estar activado. Pero si tiene problemas, esto es lo que puede hacer:
- Reinicia tu iPhone.
- Conéctelo a una red Wi-Fi.
- Siga las indicaciones para continuar con la configuración.
Si aún no funciona, puede intentar activar su iPhone usando una computadora:
- Conecta tu nuevo iPhone a la computadora usando un cable USB.
- Asegúrate de que iTunes esté actualizado y que tu computadora esté conectada a Internet.
- Abra iTunes o Finder y haga clic en el teléfono en la barra lateral.
- Deje que su computadora detecte su teléfono y comenzará la activación.
Cómo mover datos de un teléfono Android a tu nuevo iPhone
Si bien puede transferir fotos fácilmente de un Android a un iPhone, tendrá que volver a descargar cosas como las aplicaciones desde la App Store. Pero puedes seguir estos pasos para el resto de tus cosas:
- En su Android, descargue Move to iOS desde la tienda Google Play y ábralo.
- Encienda su iPhone y siga las indicaciones hasta llegar a la pantalla Aplicaciones y datos.
- Toca Mover datos desde Android. Aparecerá un código.
- En su Android, toque Continuar > Aceptar > Siguiente.
- Escriba el código de su iPhone en su Android cuando se le solicite.
- Seleccione lo que desea transferir y toque Siguiente.
Esto puede tardar unos minutos en completarse, pero una vez hecho, recibirá un mensaje para finalizar la configuración en su iPhone.
Configurar tu iPhone no podría ser más sencillo. Y, con suerte, este artículo ha aclarado cualquier pregunta que tenía antes de comenzar. Brindemos por una configuración fácil, ¡y esperamos que disfrute de su compra!





























