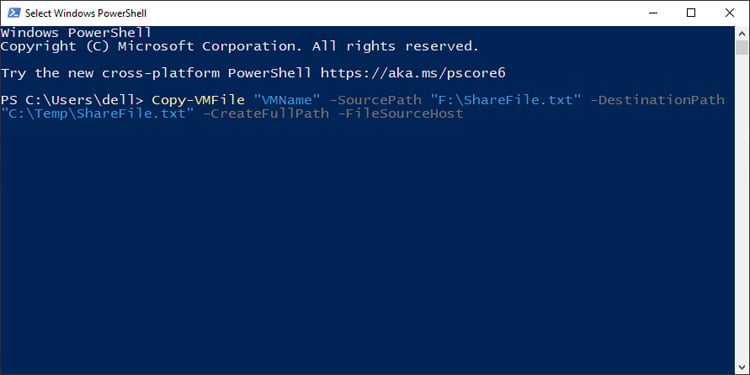Las Máquinas Virtuales son excelentes opciones para utilizar otros Sistemas Operativos dentro de los habituales. Las máquinas virtuales funcionan por separado de su sistema, por lo que no pueden acceder a sus archivos directamente.

Sin embargo, si necesita trabajar tanto en su computadora host como en el sistema operativo invitado, es probable que necesite transferir archivos entre ellos. Pero no hay necesidad de preocuparse todavía. El hecho de que no pueda acceder directamente a los archivos no significa que no haya forma de transferir archivos entre los sistemas.
En este artículo, puede encontrar varios métodos para transferir archivos a una máquina virtual.
¿Cómo transferir archivos a una máquina virtual?
A continuación se muestran algunas formas de transferir archivos a una máquina virtual. Proporcionan diferentes opciones para la transferencia de archivos, así que lea atentamente y elija una según sus necesidades:
Transferir desde almacenamiento externo USB
El uso de una unidad USB es probablemente el primer método en el que piensan los usuarios cuando quieren transferir archivos a una máquina virtual. Es posible, pero dependiendo del software de VM diferente, primero debe realizar algunos pasos adicionales.
En la estación de trabajo de VMware
Debe habilitar los controladores USB en VMware Workstation para usar dichos dispositivos. Para hacerlo,
- En VMware, vaya a VM > Configuración > Hardware > Controlador USB.
- Establezca Compatibilidad USB con el estándar USB más alto y habilite todas las opciones.
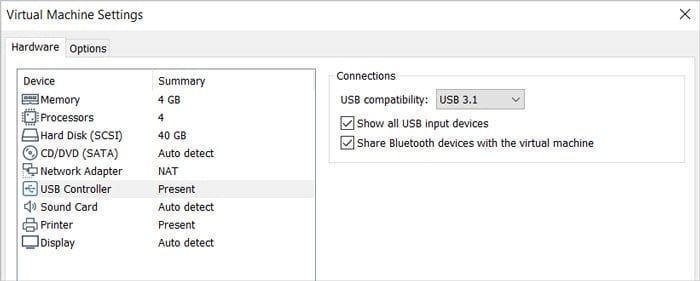
- Haga clic en Aceptar .
Ahora, su VM puede detectar un dispositivo USB cuando la VM está activa.
Pero su sistema normal deja de detectarlo al mismo tiempo. Entonces, para copiar archivos desde su PC, desconecte el dispositivo USB, minimice la máquina virtual y vuelva a insertar el USB.
De manera similar, para pegar los archivos en la VM, desconecte el dispositivo USB, maximice la VM y vuelva a insertar el USB para que la VM lo detecte.
También puede invertir este proceso para transferir archivos desde la VM a la PC host. Además, asegúrese de quitar de forma segura el dispositivo USB de todas las máquinas virtuales activas y de la computadora host antes de desconectarlo.
En Oracle Virtual Box
Debe tener el paquete de extensión de VirtualBox para obtener soporte para dispositivos USB. Así que asegúrese de instalarlo primero. Luego, siga los pasos a continuación para habilitar el acceso a dispositivos USB en su máquina virtual:
- Inserte la unidad USB en la PC con VirtualBox VM.
- Abra VirtualBox e instale el paquete de extensión si aún no lo ha hecho. Para hacerlo,
- Vaya a Archivo > Preferencias > Extensiones y haga clic en + (más) .
- Navegue hasta el paquete de extensión, selecciónelo y haga clic en Abrir.
- Haga clic en Instalar y siga las instrucciones en pantalla.
- Después de instalar el paquete de extensión, haga clic con el botón derecho en su máquina virtual y seleccione Configuración > USB.
- Habilite todos los controladores USB.
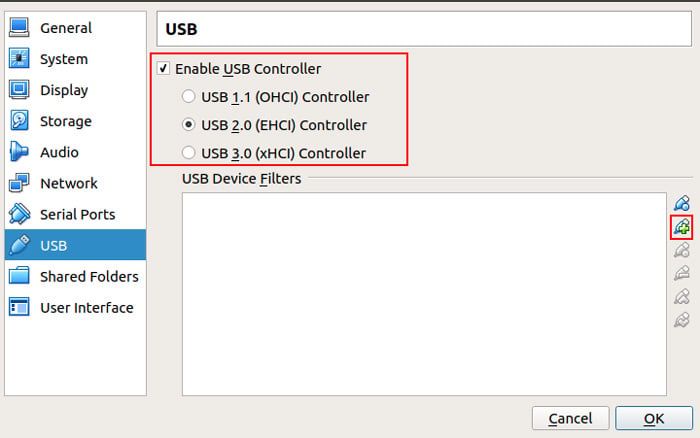
- Haga clic en + (más) y luego navegue hasta la unidad USB.
El dispositivo estará disponible cada vez que inicie la máquina virtual, por lo que puede usarlo directamente para transferir archivos.
En Microsoft Hyper-V
Hyper-V tiene un modo de sesión mejorado que permite la redirección de unidades locales desde su PC a una VM. Solo puede usar este modo no solo para transferir archivos directamente desde su unidad local, sino también para habilitar la detección de un dispositivo USB PnP. Estos son los pasos necesarios:
- Apague cualquier máquina virtual activa y abra Hyper-V Manager.
- Haga clic derecho en el nombre de su PC y elija Configuración de Hyper-V.
- Vaya a Servidor > Política de modo de sesión mejorada.
- Marque Permitir el modo de sesión mejorado y haga clic en Aplicar.
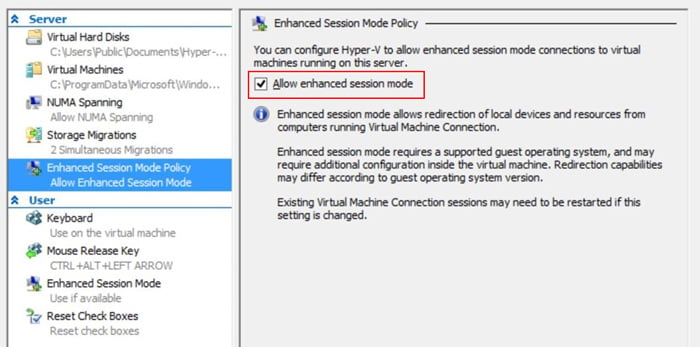
- Vaya a Usuario > Modo de sesión mejorado.
- Marque Usar modo de sesión mejorado y haga clic en Aplicar.
- Vaya a su lista de máquinas virtuales de Hyper-V.
- Haga clic con el botón derecho en la máquina virtual que desee y seleccione Iniciar.
- Después de que comience a ejecutarse, haga clic con el botón derecho nuevamente y seleccione Editar configuración de sesión.
- Haga clic en Mostrar opciones y vaya a Recursos locales > Más.
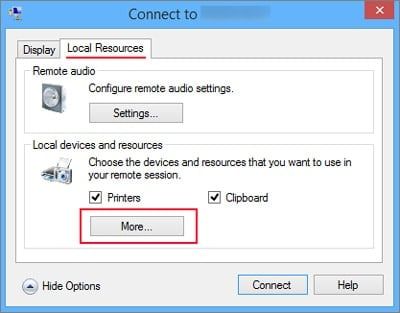
- Expanda Unidades y marque la unidad local que desea compartir.
- Para habilitar la detección de USB, expanda Otros dispositivos Plug and Play (PnP) admitidos y marque Dispositivos que conecto más tarde.
- Haga clic en Aceptar y luego vaya a la pestaña Pantalla.
- Marque Guardar mi configuración para futuras conexiones a esta máquina virtual y haga clic en Conectar.
La unidad local que seleccionó siempre estará disponible en la máquina virtual. Y cualquier USB que conecte se mostrará en la VM. Entonces puede transferir archivos usando estas unidades.
Copiar usando portapapeles compartido
Otra forma de transferir archivos es copiarlos desde su computadora host y pegarlos en la máquina virtual invitada. Debe configurar un portapapeles compartido para usar este método. La mayoría de las máquinas virtuales también permiten arrastrar y soltar para copiar archivos. Puede encontrar los pasos necesarios para configurar el portapapeles compartido y habilitar ambas opciones en diferentes estaciones de VM a continuación.
En la estación de trabajo de VMware:
- Descargue las herramientas de VMware y, en VMware, vaya a VM > Instalar herramientas de VMware para instalarlas.
- Después de instalar las herramientas de VMware, vaya a VM > Configuración > Opciones.
- Haga clic en Aislamiento de invitados y marque Habilitar arrastrar y soltar y Habilitar copiar y pegar.
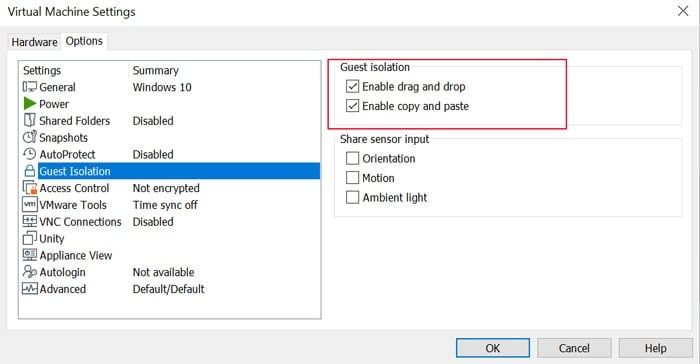
- Haga clic en Aceptar .
En Oracle Virtual Box:
- En VirtualBox, haga clic derecho en su VM y seleccione Configuración.
- Haga clic en General y vaya a la pestaña Avanzado.
- Establezca la carpeta Instantánea en cualquier carpeta que desee.
- Establezca Portapapeles compartido y Arrastrar y colocar en Bidireccional y haga clic en Aceptar.
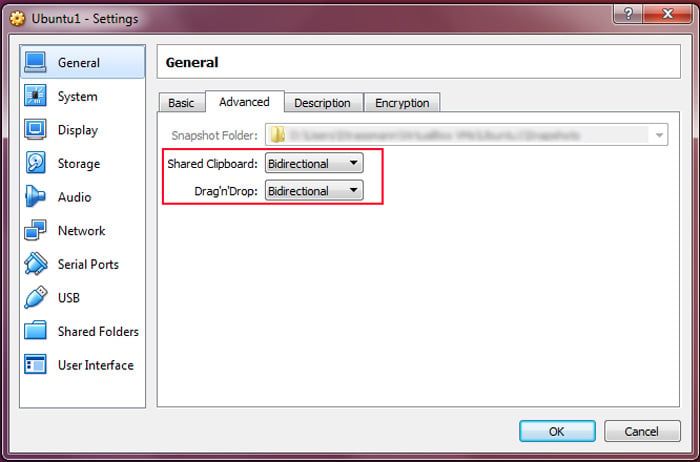
En Microsoft Hyper-V:
Puede copiar y pegar archivos directamente desde una unidad local o un dispositivo PnP mediante el modo de sesión mejorado en Hyper-V. Pero si desea usar el método de arrastrar y soltar para copiar archivos de estas unidades, también debe habilitar los Servicios para invitados. Para habilitar los servicios,
- En el Administrador de Hyper-V, vaya a Administración > Servicios de integración para su máquina virtual.
- Consulte Servicios para huéspedes.
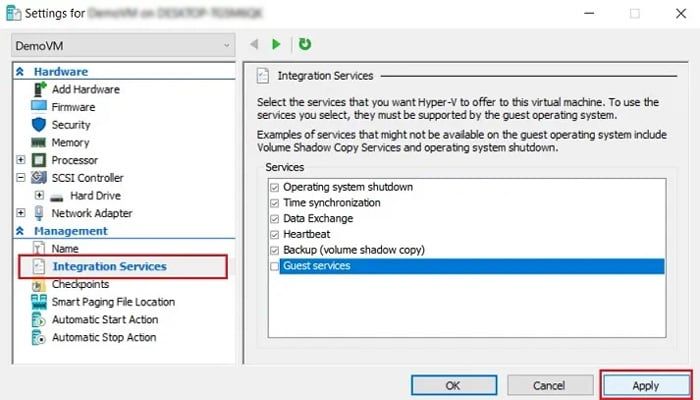
Crear carpeta compartida
También puede crear una carpeta compartida para transferir fácilmente archivos a su máquina virtual.
La carpeta compartida aparecerá en su VM OS bajo la ubicación de la red. Cualquier archivo que transfiera aquí estará disponible en su VM y en su PC host.
En la estación de trabajo de VMware
Siga las instrucciones a continuación para crear una carpeta compartida en WMware Workstation:
- Primero, instale VMware Tools. Para hacerlo, vaya a Player > Manage > Install VMware Tools en su sesión de VM.
- Después de eso, seleccione Reproductor > Administrar > Configuración de la máquina virtual.
- Vaya a la pestaña Opciones y haga clic en Carpetas compartidas.
- Marque Siempre habilitado y haga clic en Agregar . También puede marcar Mapa como unidad de red en invitados de Windows para un acceso más conveniente.
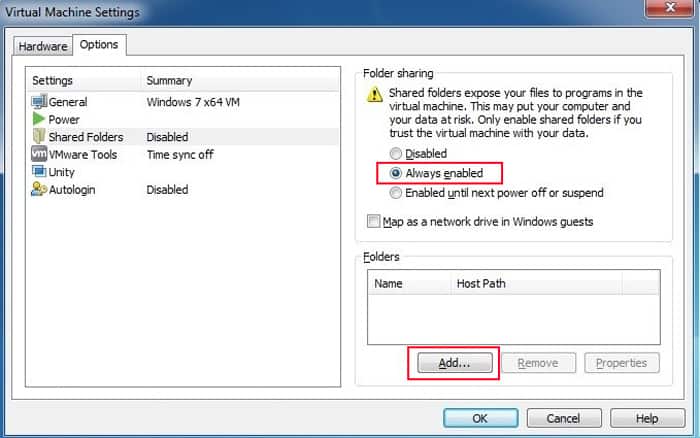
- Especifique la ruta del host y el nombre. Luego, haga clic en Siguiente.
- Marque Habilitar este recurso compartido y haga clic en Finalizar.
En Oracle Virtual Box
Así es como puede crear una carpeta compartida en Oracle VirtualBox:
- Ejecute su sesión de VM e instale Guest Additions yendo a Dispositivos > Insertar imagen de CD de Guest Additions y siguiendo las instrucciones en pantalla.
- Después de instalar Guest Additions, vaya a Máquina > Configuración > Carpetas compartidas.
- Haga clic en + (más) y especifique las opciones dadas.
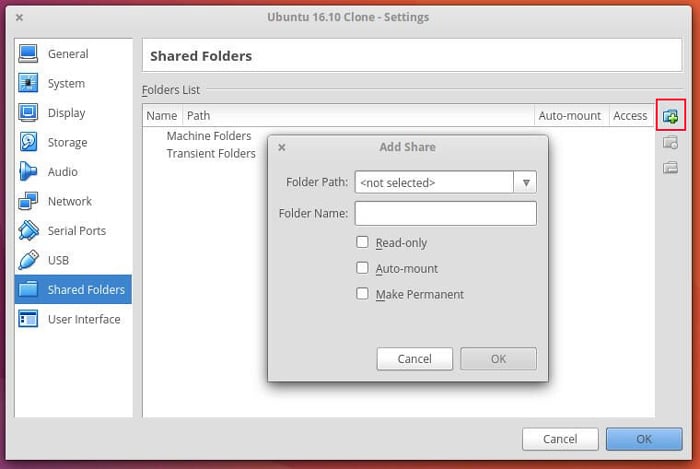
- Asegúrese de marcar Montaje automático y luego Hacer permanente si desea que la carpeta Compartida esté disponible siempre.
- Haga clic en Aceptar .
En Microsoft Hyper-V
Para crear una carpeta compartida en Hyper-V, debe compartir una carpeta desde su máquina host y luego asignar una unidad de red a la carpeta. Primero, siga estas instrucciones para compartir una carpeta,
- Cree una carpeta en su sistema host para compartir con el sistema operativo invitado.
- Haz clic derecho sobre él y selecciona Propiedades.
- Vaya a la pestaña Compartir y haga clic en Compartir.
- Haga clic en Compartir nuevamente y seleccione la opción de descubrimiento de red según su elección.
- Tome nota de la ruta de red y haga clic en Aceptar.
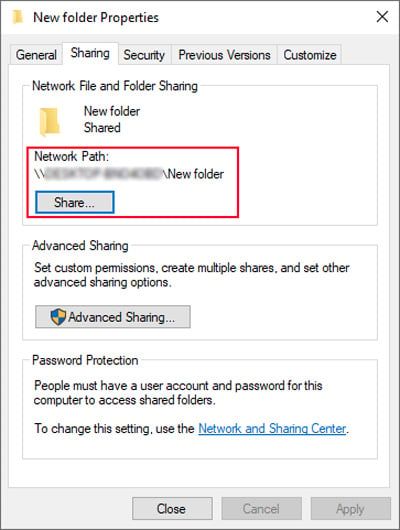
Luego, abra la máquina virtual Hyper-V y asigne una unidad de red a la ruta de red siguiendo los pasos a continuación:
En ventanas:
- Abra el Explorador de archivos y haga clic derecho en Esta PC.
- Seleccione Asignar unidad de red o Más opciones > Asignar unidad de red.
- Establezca Unidad en una letra de unidad no utilizada e ingrese la Ruta de red en la Carpeta.
- Haga clic en Finalizar.
En Mac:
- Vaya al menú Apple > Preferencias del sistema > Usuarios y grupos.
- Seleccione Elementos de inicio de sesión y haga clic en + (más) en el lado derecho.
- Busque su unidad de red en Compartido y haga clic en Agregar .
Montaje de disco virtual
También puede transferir archivos desde HDD o SSD a una máquina virtual montando un disco virtual con los archivos. El disco virtual contiene todo el contenido del disco físico y actúa como el disco duro de la VM. Por lo tanto, accederá directamente a los archivos que contiene.
Primero, debe crear un archivo de imagen VHD (disco duro virtual), VDI (imagen de disco virtual) o VMDK (disco de máquina virtual) del disco físico, según el software de máquina virtual que esté utilizando. Luego, debe montarlo en la máquina virtual. El archivo aparecerá como una unidad de disco local (o muchas si el archivo contiene más particiones).
Puede copiarlo directamente en otras ubicaciones dentro de la máquina virtual. Una vez que haya terminado, desmonte la unidad virtual.
Transferencia a través de almacenamiento en la nube
También puede transferir archivos a un sistema operativo de máquina virtual a través del almacenamiento en la nube. Primero, cargue los archivos en Google Drive, OneDrive, iCloud o cualquier servicio en la nube. Luego, descárguelo desde el navegador web o la aplicación en la nube de las máquinas virtuales.
También puede usar software de respaldo para transferir archivos a VM de manera similar.
Uso de la interfaz de línea de comandos en Hyper-V
Hyper-V también ofrece un método para usar la CLI de PowerShell para transferir archivos a una máquina virtual. Debe habilitar los servicios para invitados para usar este método. Entonces, primero,
- En el Administrador de Hyper-V, vaya a Administración > Servicios de integración.
- Consulte Servicios para huéspedes.
- Luego, ingrese el siguiente comando en PowerShell para transferir un archivo:
Copy-VMFile <VM Name> SourcePath <Host Machine File Path> DestinationPath <Destination Path in VM> CreateFullPath FileSourceHost