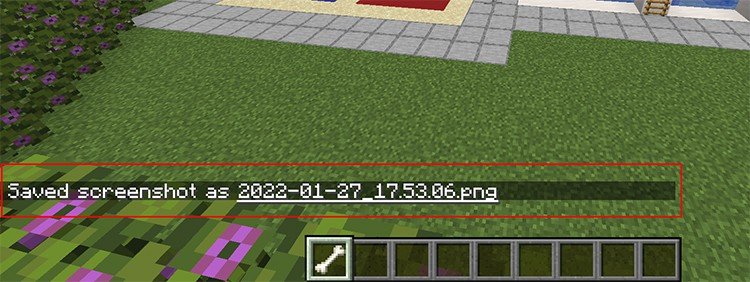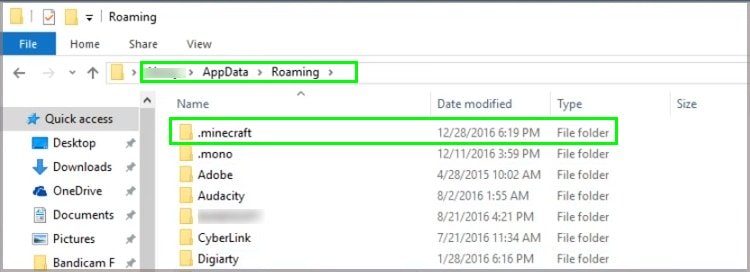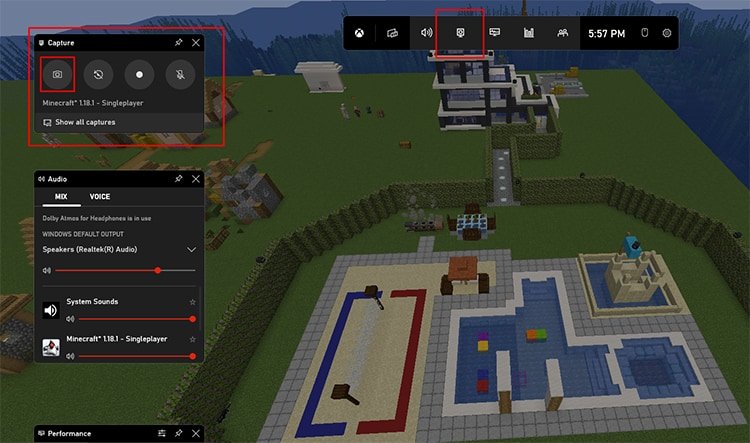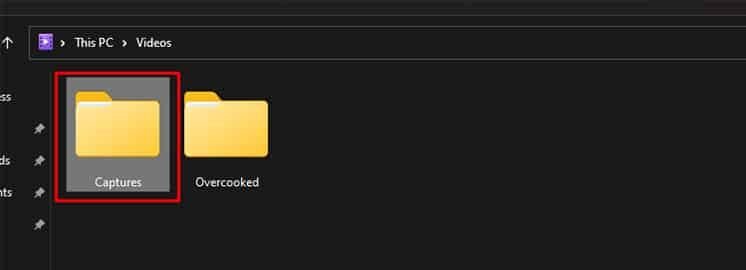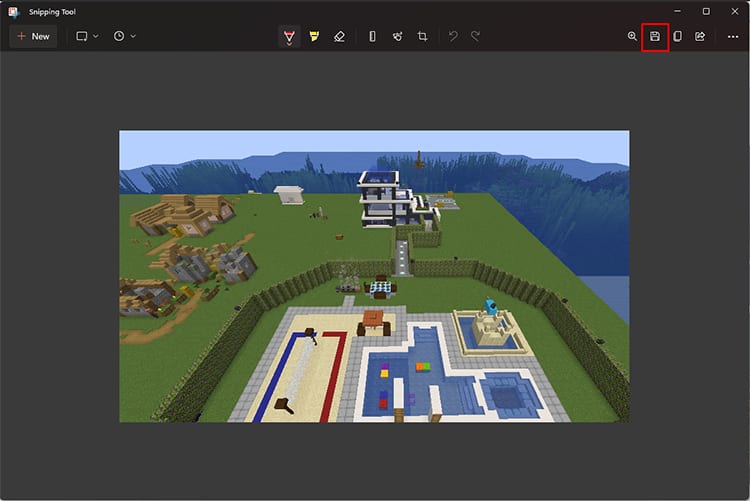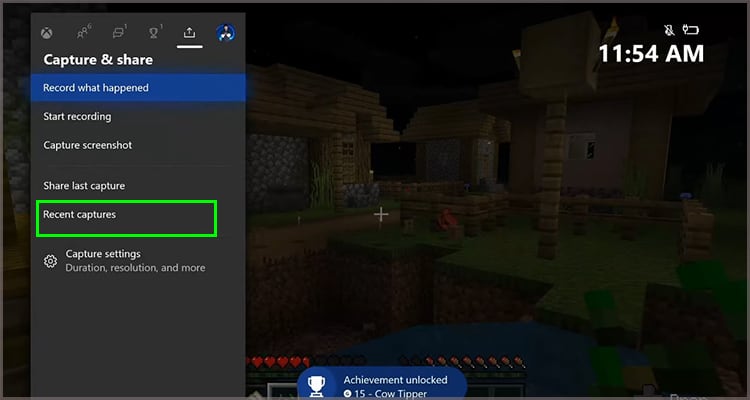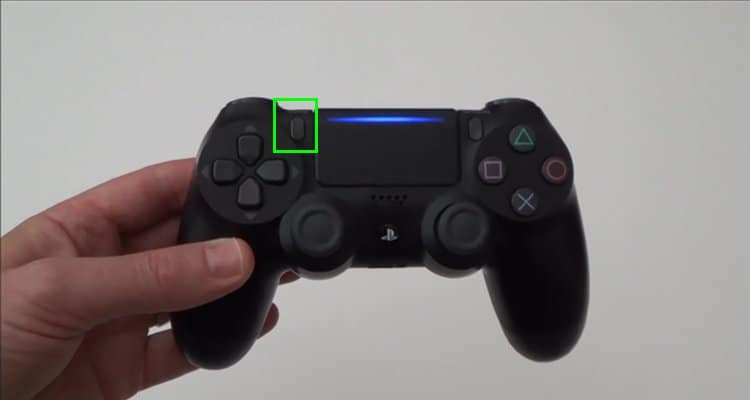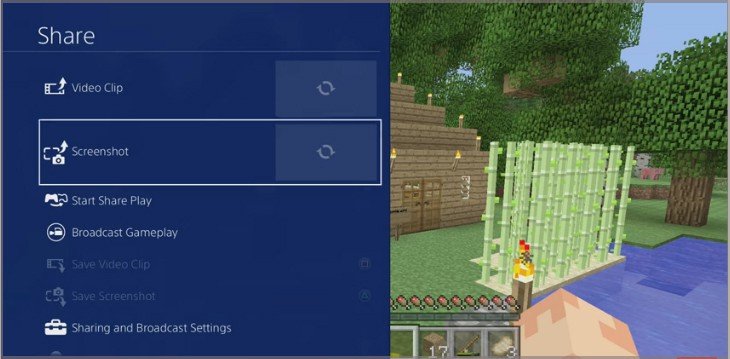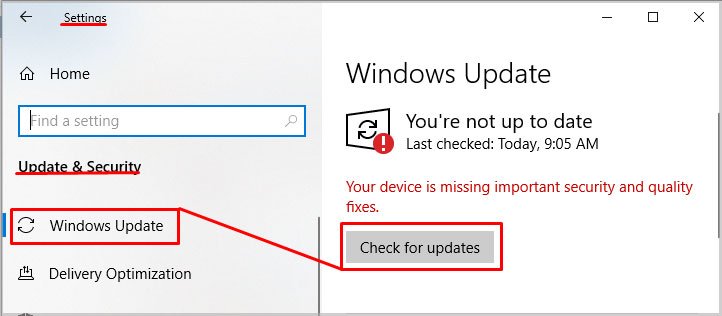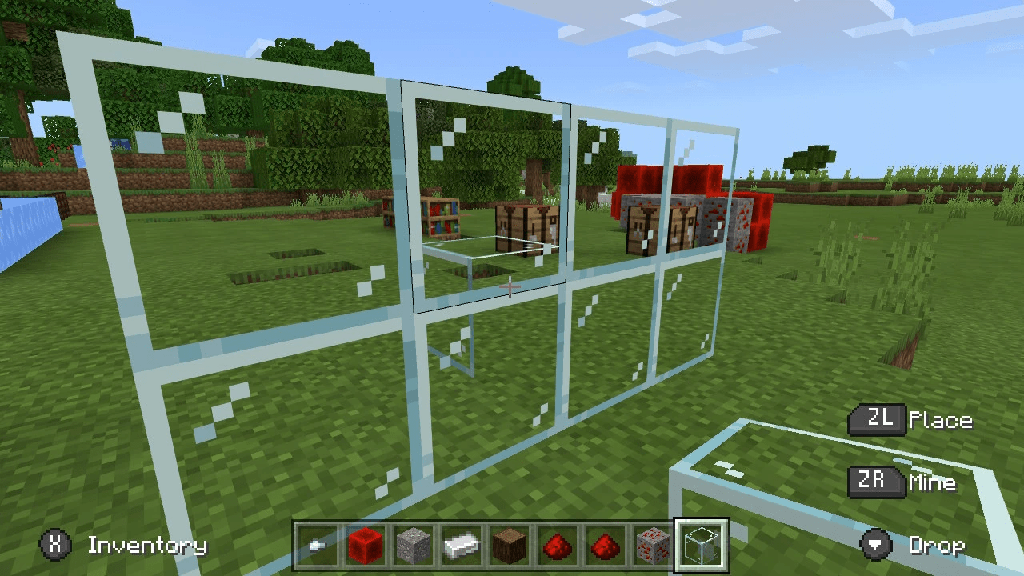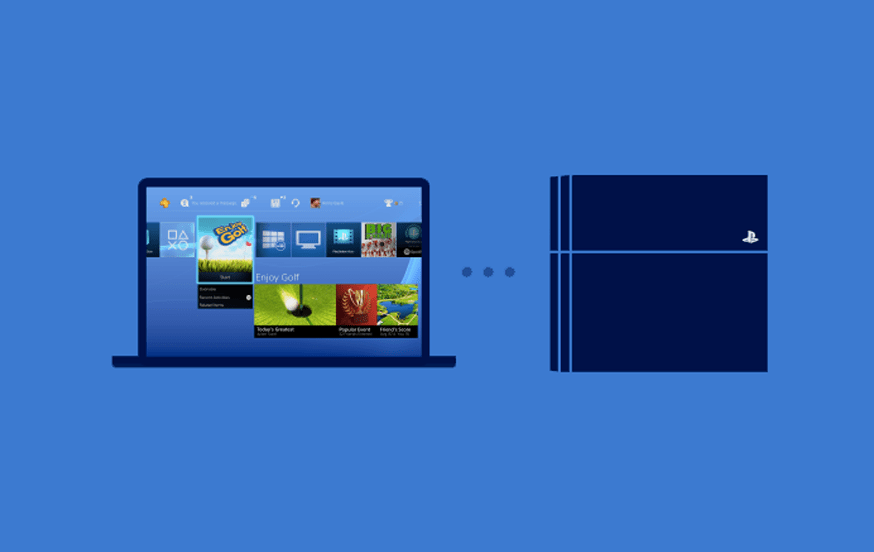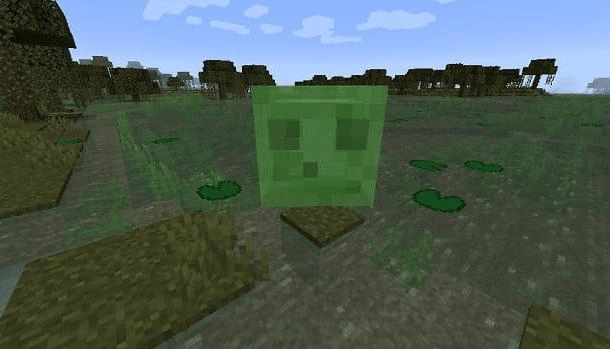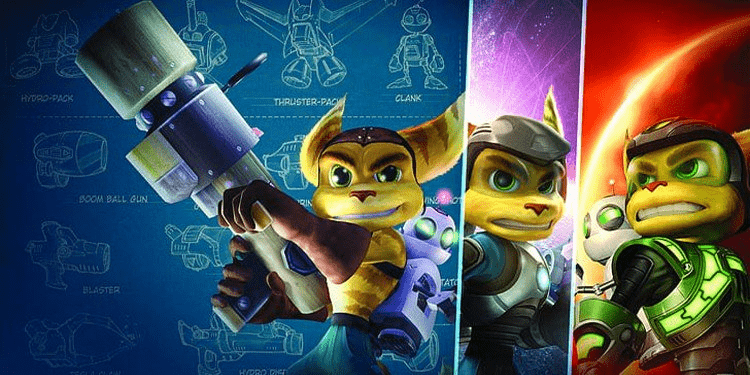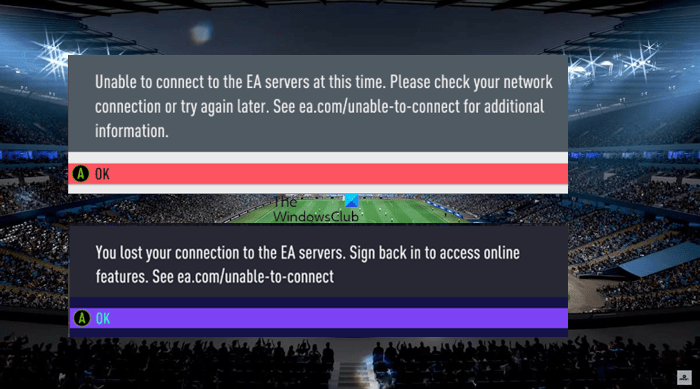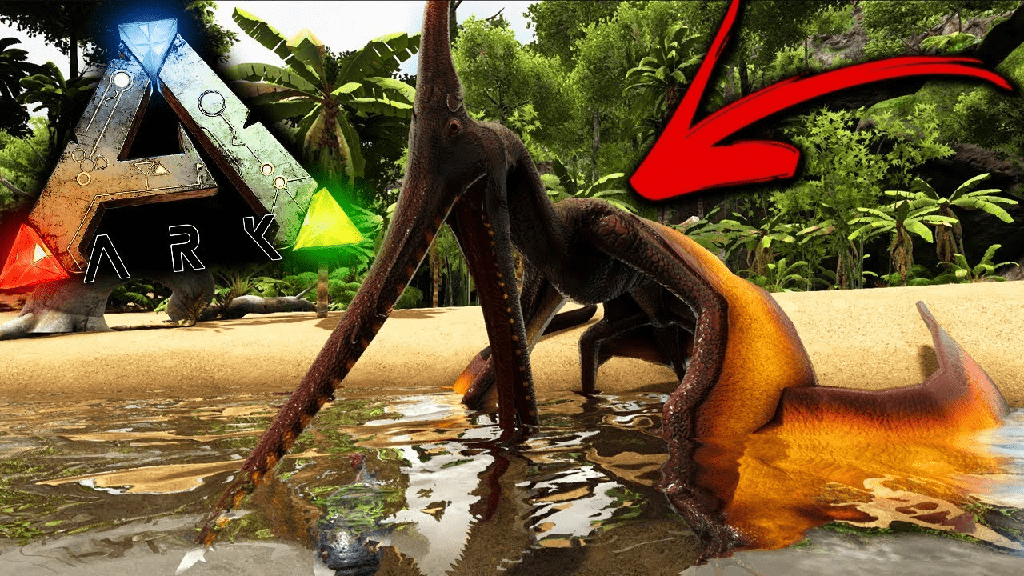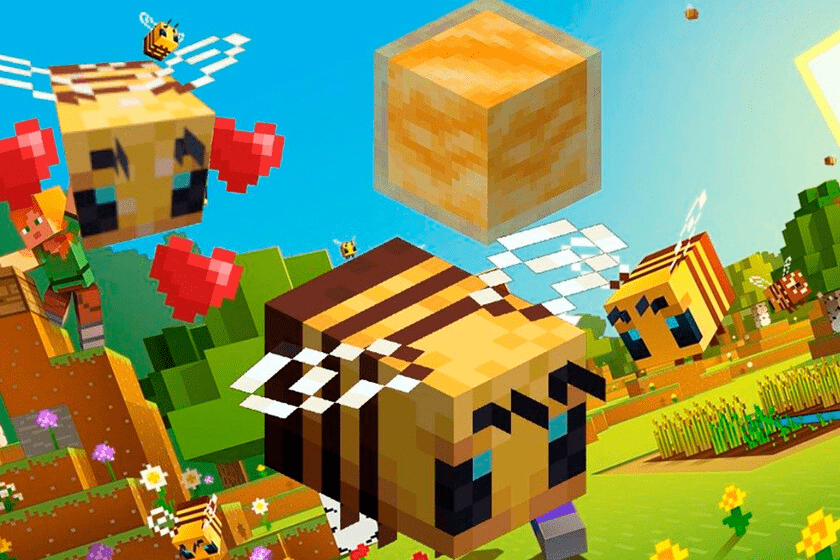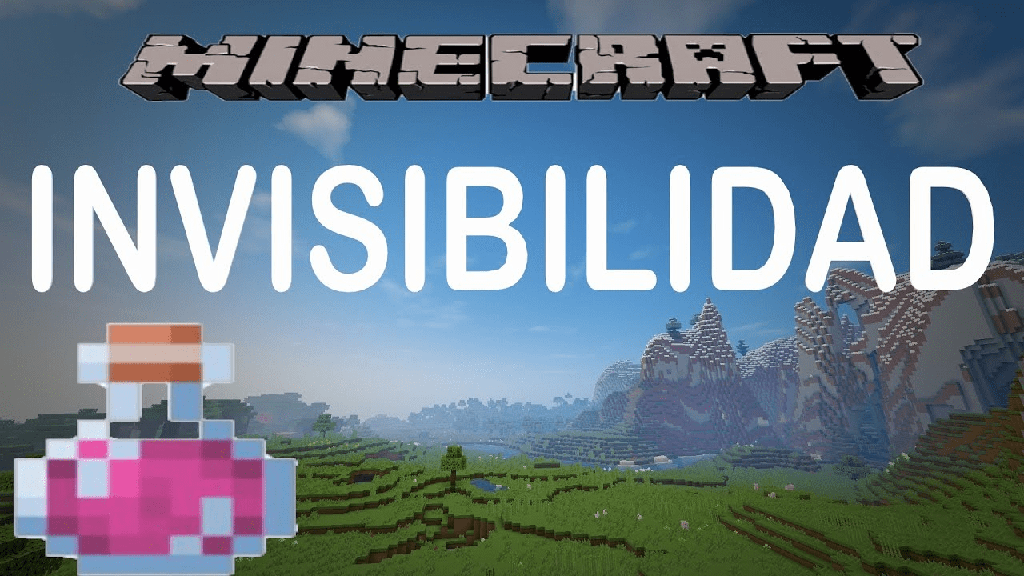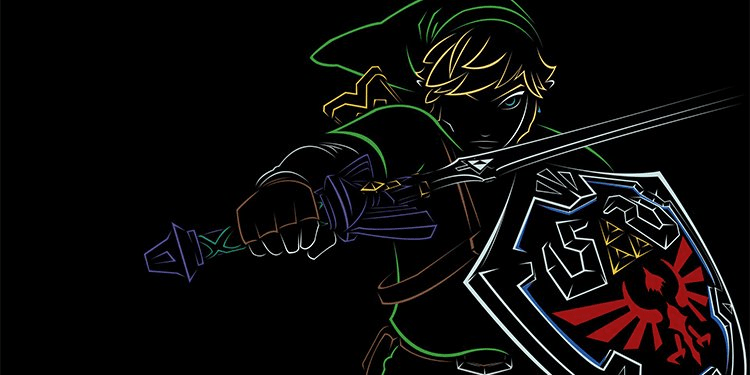Si estás orgulloso de tu hermoso mundo en Minecraft y quieres compartirlo, hay muchas maneras de tomar una captura de pantalla para enviársela a tus amigos.

Desde la función de captura de pantalla de Minecraft hasta la ubicación de la carpeta de captura de pantalla en su computadora, cubriremos todo lo que hay que saber sobre la forma más fácil de mostrar su obra maestra. Entonces, veamos cómo tomar capturas de pantalla en Minecraft sin más preámbulos.
¿Cómo tomar una captura de pantalla en Minecraft?
Hay diferentes formas de tomar capturas de pantalla en Minecraft, dependiendo de la plataforma que uses. Primero, veamos la función de captura de pantalla incorporada de Minecraft.
Uso de la función de captura de pantalla de Minecraft
En resumen, puede tomar una captura de pantalla presionando un botón y guardándola en la carpeta local de Minecraft.
- Ejecute el juego y obtenga el marco que desea capturar.
- Presione F2 (Fn+F2 en algunos casos).
- En la parte inferior derecha, aparecerá un texto que dice que guardó la captura de pantalla, junto con la marca de tiempo.
Acceda a la carpeta en Windows
Para acceder a la captura de pantalla, puede:
- Ir a Buscar.
- Escribe %appdata% y presiona Enter.
- Localice y abra la carpeta .minecraft.
- Busque la carpeta de capturas de pantalla.
- Ábralo y verá todas las capturas de pantalla que guardó con las marcas de tiempo como su nombre.
Acceder a la carpeta en Mac
Lo mejor es recordar que no puedes localizar la carpeta de capturas de pantalla de Minecraft. Siga los pasos a continuación para abrir la carpeta de Minecraft en su Mac.
- Abra Spotlight en su Mac o abra Finder y presione Shift + Cmd + G para abrir la barra de búsqueda.
- Escribe ~/Library/Application Support/minecraft/ y presiona Enter.
- Te llevará a la carpeta de Minecraft en tu Mac.
- Ahora, busque la carpeta de capturas de pantalla y podrá encontrar todas sus fotos allí.
Lo mejor es tener en cuenta que esta función es exclusiva de la Edición Java de Minecraft.
Uso de la barra de juegos de Windows
Windows Game Bar también lo ayuda a tomar capturas de pantalla del juego que está jugando.
Para usar la barra de juegos para hacer una captura de pantalla de Minecraft, puedes:
- Inicie el juego y obtenga el ángulo desde el que desea la imagen.
- Presione la tecla Windows + G en su teclado.
- Busque la ventana de Captura en la parte superior izquierda. Si no está allí, haga clic en el icono de la cámara en la barra superior.
- Haga clic en el icono de la cámara en la ventana de captura.
- La barra de juegos de Windows tomará una captura de pantalla del juego.
Siga los pasos a continuación para localizar el archivo:
- Abra el Explorador de archivos.
- Ve a Vídeos.
- Busque y abra la carpeta Capturas.
- Puedes encontrar todas las capturas de pantalla que tomaste usando la barra de juegos en la carpeta.
También puede presionar Windows + Alt + PrtSc para tomar la captura de pantalla directamente sin acceder a la barra de juegos. Puede usar la tecla de acceso directo para una captura de pantalla más rápida. Además, si presiona PrtSc (imprimir pantalla), puede copiar la imagen y pegarla directamente en su herramienta de edición de fotos.
Es mejor recordar que solo se puede acceder a la barra de juegos de Windows en una PC con al menos Windows 10. Sin embargo, puede usar este método para tomar una captura de pantalla de Java y Bedrock Edition de Minecraft.
Uso de la herramienta de recorte
Windows también tiene una herramienta de recorte incorporada que puede usar para tomar una captura de pantalla. La principal ventaja de la herramienta de recorte es que puede usarla para tomar una foto de solo un área determinada en lugar de toda la pantalla.
- Abra la barra de búsqueda y escriba Snipping Tool.
- Ábrelo y aparecerá una nueva ventana.
- Presione Nuevo y la aplicación le permitirá seleccionar el área que desea capturar.
- Según sus necesidades, puede seleccionar toda la pantalla o una parte.
- Luego, la aplicación Snipping Tool aparecerá en primer plano con la captura de pantalla que acaba de capturar.
- Luego puede presionar el ícono de guardar en la parte superior derecha o presionar Ctrl + S en su teclado para guardar la captura.
- Aparecerá una nueva ventana pidiéndole que especifique la ubicación para guardar. Elija la carpeta en la que desea guardar su captura de pantalla y presione Guardar.
Alternativamente, puede presionar Windows + Shift + S para acceder directamente al modo de captura de Snipping Tools. Además, también puede elegir capturar en modo de forma libre desde la barra superior para tomar una captura de pantalla en la forma que desee.
¿Cómo tomar una captura de pantalla en Xbox?
Tomar una captura de pantalla de Minecraft en Xbox también es un proceso simple. Puede intentar los siguientes pasos para capturar su pantalla en su Xbox.
- Presiona el botón Xbox dos veces en tu gamepad.
- Ahora, presione Y para tomar una captura de pantalla. Guardará las capturas de pantalla en su cuenta de Xbox Live.
- Para acceder a la captura de pantalla que capturaste, ve a tu menú de Xbox.
- Vaya a la opción Capturas recientes y encuentre todas las capturas de pantalla allí. Sin embargo, necesitas una cuenta de Game Pass o Xbox Live Gold para guardar o compartir las capturas.
¿Cómo tomar una captura de pantalla en PS4?
Puede presionar el botón Compartir para acceder a la función de captura de pantalla de su PS4.
- Presione el botón Compartir en su controlador para abrir el menú de captura de pantalla en el lado izquierdo de su pantalla.
- Seleccione la opción Captura de pantalla para tomar una captura de pantalla. También puedes usar el mismo menú para compartir tus capturas.
- Alternativamente, puede mantener presionado el botón Compartir para tomar la captura de pantalla directamente.
Una vez que tenga la captura de pantalla, puede acceder al archivo desde la Galería en su página de inicio. También puede usar una unidad USB para copiar sus imágenes y moverlas a su PC.
¿Por qué la captura de pantalla no funciona en Minecraft?
Si su función de captura de pantalla en el juego de Minecraft no funciona, puede intentar reiniciar el juego. Si muestra algún tipo de error, significa que no ha especificado la ruta para guardar la captura de pantalla.
Abra el iniciador de Minecraft y vaya a Opciones para ver la ruta de su juego. Asegúrate de especificarlo en la carpeta .minecraft. Cargue su juego e intente tomar la captura de pantalla ahora.
Otra razón por la que la función de captura de pantalla de Minecraft puede no funcionar es si la tecla Fn está bloqueada. Es posible que deba presionar Fn + F2 para tomar una captura de pantalla en tal caso. Si su teclado tiene una función de bloqueo Fn (un ícono de candado generalmente debajo del botón Esc), puede intentar desbloquear la tecla Fn para que sus botones de función (F1-F12) funcionen correctamente.
Si no puede tomar una captura de pantalla con la barra de juegos de Windows o la tecla PrtSc, es posible que su Windows no esté actualizado.
Puede probar los siguientes pasos para actualizar su Windows:
- Abra Buscar y Configuración de actualización de Windows.
- Abra la aplicación y presione Buscar actualizaciones.
- Su PC buscará en Internet nuevas actualizaciones.
- Una vez que encuentre la nueva actualización, su PC las descargará e instalará automáticamente.
- Reinicie el sistema cuando la configuración le indique que lo haga.
- Cargue el juego después de que su computadora se reinicie por completo. Luego, debería poder tomar una captura de pantalla usando la barra de juegos o el botón PrtSc.
También puede ver un error al hacer una captura de pantalla si su almacenamiento está lleno. Puede eliminar algunos archivos innecesarios en su sistema para hacer espacio para su captura de pantalla e intentarlo de nuevo.
Preguntas relacionadas
¿Cómo tomar capturas de pantalla en dispositivos iPhone y Android?
Puede usar el método de captura de pantalla incorporado de su iPhone para capturar la pantalla presionando los botones Encendido + Subir volumen juntos. También puede pedirle a Siri que tome una captura de pantalla por usted. Si sus botones no funcionan, también puede probar la opción Assistive Touch para tomar una captura de pantalla.
En teléfonos Android superiores a Android 5.0, puede presionar el botón para bajar el volumen y el botón de encendido juntos para tomar una captura de pantalla. Sin embargo, también puede diferir de diferentes marcas.
¿Cómo tomar capturas de pantalla en Nintendo Switch?
Nintendo Switch tiene un botón de cámara en el joy-con izquierdo que puedes presionar para tomar una captura de pantalla fácilmente. Puede presionar el botón en cualquier momento que desee capturar su pantalla.
¿Puedo usar aplicaciones de terceros para tomar una captura de pantalla?
Sí, puede usar cualquier aplicación de terceros en su Windows, Mac, iPhone o Android para tomar una captura de pantalla. También puede usar estas aplicaciones para grabar su juego y guardarlo en su sistema.