Lo más probable es que, en algún momento, te hayas encontrado en una posición en la que hayas querido tomar una foto de lo que hay en la pantalla de tu iPhone, ya sea una foto inspiradora o una captura de pantalla de un recibo de pedido en línea.
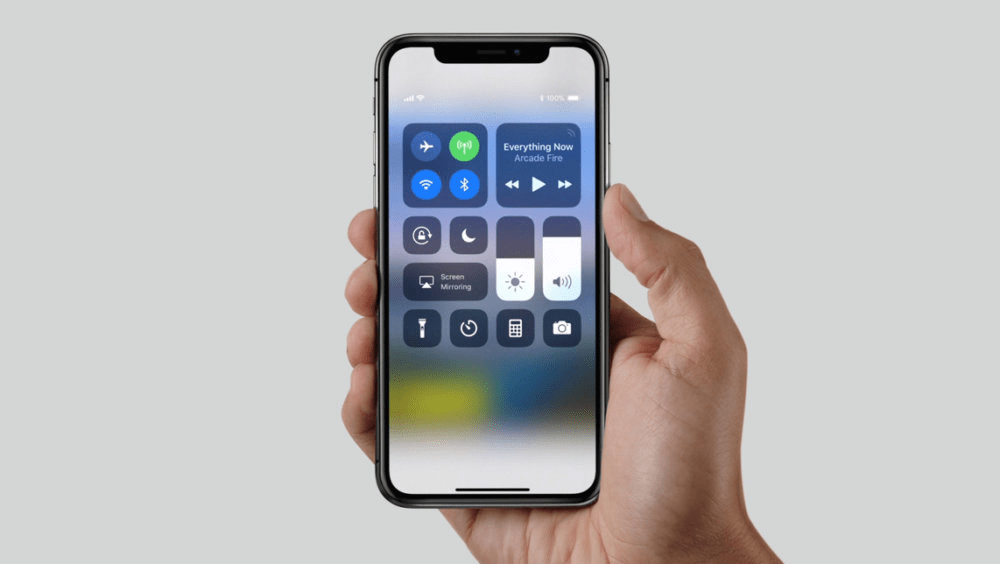
Tomar una captura de pantalla es fácil, pero el método para tomar una captura de pantalla en el iPhone depende del modelo que posea. Sin embargo, este artículo lo tiene cubierto. Sigue leyendo para ver cómo tomar una captura de pantalla en cualquier iPhone, tanto con botones como sin ellos.
5 formas de hacer capturas de pantalla en el iPhone
Cómo tomar una captura de pantalla depende del iPhone que tengas. La combinación de botones cambia según el modelo, pero incluso si los botones que necesita están rotos en su iPhone, todavía hay varias formas de obtener una captura de pantalla.
1. Cómo hacer una captura de pantalla en un iPhone con botón de inicio
Comenzando con el iPhone original, tomar una captura de pantalla requería el uso del botón de Inicio. Entonces, si su iPhone tiene ese botón en la parte frontal del teléfono, todo lo que necesita hacer es presionar el botón de inicio y el botón de reposo/activación simultáneamente.
Aquí hay una lista rápida de dispositivos que tienen el botón de Inicio:
- IPhone
- IPhone 3G y 3G
- IPhone 4 y 4s
- IPhone 5 y 5s
- IPhone 6, 6 Plus, 6s y 6s Plus
- IPhone 7, 7 Plus, 7s y 7s Plus
- IPhone 8 y 8 Plus
- IPhone SE
2. Cómo hacer una captura de pantalla en un iPhone X, 11, 12 o 13
Ahora, si tiene un iPhone sin un botón de inicio, como los mencionados anteriormente, incluido el iPhone XR, para tomar una captura de pantalla, todo lo que necesita hacer es presionar los botones de subir volumen y dormir/activar.
No necesita preocuparse por presionarlos con precisión al mismo tiempo. Mientras esté lo suficientemente cerca, su teléfono sabrá que no debe dormirse ni subir el volumen.
3. Cómo tomar una captura de pantalla con Assistive Touch
La función Assistive Touch en iPhone es muy útil, especialmente si uno de sus botones no funciona. Si nunca antes ha usado la función, básicamente, crea un botón digital en su pantalla y le permite asignarle funciones básicas. De esa manera, no necesita botones físicos para hacer nada.
Para configurar Assistive Touch para tomar una captura de pantalla, solo sigue estos pasos:
- Abra la aplicación Configuración.
- Vaya a Accesibilidad > Toque > Toque de asistencia.
- Activa el toque de asistencia.
- Toque el campo Doble toque.
- Selecciona Captura de pantalla.
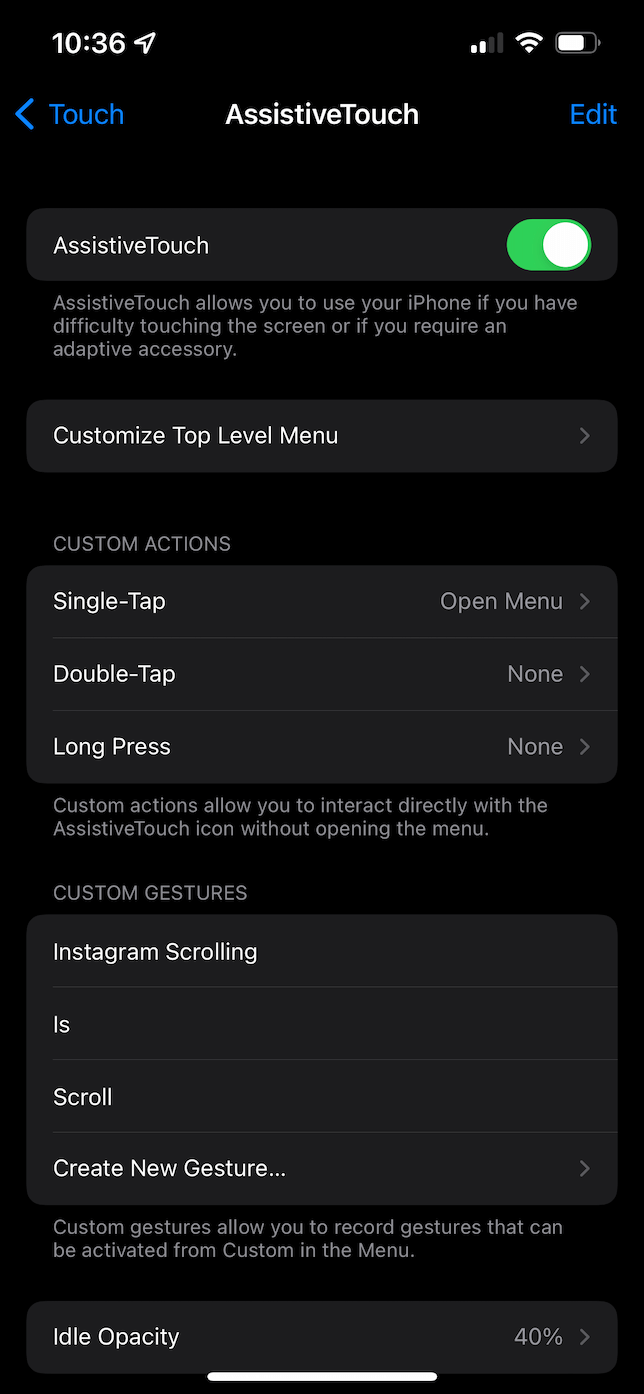
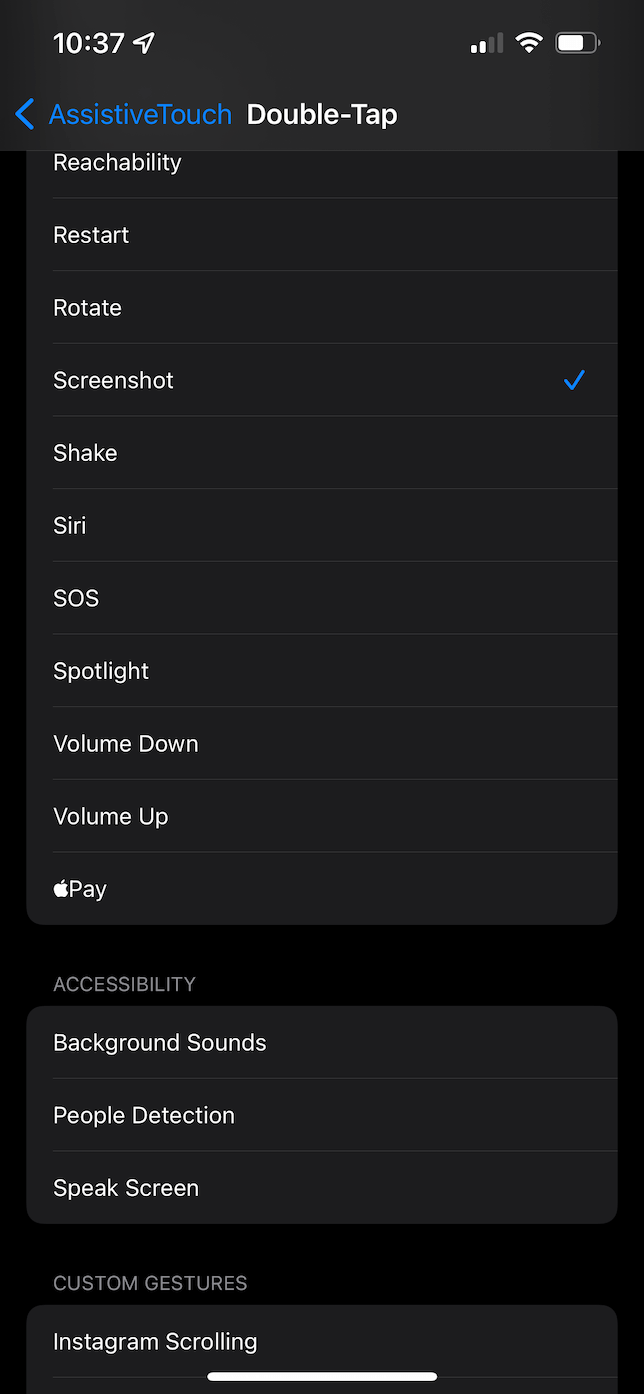
Una vez que haya configurado Assistive Touch, simplemente ubique lo que desea tomar una captura de pantalla en su iPhone y toque dos veces el botón digital que ahora está en su pantalla.
4. Cómo hacer una captura de pantalla en iPhone tocando la parte posterior de tu teléfono
De manera similar al uso de Assistive Touch, puede habilitar una función que toma una captura de pantalla cuando toca tres veces en la parte posterior de su iPhone. ¡En serio! Sabemos que suena demasiado bueno para ser verdad, pero prometemos que funciona.
Aquí se explica cómo habilitar la función de triple toque:
- Configuración abierta.
- Presiona Accesibilidad > Toca > Presiona Atrás.
- Seleccione el campo Triple toque y configúrelo en Captura de pantalla.
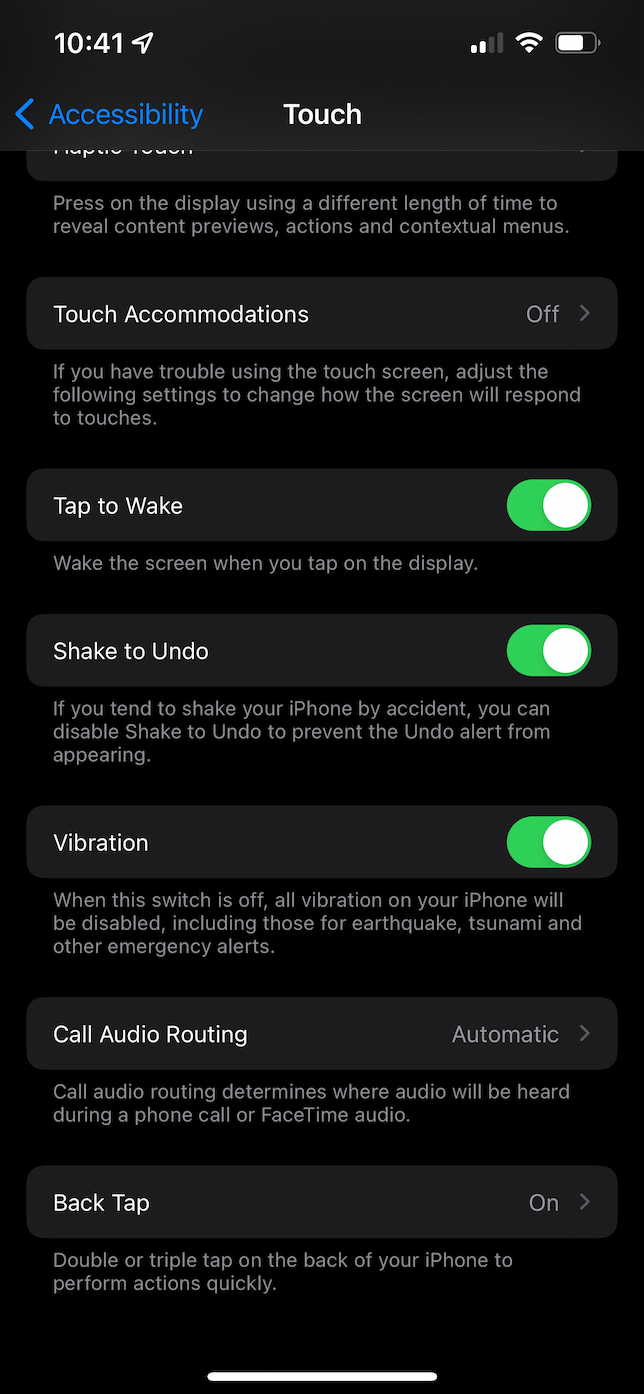
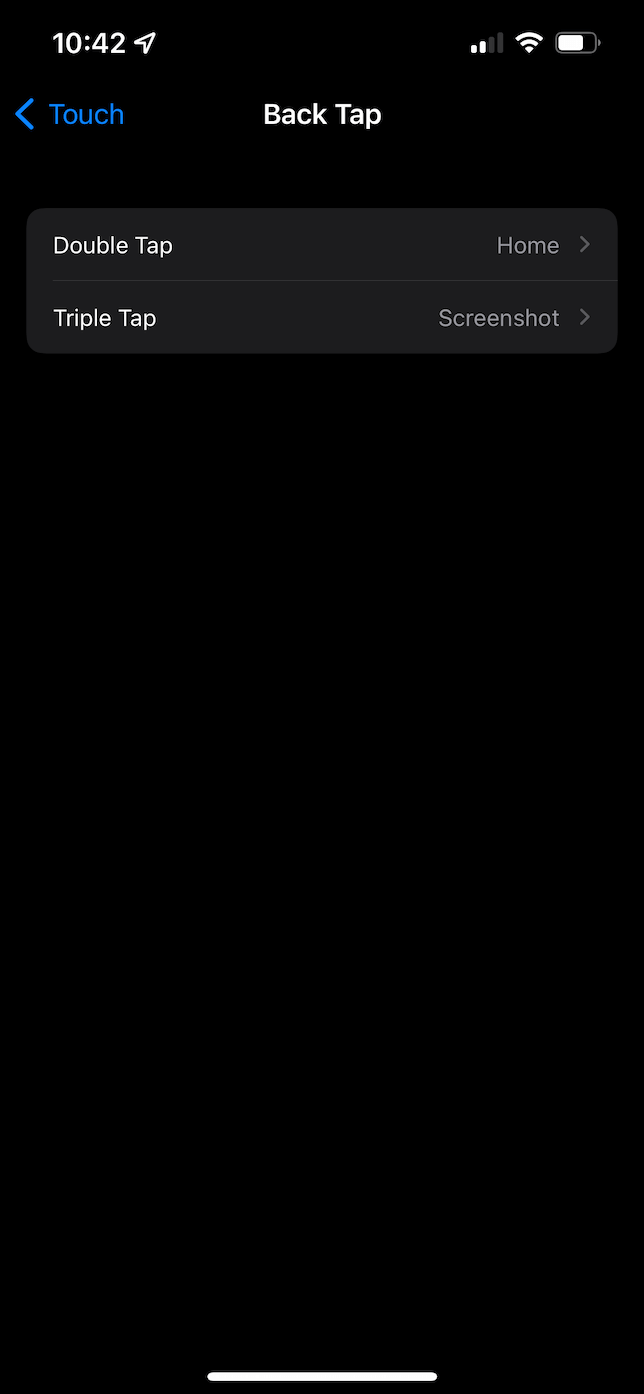
Ahora, solo busque lo que desea una captura de pantalla y toque rápidamente la parte posterior de su iPhone tres veces.
Algo a tener en cuenta con esto es que el comando de captura de pantalla a veces se activará involuntariamente cuando coloque su teléfono sobre una superficie plana. Es una molestia menor que vale la pena conocer. También puede configurar su iPhone para tomar una captura de pantalla cuando toca dos veces en la parte posterior. Pero eso solo exacerba el problema de tomar capturas de pantalla cuando bajas el teléfono.
5. Cómo capturar una página web completa en iPhone
Si desea tomar una captura de pantalla de una página web completa, está de suerte. Hay una función en Safari que te permitirá hacer exactamente eso, para que no tengas que tomar varias capturas de pantalla.
Aquí se explica cómo capturar toda la página web:
- Vaya al sitio web que desea capturar en Safari.
- Tome una captura de pantalla usando uno de los métodos anteriores.
- Toca la miniatura de la captura de pantalla en la esquina inferior izquierda.
- Seleccione Página completa.
- Presiona Listo.
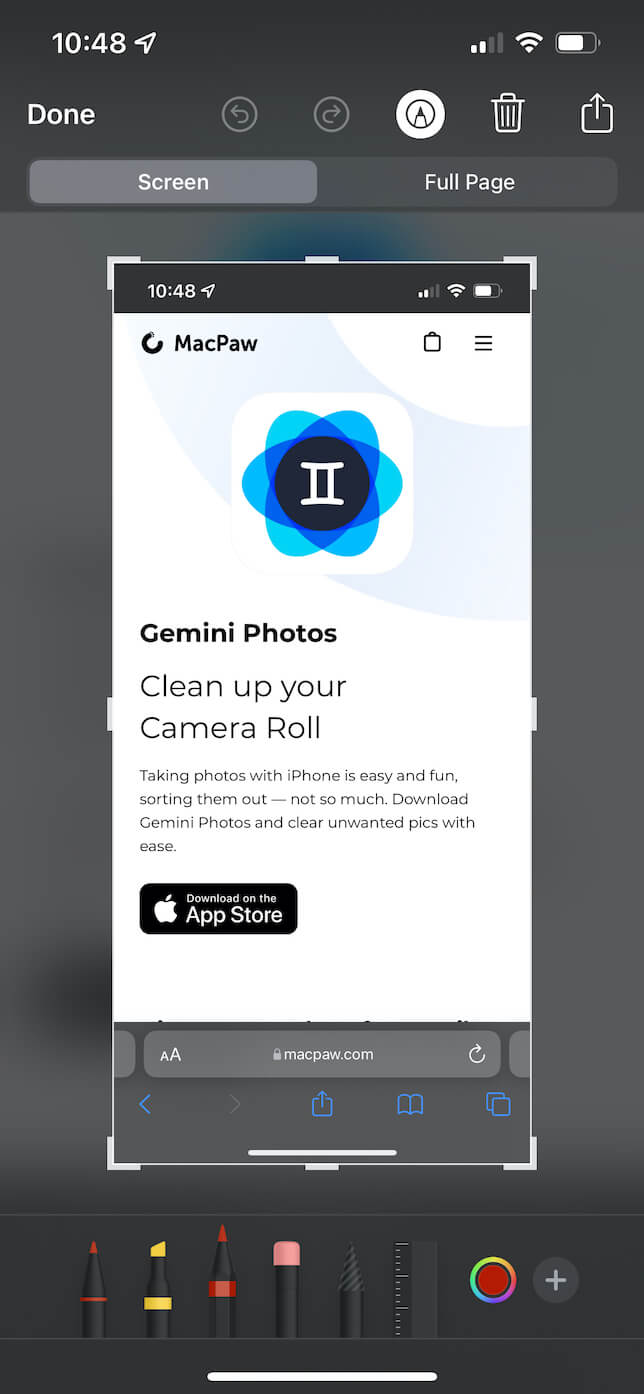
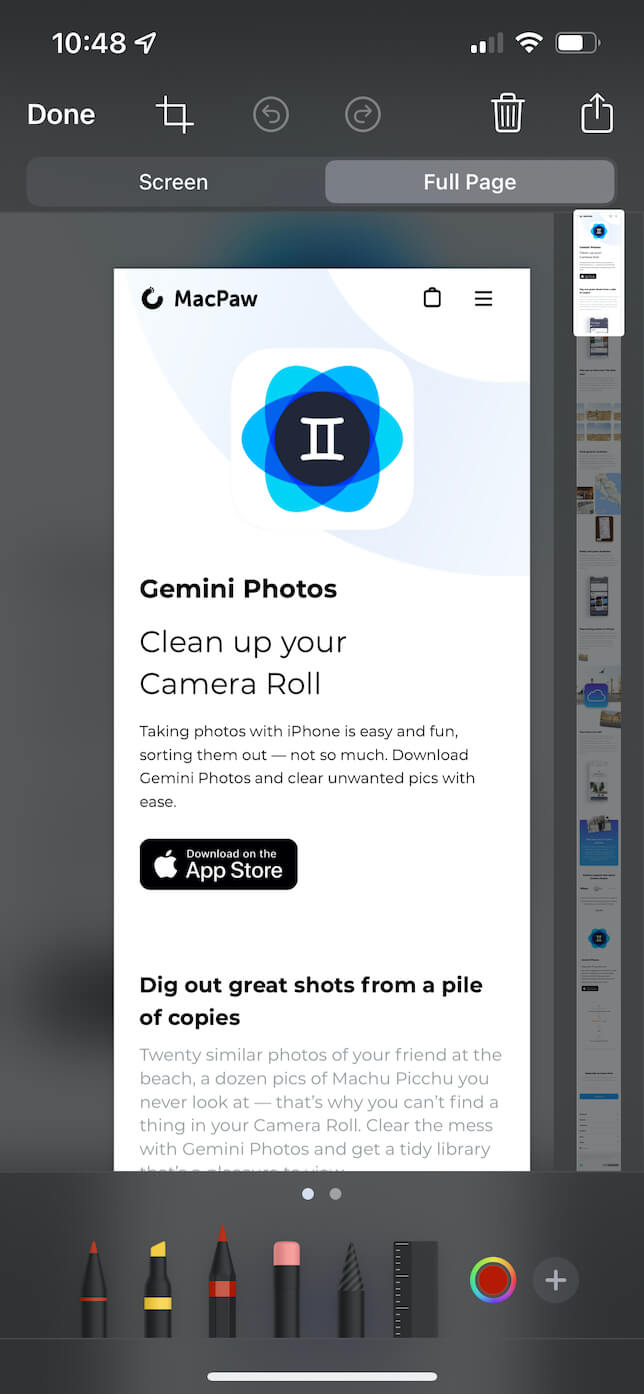
Cada vez que guarde la página completa, iOS incluso le dará la opción de guardarla como PDF en la aplicación Archivos si no desea un JPG en su biblioteca de fotos.
¿Puedes cambiar el botón de captura de pantalla en tu iPhone?
Desafortunadamente, si esperaba cambiar la combinación de botones utilizada para tomar una captura de pantalla en su iPhone, esta no es una opción. Pero puede usar Assistive Touch o Back Tap si uno de sus botones físicos no funciona.
No hay escasez de formas de tomar una captura de pantalla en su iPhone. Con suerte, ha podido averiguar qué método funcionará en su dispositivo. O puede usar la configuración de Accesibilidad para encontrar una manera. Solo recuerda intentar eliminar tus capturas de pantalla una vez que hayas terminado con ellas. No hay nada peor que llenar tu biblioteca de fotos y usar espacio de almacenamiento con capturas de pantalla inútiles que ya no necesitas.



















