Si está conectando su PC a Internet, deberá mantenerla actualizada. Microsoft publica regularmente importantes actualizaciones de seguridad, correcciones de errores y lanzamientos de nuevas funciones para Windows 10 para mejorar la experiencia general del usuario. Si no mantiene Windows actualizado, estará poniendo en riesgo su PC (y los datos que contiene).
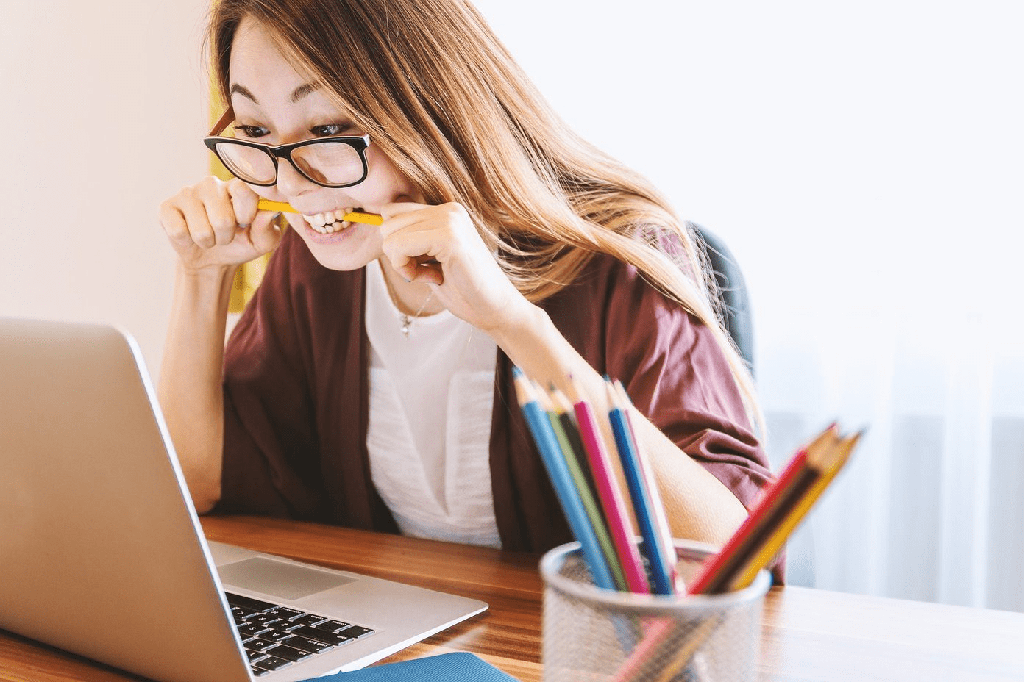
La mayoría de las veces, Windows puede manejar el proceso de actualización sin intervención del usuario. De vez en cuando, sin embargo, Windows simplemente no instala actualizaciones, dejándolas atrapadas en el limbo. Si desea corregir cuando una actualización de Windows 10 está atascada, esto es lo que debe hacer.
Dale tiempo (luego fuerza un reinicio)
Puede parecer la respuesta obvia al problema, pero a veces la solución más fácil cuando una actualización de Windows 10 se atasca es darle un poco más de tiempo. Es posible que la barra de progreso no se mueva, pero eso no significa necesariamente que no suceda nada.
Windows lanza actualizaciones acumulativas mensuales que agrupan otras versiones de actualización en una única descarga e instalación fáciles de instalar. También verás actualizaciones de características mucho más grandes lanzadas dos veces al año.

Estas son grandes actualizaciones del sistema operativo Windows que incluyen nuevas funciones y cambios en la experiencia general del usuario, así como importantes correcciones de errores. Estas actualizaciones pueden ser grandes y pueden tardar en completarse.
Si su actualización de Windows 10 se atasca durante una hora o más, fuerce un reinicio. Solo haga esto si su PC realmente no responde, ya que reiniciar en medio de un ciclo de actualización puede romper su sistema, obligándolo a reinstalar Windows para que todo vuelva a funcionar.
Ejecute el Solucionador de problemas de actualización de Windows
Si bien Windows es bastante bueno para resolver problemas con las actualizaciones por sí solo, puede ser útil recurrir a la herramienta integrada de solución de problemas de Windows para ayudar a diagnosticar y solucionar cualquier problema con su sistema.
- Puede encontrar y ejecutar esta herramienta desde el menú Configuración de Windows. Para ejecutar esto, haga clic con el botón derecho en el menú Inicio de Windows y haga clic en Configuración. Desde allí, haga clic en Actualización y seguridad > Solucionar problemas para acceder a la herramienta de solución de problemas.
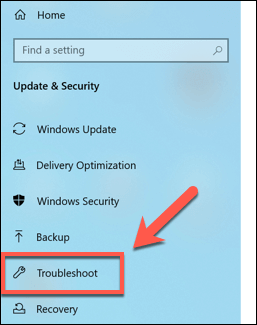
- Si Windows tiene recomendaciones inmediatas para usted, incluidos consejos para ayudarlo a mejorar la experiencia de actualización, se enumerarán en la sección Solución de problemas recomendada en la parte superior del menú Solución de problemas.
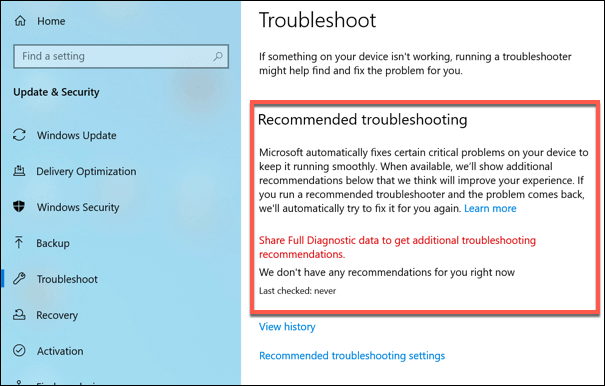
- Para ejecutar el Solucionador de problemas de actualización de Windows 10, haga clic en Windows Update en la sección Puesta en marcha, luego presione Ejecutar el solucionador de problemas para iniciar la herramienta.
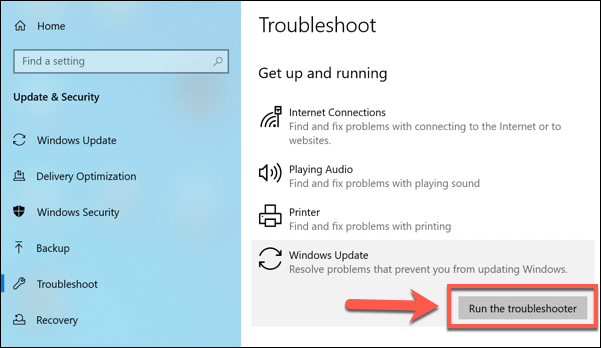
- La herramienta comenzará en una nueva ventana y automáticamente comenzará a revisar su PC en busca de problemas o problemas. Si puede encontrar un problema con una actualización atascada, lo solucionará automáticamente o le informará sobre qué hacer a continuación. Si Windows no detecta ningún problema, lo invitará a enviar comentarios o cerrar la herramienta.
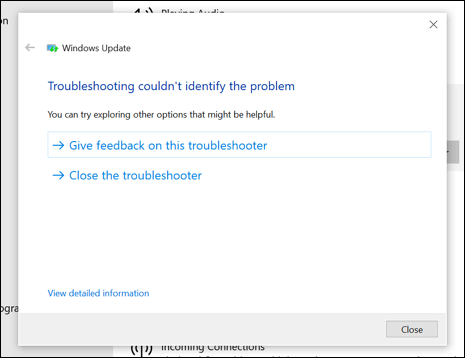
El Solucionador de problemas de Windows no puede solucionar todos los problemas, pero si se detecta un problema obvio, intentará resolverlo. Si no puede, deberá probar uno de los pasos a continuación.
Eliminar archivos temporales de actualización de Windows
Una actualización rota de Windows 10 a veces se puede arreglar eliminando los archivos temporales que descarga Windows para las actualizaciones. Esto puede obligar a Windows a descargar los archivos nuevamente y luego intentar una reinstalación.
Si la actualización de Windows 10 se atasca debido a archivos rotos o dañados, esto debería resolver el problema.
- Para hacer esto, primero deberá deshabilitar algunos servicios de Windows relacionados con Windows Update. Para ello, haga clic con el botón derecho en el menú Inicio de Windows y haga clic en Windows PowerShell (Administrador) . En la ventana de PowerShell que se abre, escriba net stop wuauserv y net stop bits para deshabilitar primero estos servicios.
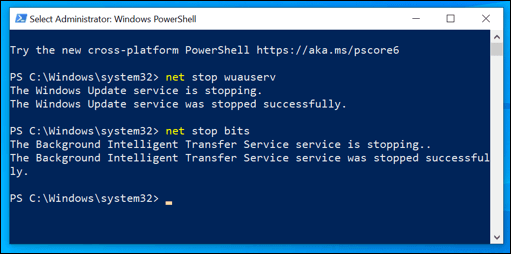
- Una vez que estos servicios estén deshabilitados, escriba Remove-Item -path c:WindowsSoftwareDistribution . Esto eliminará la carpeta que contiene los archivos temporales de actualización de Windows. Escriba Y o A para confirmar. También puede eliminar estos archivos manualmente mediante el Explorador de archivos de Windows.
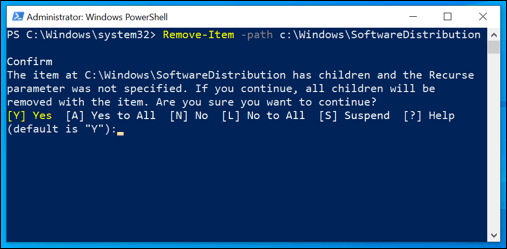
- Una vez que se complete este proceso, escriba net start wuauserv y net start bits para reiniciar sus servicios de actualización de Windows.
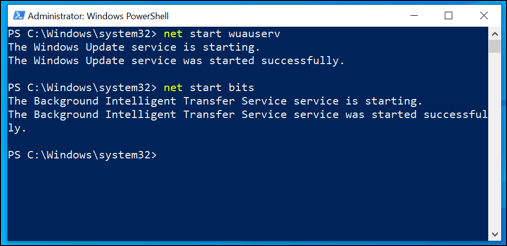
- A continuación, puede volver a buscar actualizaciones manualmente haciendo clic con el botón derecho en el menú Inicio y haciendo clic en Configuración . Desde allí, haga clic en Windows Update > Buscar actualizaciones para acceder y ejecutar Windows Update. Si una actualización falló anteriormente, esto debería obligar a Windows a descargar la actualización nuevamente e intentar reinstalarla.
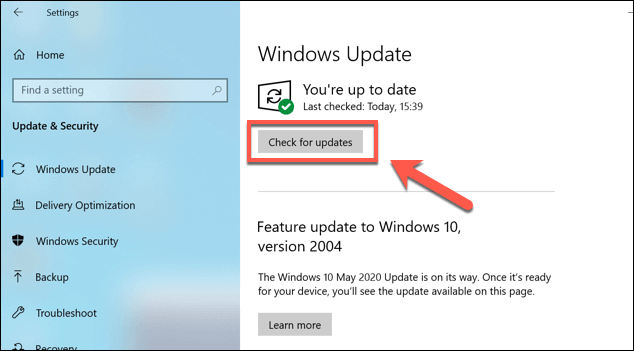
Actualice manualmente su PC desde el catálogo de actualizaciones de Microsoft
La descarga y actualización manual de su PC con Windows 10 a veces puede solucionar problemas con Windows Update. Puede buscar nuevas actualizaciones en el sitio web del catálogo de actualizaciones de Microsoft.
No deje que la interfaz obsoleta lo confunda, ya que contiene todas las actualizaciones lanzadas por Windows para sus sistemas operativos de escritorio y servidor. Necesitará conocer el código de referencia de la actualización que está buscando, o puede buscar por el nombre de la actualización (por ejemplo, actualización acumulativa de Windows 10).
- Busque la actualización utilizando la herramienta de búsqueda en el sitio web del Catálogo de actualizaciones de Microsoft. Una vez que haya encontrado la actualización que está buscando, haga clic en el botón Descargar.
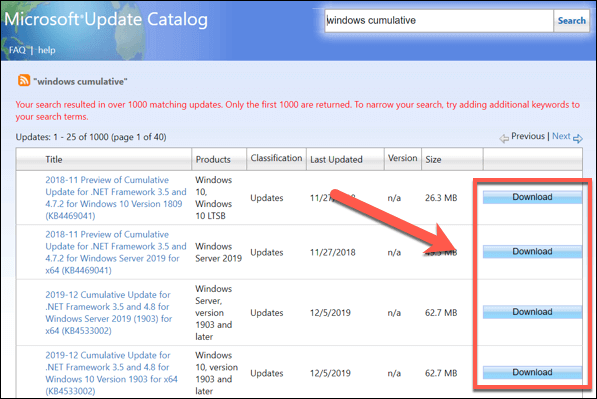
- Una vez descargado, abra el archivo que contiene su actualización y extráigalo. Cada actualización debe contener un archivo ejecutable de configuración. Haga doble clic aquí para ejecutar la actualización.
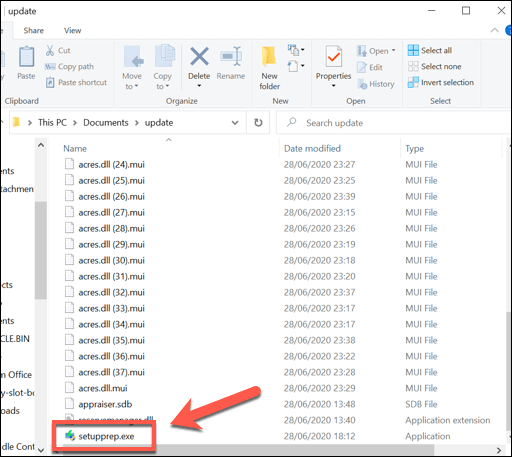
- Siga las instrucciones en pantalla para su actualización (si es necesario). Una vez que se haya completado la actualización, regrese a Windows Update ( Configuración de Windows > Actualización y seguridad > Actualización de Windows ) y verifique si hay actualizaciones adicionales.
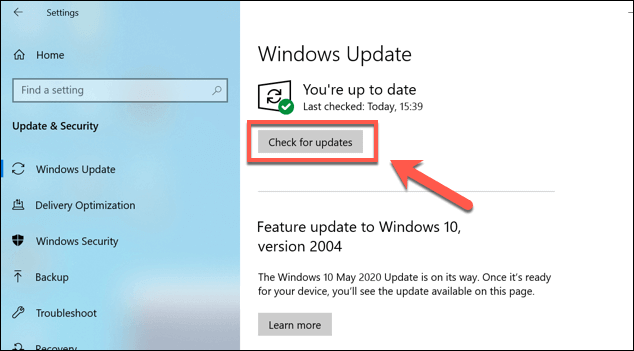
Si una sola actualización está causando el problema, esto debería permitirle continuar con más actualizaciones. Sin embargo, si se rompe más de una actualización, esta podría ser una solución que requiere mucho tiempo y es posible que deba buscar otras opciones.
Revertir su instalación de Windows usando Restaurar sistema
Una actualización rota de Windows 10 no siempre se puede arreglar, especialmente si hay un problema con la instalación de Windows. Para solucionar este problema, puede usar Restaurar sistema de Windows para revertir Windows a un punto anterior en el tiempo.
- Para acceder a sus puntos de restauración del sistema, presione Win + R para abrir el cuadro de diálogo Ejecutar. Desde aquí, escriba sysdm.cpl SystemProperties y haga clic en Aceptar.
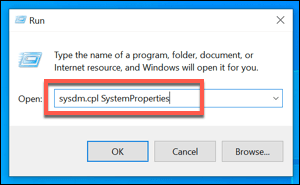
- En la ventana Propiedades del sistema, haga clic en Restaurar sistema.
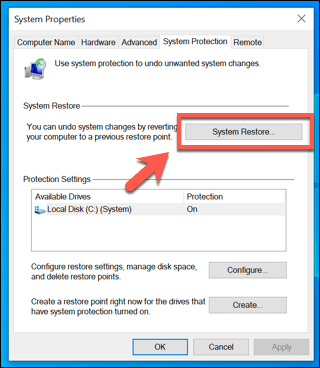
- En la ventana Restaurar sistema, haga clic en Siguiente, luego seleccione un punto de restauración de Windows antes de su actualización fallida. Presione siguiente para continuar.
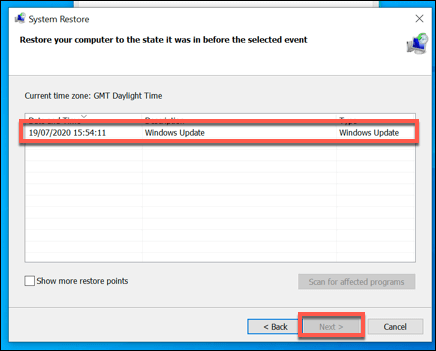
- Haga clic en Finalizar para confirmar. Esto restaurará Windows al punto anterior en el tiempo que seleccionó.
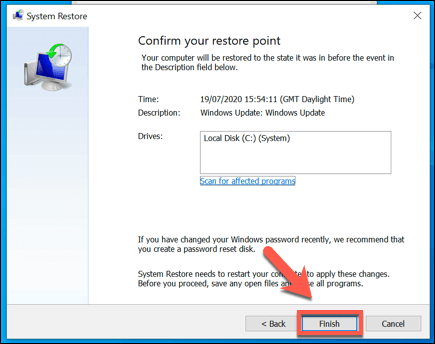
Una vez que se complete el proceso de restauración, debería poder ejecutar Windows Update nuevamente. Sin embargo, si el problema no se resuelve, es posible que deba considerar borrar y reinstalar Windows para que su sistema se actualice correctamente nuevamente.
Mantener Windows actualizado
Sin actualizaciones, tendrá que lidiar con errores, infecciones de malware y funciones faltantes. Windows 10 es un sistema operativo de lanzamiento continuo, lo que significa que continúa actualizándose y desarrollándose para una experiencia de usuario mejorada. Sus actualizaciones de Windows 10 pueden demorar una eternidad, pero esa no es razón para deshabilitarlas.
Si tiene problemas, puede omitir los sistemas propios de Microsoft por completo actualizando Windows sin Windows Update, gracias al software de terceros. En la mayoría de los casos, sin embargo, es mejor dejar que Windows haga lo suyo y seguir los pasos anteriores para solucionar cualquiera de los problemas más comunes con actualizaciones de Windows 10 rotas o atascadas.








