Si está utilizando Google Chrome y la interfaz se vuelve completamente negra, entonces ha encontrado uno de los errores más irritantes en Chrome: el problema de la pantalla negra de Google Chrome. Este problema tiene varias causas, desde extensiones en conflicto hasta errores de software no diagnosticados.
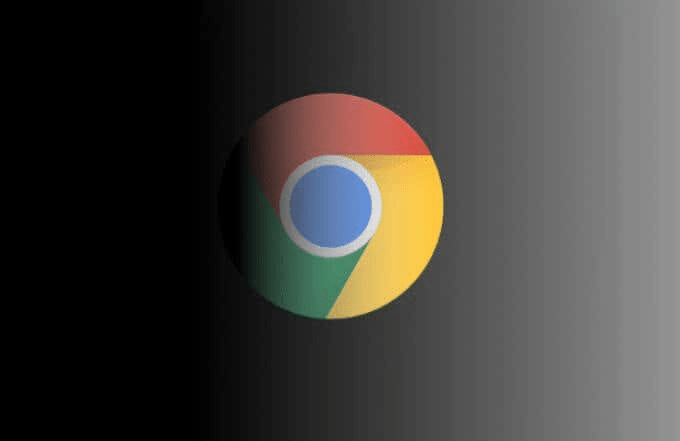
Afortunadamente, la mayoría de los usuarios pueden resolver un problema de pantalla negra en Chrome siguiendo algunos pasos comunes de solución de problemas. Incluso arreglos simples, como cambiar el tamaño de la ventana del navegador, pueden solucionar el problema temporalmente. Pero para solucionar este problema definitivamente, deberá seguir los pasos a continuación.
¿Qué causa una pantalla negra de Google Chrome?
Una pantalla negra en Chrome suele ser un signo de un error de visualización de gráficos inusual. Por alguna razón, la interfaz de su navegador Chrome no se muestra correctamente en su pantalla. En consecuencia, algunas o todas las ventanas del navegador se volverán negras, lo que imposibilitará ver páginas web o controlar la ventana de su navegador de alguna manera.
Sin embargo, como error de visualización gráfica, una pantalla negra de Chrome suele ser una señal de que algo está interfiriendo con la capacidad de Chrome para dibujar su interfaz en su pantalla. Podría ser un error no diagnosticado, problemas con la aceleración de hardware en su PC o extensiones rotas o configuraciones de Chrome que causan el problema.
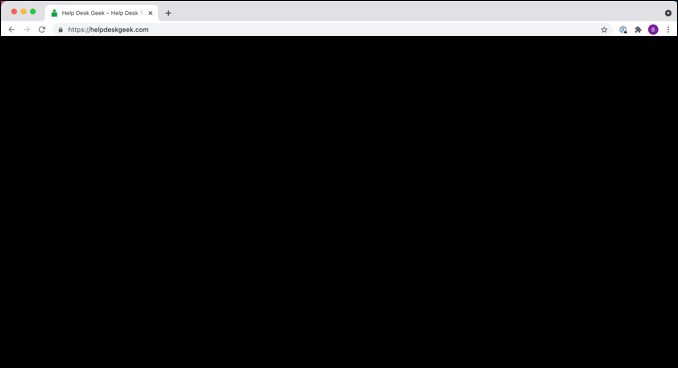
Este error puede ocurrir al azar, o puede ser causado por cosas específicas que haces, como abrir una nueva pestaña o activar una nueva extensión de Chrome. Desafortunadamente, no hay un código de error o registro que pueda verificar para determinar por qué la ventana de su navegador se vuelve negra, por lo que diagnosticarlo puede ser complicado.
Afortunadamente, en la mayoría de los casos, los pasos a continuación pueden resolver un problema de pantalla negra de Chrome. Si aún tiene problemas, es posible que deba considerar cambiar a un navegador alternativo como Firefox, Microsoft Edge o incluso navegadores menos conocidos como Brave.
Cambiar el tamaño de la ventana de su navegador
Una de las soluciones más rápidas para una pantalla negra de Chrome es cambiar el tamaño de la ventana del navegador. Esto obliga a su sistema operativo a volver a dibujar o recrear la interfaz, restableciendo cualquier error gráfico (como una pantalla negra) y restableciéndolo a la normalidad.
- Puede cambiar el tamaño de la ventana de su navegador presionando el botón maximizar o minimizar en la esquina superior izquierda (en Mac) o en la esquina superior derecha (en Windows) de la ventana de su navegador. Esto restablecerá la interfaz.
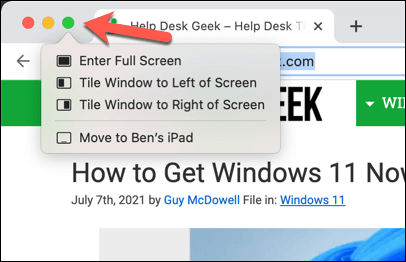
- Si su navegador no está maximizado, puede cambiar su tamaño colocando el cursor del mouse en una de las esquinas de la ventana del navegador (izquierda o derecha, arriba o abajo). Usando su cursor, cambie el tamaño de la ventana presionando su mouse y moviendo la ventana.
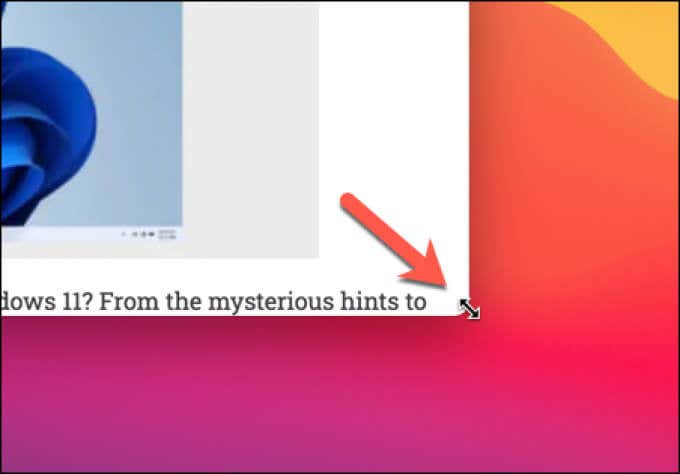
En la mayoría de los casos, esto soluciona el problema. También puede cerrar y reiniciar Chrome para lograr el mismo efecto, ya que reiniciar su navegador regenerará la interfaz y borrará cualquier error de pantalla negra.
Sin embargo, esto es solo una solución temporal. Si continúa viendo una pantalla negra de Chrome, deberá buscar una solución más detallada siguiendo los pasos a continuación.
Deshabilitar la aceleración de hardware
La aceleración de hardware es una función en ciertas aplicaciones que utilizan la potencia de procesamiento de los componentes de su computadora (como su CPU o tarjeta gráfica) para acelerar ciertas acciones, priorizando esas acciones por encima de otros procesos del sistema en ejecución.
En particular, su computadora puede usar su tarjeta gráfica o conjunto de chips de gráficos integrados para reducir la demanda de su CPU. Si bien esto funciona bien, si la función no está optimizada correctamente o si su GPU está sobrecargada de trabajo, pueden ocurrir errores gráficos (como una pantalla negra de Chrome).
Para solucionar este problema, deberá deshabilitar la aceleración de hardware en Chrome.
- Seleccione el ícono de menú de tres puntos en la parte superior izquierda para deshabilitar la aceleración de hardware en Chrome, luego seleccione Configuración en el menú.
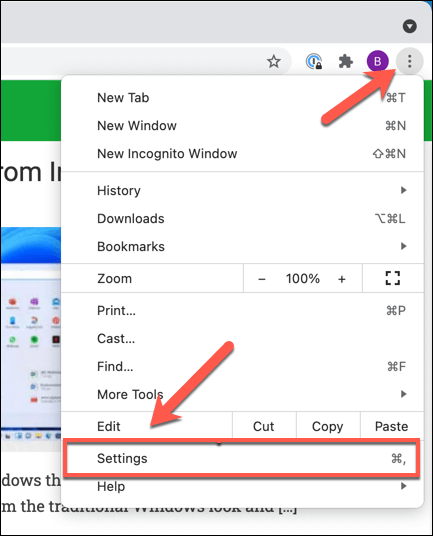
- En el menú Configuración, seleccione Avanzado > Sistema en el menú lateral.
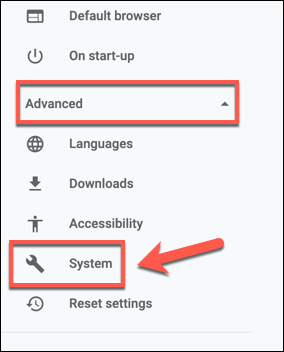
- Seleccione el control deslizante Usar aceleración de hardware cuando sea posible, cambiándolo de la posición de encendido (en azul) a la posición de apagado (en gris).
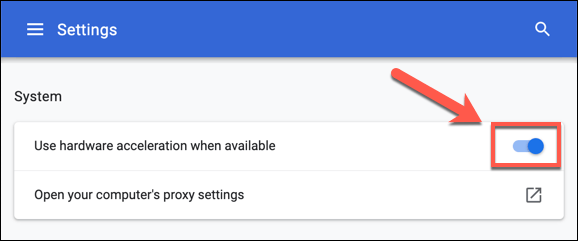
- Deshabilitar la aceleración de hardware requerirá que reinicie su navegador, así que seleccione el botón Relanzar que aparece en los controles deslizantes de la izquierda para hacer esto automáticamente.
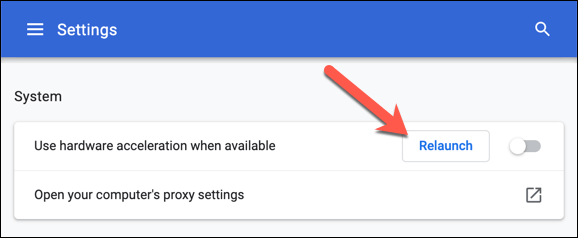
- Una vez que haya deshabilitado la aceleración de hardware, puede verificar si se está utilizando o no escribiendo chrome: // gpu en la barra de direcciones y verificando el estado de cada configuración de aceleración de gráficos en el menú de informe de GPU.
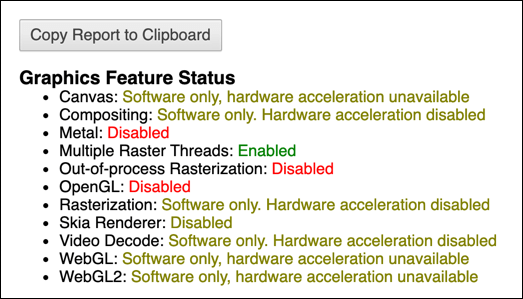
Deshabilitar extensiones de Chrome
Si bien las extensiones de Chrome pueden resultar útiles, también pueden causar problemas si tienen errores o no están configuradas correctamente. Si ve una pantalla negra en Chrome después de instalar o usar una extensión, deberá deshabilitarla.
- Para acceder a sus extensiones de Chrome, presione el ícono de menú de tres puntos en la esquina superior derecha. En el menú, seleccione Más herramientas > Extensiones.
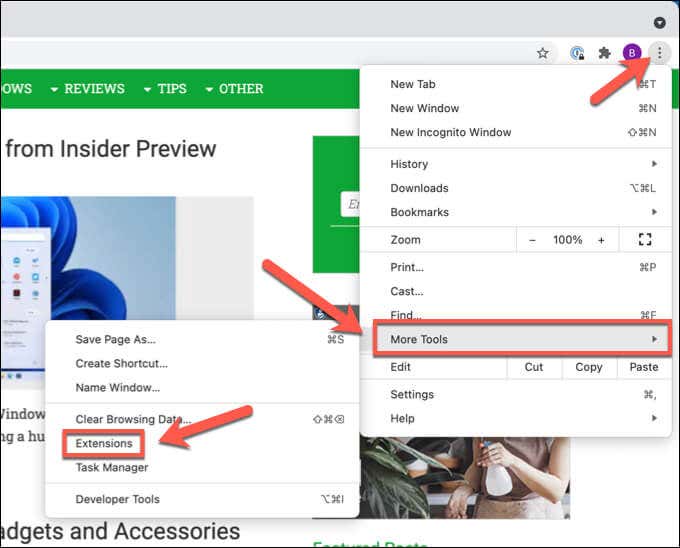
- En el menú Extensiones, seleccione el icono deslizante junto a la extensión que está buscando para desactivarla, cambiándola de la posición azul (activada) a la posición gris (desactivada) . Si no está seguro, apague todas las extensiones.
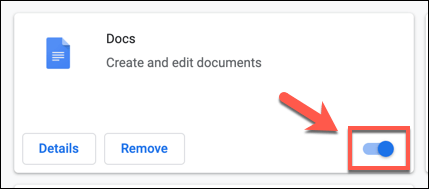
- Después de deshabilitar algunas o todas sus extensiones de Chrome, cierre y reinicie su navegador para ver si resolvió el problema.
Desactivar las banderas de Chrome
Google Chrome tiene un menú secreto que contiene varias funciones y configuraciones experimentales. Estas configuraciones (conocidas como banderas de Chrome) se pueden activar y desactivar, lo que le permite personalizar la experiencia del usuario de Chrome.
Sin embargo, como algunas de estas características son experimentales, pueden tener errores y causar el problema de la pantalla negra en Chrome. Deberá apagarlos si este es el caso.
- Escribe chrome://flags/ en la barra de direcciones para acceder al menú de banderas de Chrome.
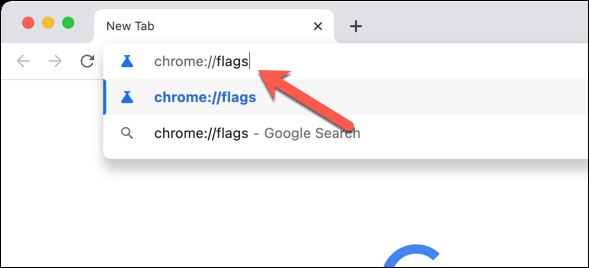
- Use la barra de búsqueda en la parte superior para buscar indicadores relacionados con la GPU o la representación. Por ejemplo, la rasterización de GPU se usa para rasterizar (dibujar) imágenes específicas más rápido, pero esto puede causar problemas. Seleccione Deshabilitado en el menú desplegable junto a cada indicador de configuración para deshabilitarlo.
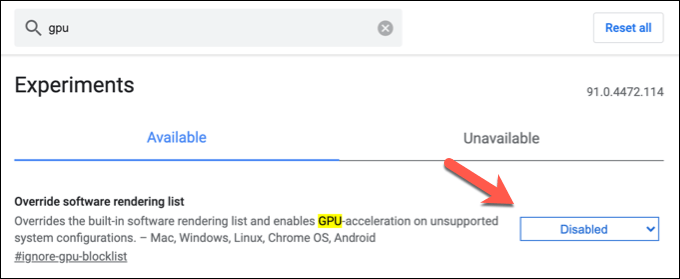
- Una vez que las banderas estén deshabilitadas, reinicie su navegador. Si el cambio tuvo un impacto, deje la bandera apagada. De lo contrario, repita los pasos anteriores para volver a habilitar la bandera e intente otra cosa.
Reinstalar Chrome o cambiar a otro navegador
Desafortunadamente, un problema con la pantalla negra de Chrome no siempre es recuperable. Si aún ve este error, es posible que deba considerar restablecer su navegador Chrome, actualizarlo o reinstalarlo, o cambiar a otro navegador por completo.
Si está reinstalando Chrome, es posible que desee considerar probar una versión más reciente que la versión estable estándar. Por ejemplo, Chrome Canary le permite probar una versión alfa de Chrome con las últimas funciones y correcciones de errores, aunque esto puede resultar demasiado inestable para el uso diario.
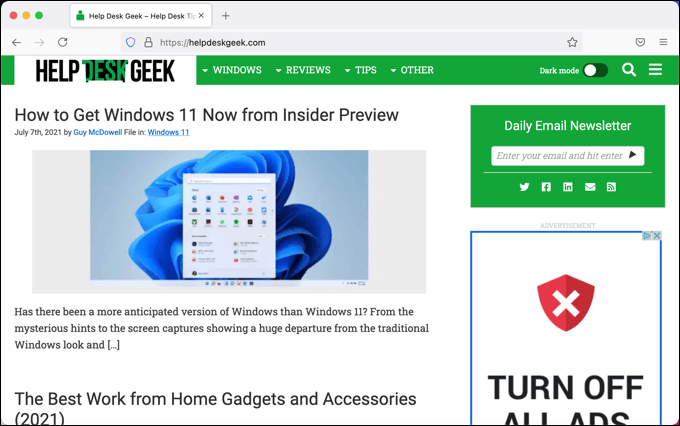
También puede decidir probar con otro navegador, como Microsoft Edge. Sin embargo, los navegadores como Edge usan el mismo motor de navegador que Chrome, por lo que es posible que el mismo error de pantalla negra de Chrome se repita allí.
Si ese es el caso, cambie a un navegador completamente diferente (con un motor de navegador diferente) como Firefox. Luego puede sincronizar sus marcadores y configuraciones con Firefox desde Chrome sin perder ninguno de sus datos en el proceso.
Hacer uso de Google Chrome
Una vez que haya solucionado un problema de pantalla negra de Chrome en su navegador, puede comenzar a usarlo de manera efectiva. Por ejemplo, si le preocupa su seguridad en línea, puede usar el administrador de contraseñas integrado de Chrome para generar nuevas contraseñas y mantener seguras las existentes.
También puede usar la sincronización del navegador Chrome para sincronizar sus marcadores y configuraciones en varios dispositivos.








