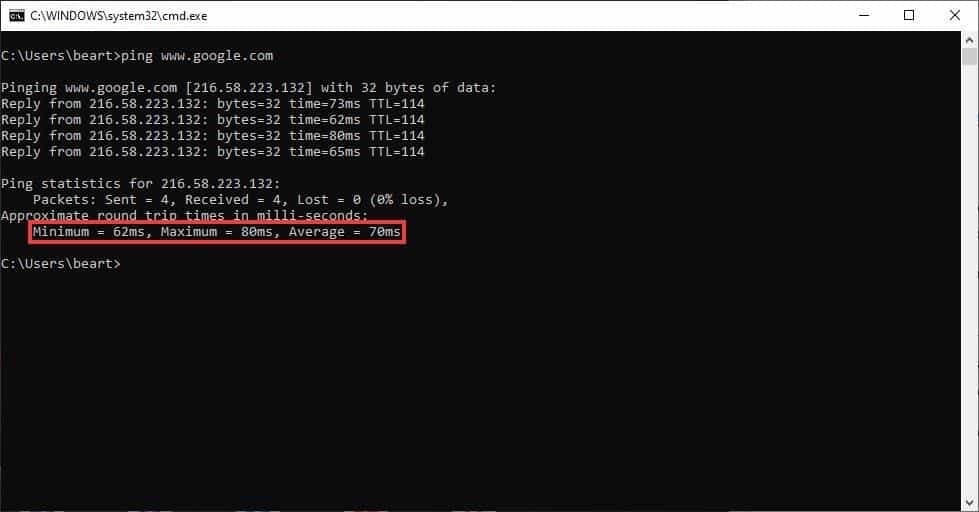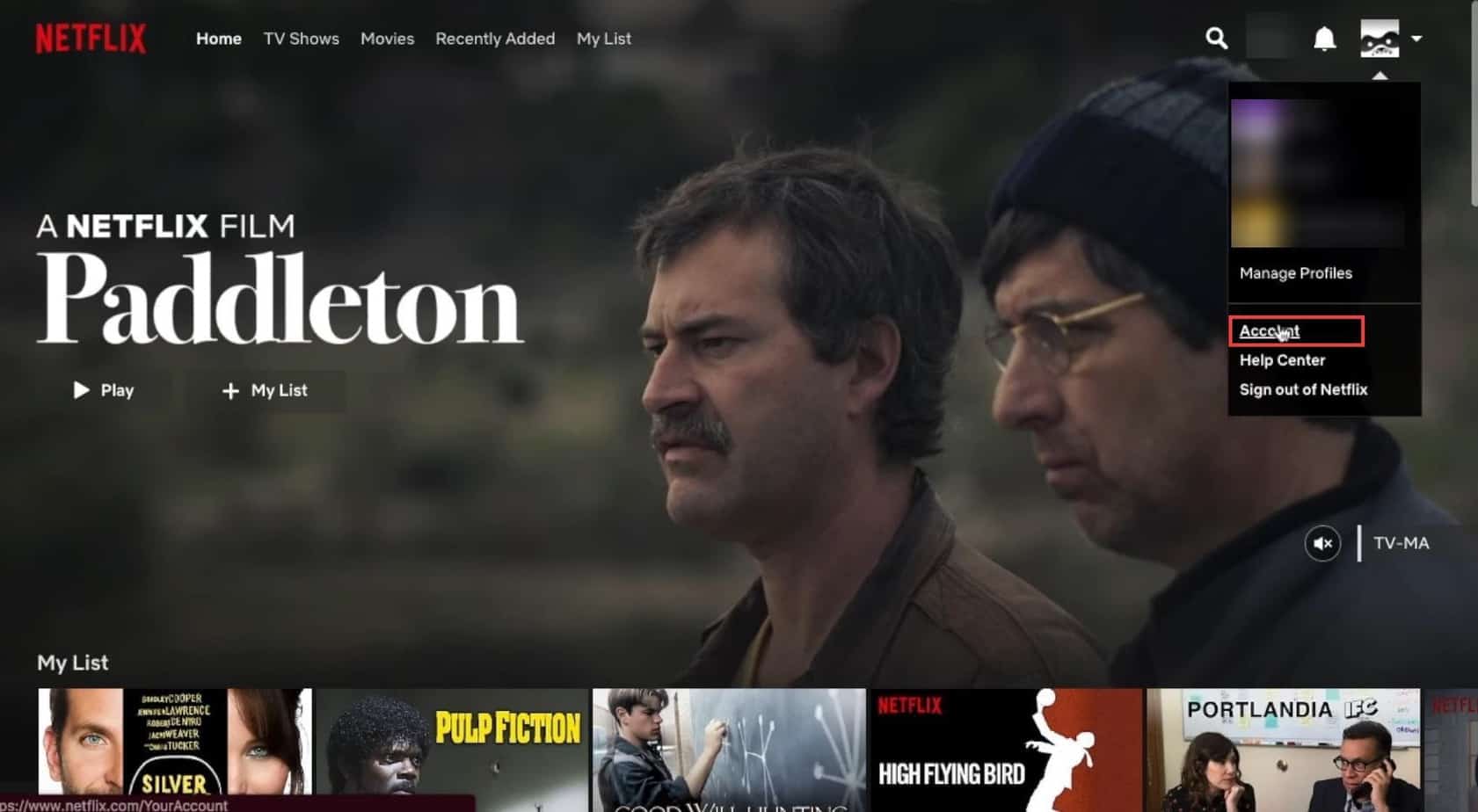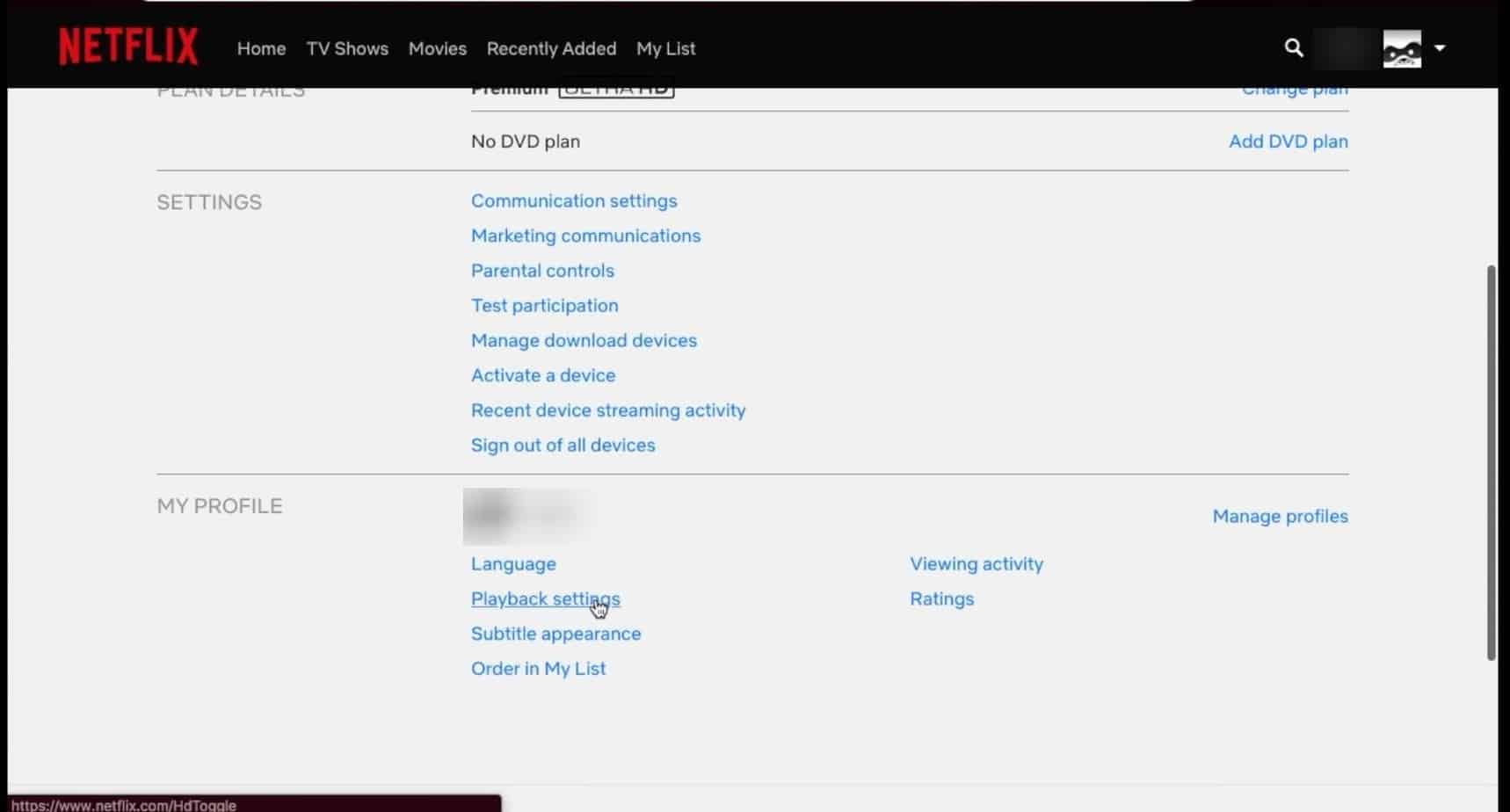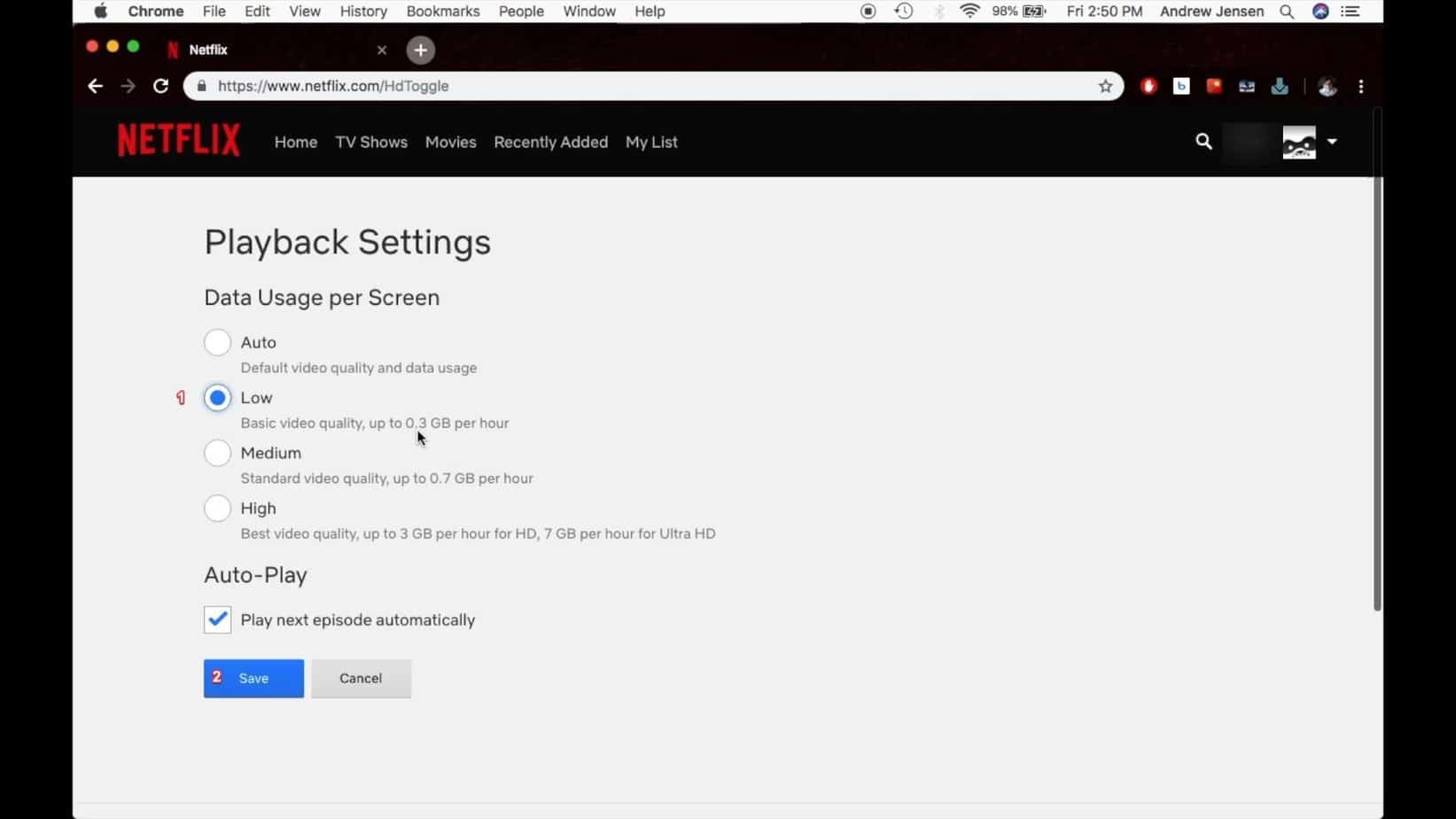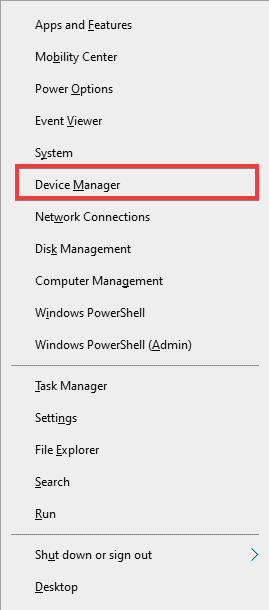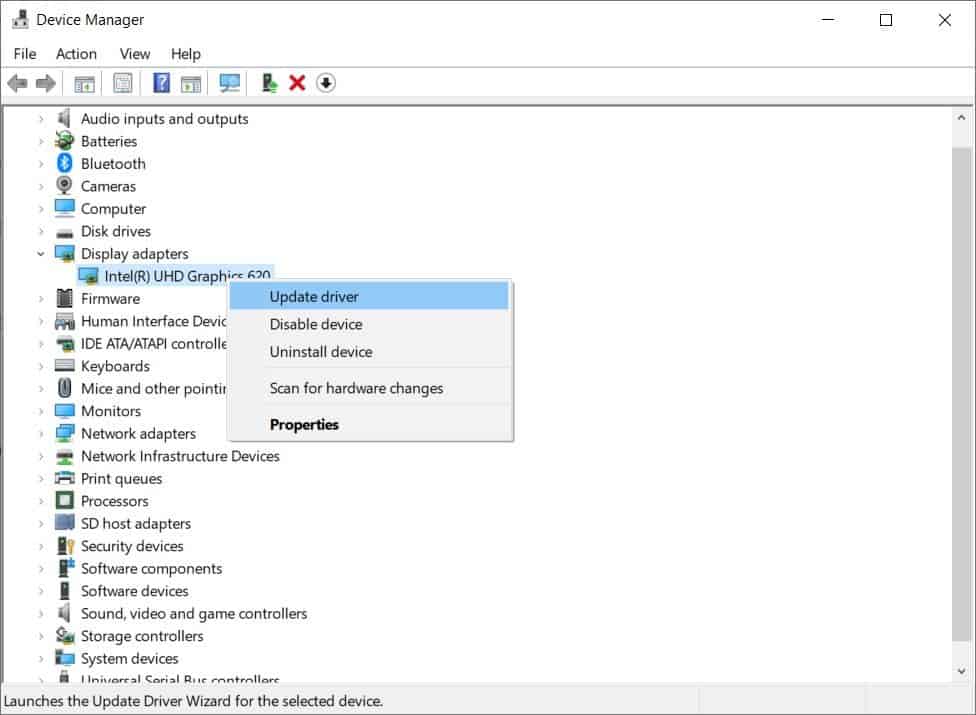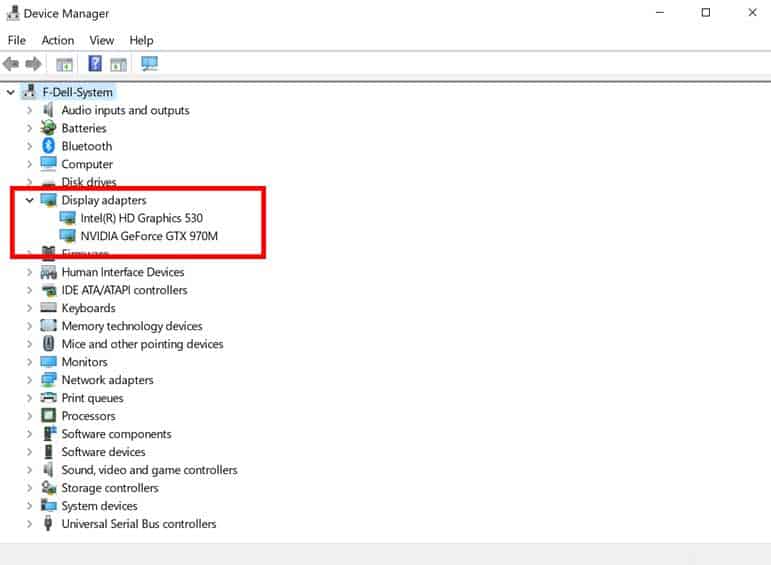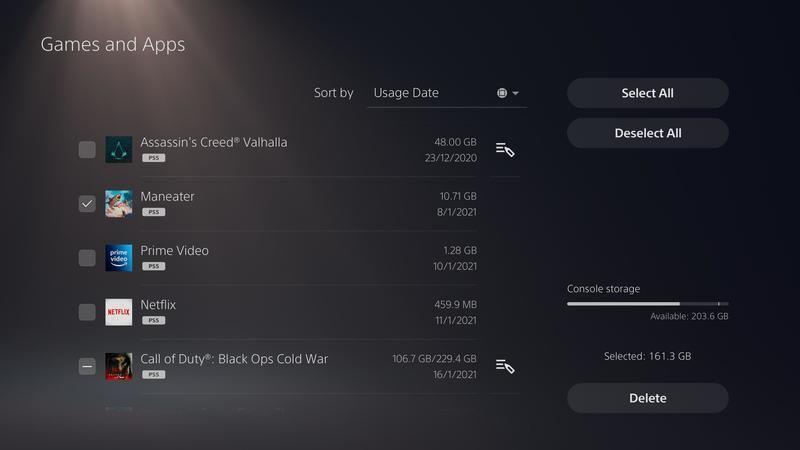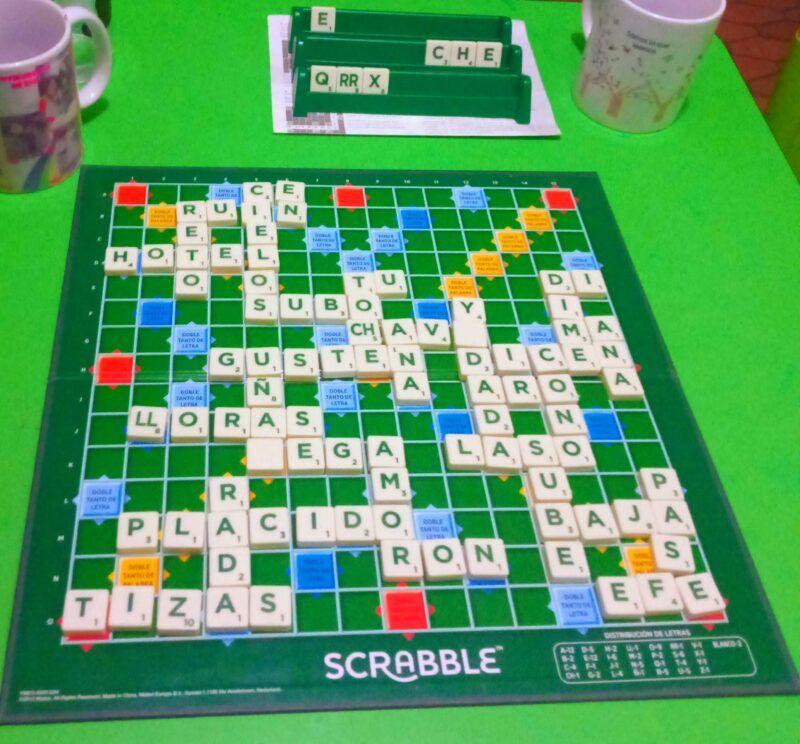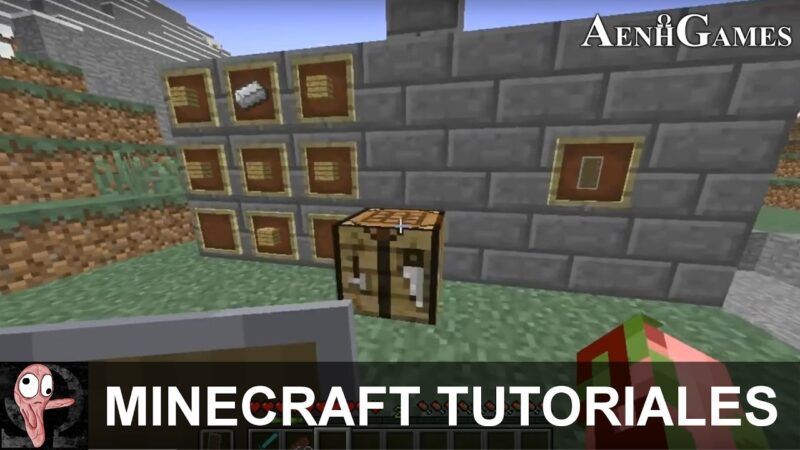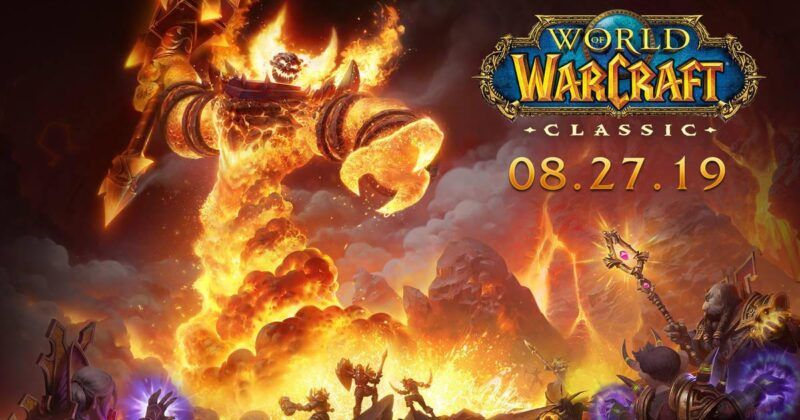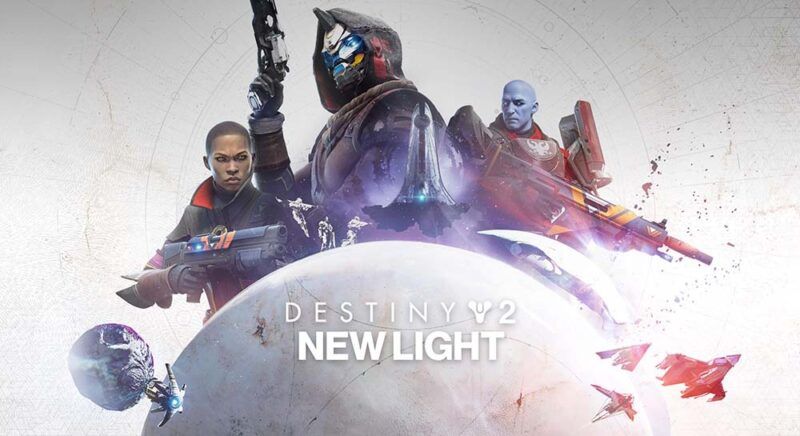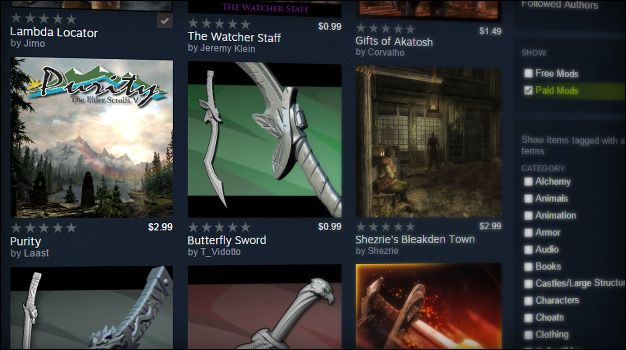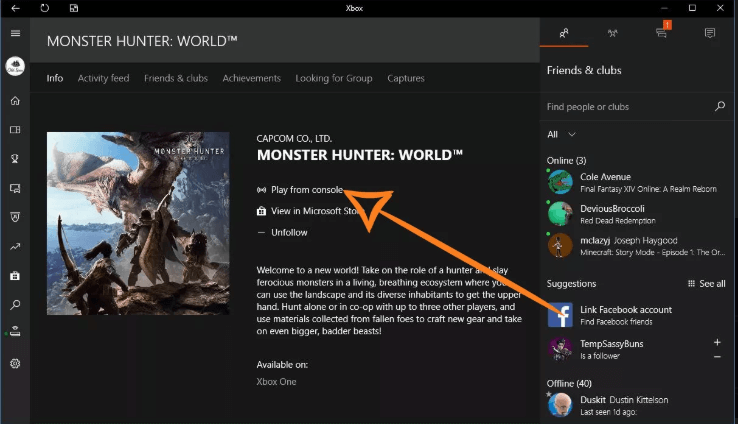Mientras ve Netflix, si ve pequeños fallos en la pantalla durante una fracción de segundo y se repite mucho. Entonces, no te preocupes. No eres el único. Estas pequeñas distorsiones de video pueden hacer que su experiencia de visualización sea bastante desagradable. Esto es bastante común y se sabe que es su tartamudeo de Netflix.

Si le gusta realizar varias tareas a la vez y transmitir su Netflix en segundo plano, los tartamudeos relacionados con Netflix pueden hacer que trabajar sea una pesadilla. Sin embargo, en esta guía, exploraremos algunas soluciones para ayudarlo cuando Netflix hace que su computadora tartamudee.
¿Qué hacer si Netflix tartamudea en Windows?
La tartamudez de Netflix en su computadora puede deberse a varias causas. Como tal, es posible que tenga que solucionar bastantes problemas para encontrar la solución correcta. En consecuencia, hemos incluido un conjunto diverso de soluciones en esta guía. Confiamos en que al menos uno de ellos debería ayudarlo a solucionar su problema.
Reinicie su computadora
Lo primero que debe hacer cuando experimente algún problema relacionado con la computadora es reiniciar su PC. Puede parecer obvio para algunos, pero puede ser fácil de olvidar cuando se encuentra con un problema frustrante. Entre otras cosas, reiniciar su computadora liberará cualquier servicio corrupto y borrará su RAM.
Verifique la velocidad de su conexión a Internet
Una conexión a Internet lenta o inestable puede hacer que Netflix se cargue o tartamudee. Netflix recomienda una velocidad de Internet de 3 MB/s para videos de definición estándar y 25 MB/s para medios 4K. Hay un par de formas de verificar si la velocidad de su conexión a Internet está causando que Netflix y su computadora parpadeen.
La forma más fácil de probar su velocidad de Internet es usando una herramienta de prueba de velocidad en línea como:
- Prueba rápida
- Prueba de velocidad de Google
- Rápido.com
Sin embargo, las medidas que obtiene de herramientas como estas pueden no ser precisas. Es posible que su módem o enrutador no sea compatible con la velocidad de red completa de su proveedor de servicios de Internet (ISP). Las pruebas de velocidad de Internet envían datos a los servidores para verificar su velocidad. Cuanto más cerca esté el servidor, más rápida será la velocidad de Internet.
Alternativamente, puede verificar la estabilidad de sus conexiones a Internet al verificar su ping (latencia). Un ping alto (100 150 ms y superior) no es propicio para la transmisión, ni siquiera en SD.
Debe apuntar a tiempos de ping máximos de 90 ms menos si desea reproducir videos 4K ininterrumpidos. Necesitarás un rango similar para jugar juegos en línea como League of Legends. Puede verificar su ping en Microsoft Windows siguiendo los siguientes pasos:
- Abra el cuadro de diálogo Ejecutar de Windows (Winkey + R)
- Escriba CMD en el campo de texto y presione Entrar
- Escriba Ping www.google.com En La pantalla de la terminal y presiona Enter
Si todo funciona correctamente, la solicitud de ping tardará unos segundos en procesarse. Una vez hecho esto, mostrará el ping mínimo, máximo y promedio en milisegundos. Si todo lo que está recibiendo es un resultado de tiempo de espera agotado, entonces es muy probable que no esté conectado a Internet o que haya ingresado la dirección incorrectamente.
Nota: No intente hacer ping al sitio web de Netflix. Ellos alojan su sitio web a través de Amazon Cloud y tienen una fuerte protección DDOS. Por lo tanto, es probable que se agote el tiempo de espera de cualquier solicitud de ping.
Reduzca la calidad de su video
Netflix puede tartamudear o hacer que su computadora tartamudee porque está acaparando demasiados recursos. Tal vez la velocidad de su conexión a Internet sea temporalmente lenta porque su ISP está realizando el mantenimiento del equipo. Puede corregir videos lentos y tartamudeos al reducir temporalmente la calidad de su video de 4K/HD a SD.
- Navega a la página de inicio de Netflix e inicia sesión (si aún no lo has hecho)
- Haga clic en el icono de su perfil en la esquina superior derecha
- Desplácese hacia abajo y haga clic en Cuenta en el menú contextual
- Desplácese hacia abajo a través de la configuración de la cuenta hasta llegar a la sección MI PERFIL
- Haga clic en Configuración de reproducción
- Haga clic en la opción Bajo y luego haga clic en el botón Guardar
Transmitir desde la aplicación de escritorio de Netflix
Si usa una computadora con Windows 10 u 11, puede transmitir Netflix a través de su navegador o la aplicación de escritorio oficial de Netflix. Desafortunadamente, actualmente no hay aplicaciones de escritorio para Linux o Mac.
Es posible que su navegador web esté causando que su computadora tartamudee y que el video se retrase. El uso de la aplicación Netflix utiliza menos recursos del sistema que su navegador web. Después de todo, la aplicación de Netflix fue hecha a la medida y optimizada para ayudarlo a transmitir contenido multimedia desde Netflix.
Optimice su navegador web para la transmisión
Un navegador web sobrecargado puede ralentizar su sistema. Google Chrome ha sido criticado durante mucho tiempo por ser exigente con los recursos del sistema. Junto con una gran cantidad de extensiones, pestañas abiertas y scripts, ejecutar cualquier cosa que no sea una PC de alta gama puede ser una pesadilla.
La transmisión desde Netflix podría ser la gota que colma el vaso y te hace tartamudear. Puede optimizar su navegador web haciendo lo siguiente:
- Actualice su navegador web
- Deshabilite todas las extensiones y complementos no esenciales
- Limpia tus cookies y caché
- Permita que su navegador web use aceleración de hardware cuando esté disponible
- Cierre todas las pestañas innecesarias y las aplicaciones del navegador web
Alternativamente, puede intentar transmitir Netflix desde un navegador diferente. Por ejemplo, si Microsoft Edge es su navegador principal, intente transmitir desde Firefox y vea si todavía experimenta tartamudeos. Si está decidido a usar su navegador principal, puede intentar desinstalarlo y volver a instalarlo.
Deshabilite o reconfigure su VPN
Si está transmitiendo a través de un servicio VPN, es posible que sus videos de Netflix se vean entrecortados o que su computadora tartamudee. Deshabilitarlo temporalmente puede solucionar el problema. Si es así, entonces su VPN fue la causa raíz de sus problemas. Puede volver a activar su VPN después de unas horas. Una vez más, es posible que su proveedor de VPN o ISP haya estado realizando mantenimiento de equipos y actualizaciones de servicios. Sin embargo, si el problema no se resuelve solo, le recomendamos que intente reconfigurar su VPN. Por ejemplo, intente usar un servidor o ubicación diferente si su VPN lo permite.
Actualice su controlador de gráficos
En circunstancias normales, Windows suele descargar e instalar controladores de gráficos. Sin embargo, es posible que Windows pierda una actualización debido a un error o porque no estaba conectado. Sin embargo, un controlador de tarjeta gráfica obsoleto puede hacer que su computadora tartamudee cuando reproduce videos. Puede actualizar su controlador usando el controlador en Windows siguiendo los siguientes pasos:
- Haga clic con el botón derecho en el botón de inicio para abrir el Menú de usuario avanzado de Windows (Winkey + X)
- Haga clic en Administrador de dispositivos
- Desplácese hacia abajo a través de la lista del administrador de dispositivos y expanda la opción Adaptadores de pantalla
- Haga clic derecho en su adaptador de pantalla principal y haga clic en Actualizar controlador desde el menú contextual
- Haga clic en Buscar controladores automáticamente
Si tiene más de un adaptador de pantalla, intente actualizar el software del controlador para cada uno. Si Windows encuentra actualizaciones en línea, las descargará e instalará. Siga las indicaciones que le muestre Windows.
Si Windows no encuentra ninguna actualización, mostrará un mensaje que indica: Los mejores controladores ya están instalados.
Si no está satisfecho con esto, puede intentar buscar controladores actualizados en Windows Update. Alternativamente, puede intentar descargar manualmente el software del controlador para su tarjeta gráfica/adaptador desde el sitio web del fabricante. Los tres fabricantes de GPU y adaptadores de pantalla más comunes son:
- Nvidia
- AMD
- Intel
Podrá saber qué tarjeta gráfica/adaptador de pantalla tiene en la lista del administrador de dispositivos.
Alternativamente, puede intentar desinstalar y reinstalar el controlador del dispositivo desde el Administrador de dispositivos.
- Abra el Administrador de dispositivos
- Encuentre su controlador de gráficos en la opción Adaptadores de pantalla
- Haz clic derecho sobre él
- Seleccione Desinstalar dispositivo
- Siga las indicaciones
- Reinicie su PC
Windows reinstalará automáticamente el controlador después de que se inicie, siempre que esté conectado a Internet.
Actualizar Windows
No es ningún secreto que las actualizaciones de Windows 10 pueden tener errores. Si está utilizando una conexión medida o ha bloqueado las actualizaciones a través de su firewall, es posible que no tenga las últimas actualizaciones. Su PC puede tartamudear debido a problemas de incompatibilidad. Puede actualizar Windows 10 manualmente siguiendo los siguientes pasos:
- Abra el menú Inicio y escriba Actualizaciones
- Haga clic en Buscar actualizaciones
- Haga clic en el botón Buscar actualizaciones
- Si encuentra actualizaciones de características pendientes, haga clic en la opción Descargar e instalar para cada
Deberá esperar a que se descarguen e instalen las actualizaciones. Una vez que estén instalados, se le pedirá que reinicie su PC.
Otras soluciones si nada funciona
Si todavía tiene problemas con la tartamudez o el video y el audio lentos después de aplicar las soluciones anteriores, puede probar lo siguiente:
- Cierre aplicaciones y servicios en segundo plano innecesarios con el Administrador de tareas
- Conéctese a una conexión a Internet más estable
- Reinicie su red doméstica
- Asegúrese de que la red a la que se está conectando permita la transmisión
- Utilice el DNS público de Google
- Vuelva a colocar su RAM
- Revisa tu tarjeta gráfica
- Reinicie el Explorador de Windows
- Intenta transmitir más tarde
Conclusión
Con la transmisión, no tiene que preocuparse por proteger sus medios de daños o corrupción de la misma manera que lo hace con los discos y cintas. Sin embargo, no lo libera completamente de los problemas relacionados con el hardware y el software. A pesar de esto, sigue siendo mucho más preferible que los medios antiguos.
En la guía anterior, exploramos qué hacer cuando Netflix hace que su PC tartamudee. Ya sea la reproducción de video o la interfaz de usuario de Windows, las soluciones anteriores deberían abordar ambos problemas. No obstante, esperamos que esta guía le haya resultado útil. Como siempre, gracias por leer.