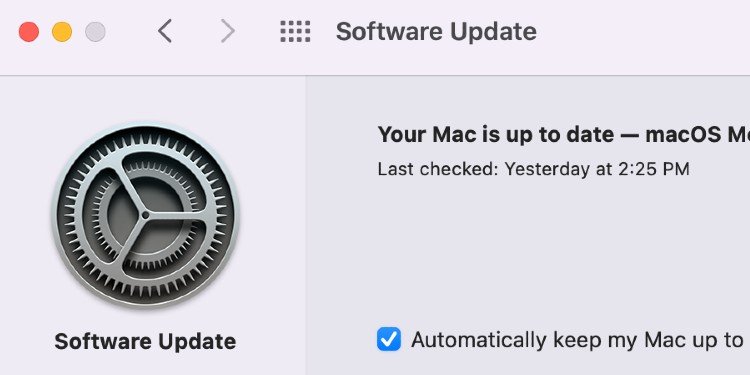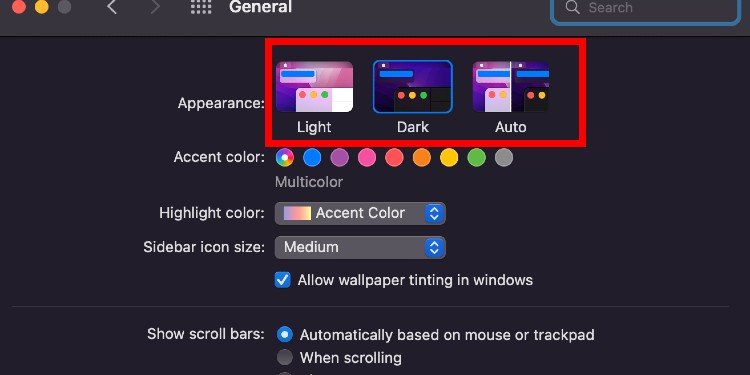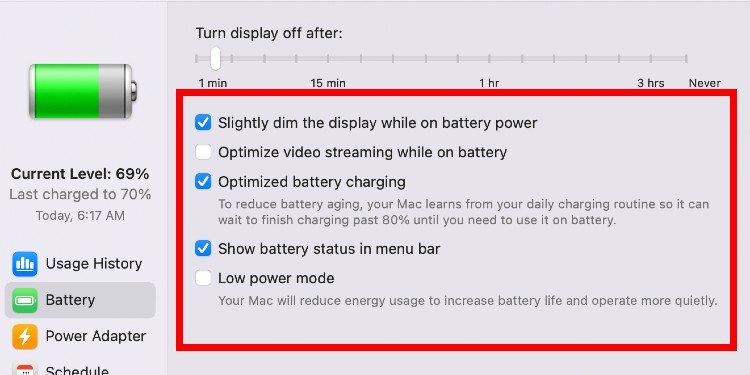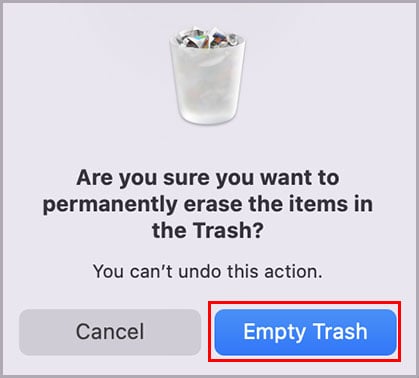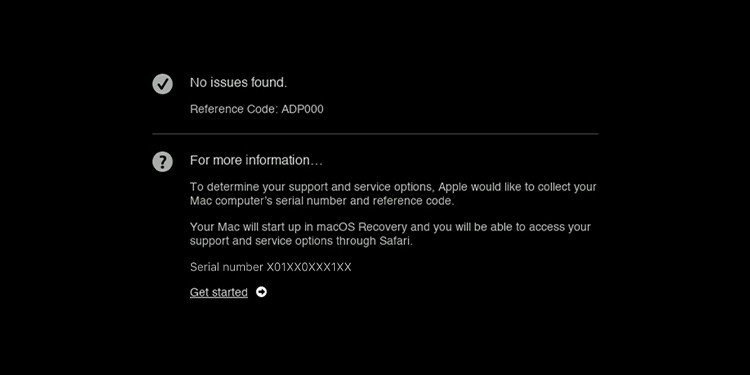Si usa una MacBook Pro, es posible que su pantalla parpadee a menudo. Este problema común generalmente se debe a muchos problemas externos e internos relacionados con su MacBook Pro. Por ejemplo, los problemas de suciedad, malware y software pueden provocar este problema.

Afortunadamente, hay algunas soluciones rápidas que pueden ser útiles cuando se trata de la pantalla parpadeante de su MacBook Pro:
¿Por qué parpadea la pantalla de mi Macbook Pro?
Las MacBooks son propensas a sufrir daños tanto físicos como internos si no se cuidan. Por lo tanto, es mejor asegurarse siempre de que se toman ciertas precauciones para evitar problemas de parpadeo.
Algunos de los catalizadores que debe tener en cuenta son los siguientes:
- Impacto físico en la pantalla del MacBook, como dejarlo caer desde una altura, dejar caer objetos afilados sobre su MacBook
- Derramar líquido en el teclado puede filtrarse en su MacBook y afectar la batería. En última instancia, esto da como resultado una pantalla parpadeante o fallas internas.
- Su MacBook está infectada por malware.
- Complicaciones basadas en el brillo de la pantalla, la velocidad del cursor, MacBook con exceso de trabajo, etc.
- Problemas de software que tienen un impacto directo en la pantalla de su MacBook
¿Cómo solucionar si la pantalla de mi MacBook Pro parpadea?
Aquí hay algunas soluciones que puede intentar para solucionar este problema:
Drene la batería de su MacBook Pro
Antes de probar cualquier cosa, asegúrese de que la pantalla parpadeante no se deba a anomalías en la batería. Drene su MacBook hasta que se quede sin batería. Simplemente saque el cable de carga si está conectado a su MacBook y no lo vuelva a enchufar.
El uso de su MacBook durante demasiado tiempo puede provocar el calentamiento de la unidad, lo que hace que la pantalla se congele y parpadee. Después de quitar el enchufe, asegúrese de haber vaciado completamente su MacBook para comenzar de nuevo. Vuelva a colocar el cargador y espere un momento.
Puede dejarlo durante algunas horas y volver a comprobar si el problema persiste. Si su pantalla aún parpadea, puede seguir los otros pasos que se mencionan a continuación.
Actualice el sistema operativo de su MacBook Pro
Actualizar el sistema operativo de su MacBook puede ser una excelente manera de protegerlo. A veces, solo necesita actualizar el sistema operativo para la mecánica dentro de su MacBook para mejorar problemas menores.
Actualizar el sistema operativo de su MacBook puede solucionar los errores y problemas que hacen que la pantalla de su MacBook parpadee.
Siga estos sencillos pasos para actualizar su MacBook Pro:
- Inicie las Preferencias del sistema ubicadas en la base de su MacBook Pro. Presiona en Actualización de software.
- Conecta tu MacBook a una fuente de alimentación si la batería está baja. Asegúrese de que su recepción de Internet también funcione sin problemas. De lo contrario, esto podría resultar ser un problema durante el proceso de descarga.
- Si tu MacBook Pro está actualizado, la nueva ventana mostrará que está actualizado. Si no, pulsa sobre la opción Actualizar ahora.
- Acepte el proceso de Términos y condiciones e ingrese su contraseña de usuario de MacBook para la verificación.
- Espere pacientemente a que se complete la descarga y verifique si hay cambios en la pantalla de su MacBook Pro.
Deshabilitar el modo oscuro
Apple introdujo el modo oscuro en 2018. Desde entonces, muchos de nosotros preferimos usar nuestros dispositivos Mac en este modo. El modo oscuro tiene un marcado contraste con el brillo blanco de la configuración original.
Su MacBook Pro puede experimentar un parpadeo repentinamente si tiene problemas con el módulo de visualización. Dicho módulo de pantalla administra el modo oscuro de su MacBook.
Los problemas que surgen dentro del módulo de visualización también pueden hacer que la pantalla de su MacBook parpadee.
Siga los pasos dados para deshabilitar el modo oscuro en su MacBook:
- Inicie las Preferencias del sistema de su MacBook ubicadas en la base de la pantalla. Pulse en General cuando aparezca la nueva ventana.
- Aparece una nueva ventana con la primera opción; Apariencia que muestra tres configuraciones de apariencia para la MacBook.
- Presione en la primera opción de Luz que se le presente. Tan pronto como se presiona, la apariencia de la pantalla de su MacBook pasa del modo oscuro al claro.
Desactivar el cambio automático de gráficos en MacBook
El cambio gráfico automático es un mecanismo que ayuda a su MacBook con sus múltiples controladores gráficos. Una de las características clave de GPU Switching es que puede maximizar el rendimiento gráfico y prolongar la duración de la batería cuando está en uso.
Los GPU Switches usan el chip independiente para manejar tareas más poderosas mientras usan el chip integrado para manejar las básicas.
El cambio automático de gráficos es el último truco de ahorro de energía para los propietarios de Mac. Esto puede resultar ser otro catalizador para una pantalla MacBook parpadeante.
Siga estos pasos para desactivar el cambio automático de gráficos en su MacBook:
- Inicie Preferencias del sistema en su MacBook.
- Presiona la opción Batería que se presenta en la nueva ventana.
- Pulsa de nuevo sobre la nueva opción Batería, situada en la parte izquierda de la ventana.
- Se le presentará una lista de opciones para optimizar tanto la transmisión de video como el consumo de batería.
- Marque esas casillas para desactivar el cambio automático de gráficos. Verifique su inicio de sesión y presione volver.
- Reinicie su MacBook Pro una vez que se complete el proceso.
Desinstale cualquier archivo o aplicación reciente descargada en su MacBook
Los virus pueden ingresar a su MacBook a través de descargas en línea y causar problemas de parpadeo y retrasos en la pantalla. Pueden aparecer en aplicaciones y/o archivos que haya descargado recientemente con virus codificados en ellos.
Simplemente desinstale las aplicaciones y archivos recientes en su MacBook. Haga control-clic en los archivos y archivos y documentos y presione eliminar.
Siga estos sencillos pasos que se detallan a continuación para borrar completamente las aplicaciones y carpetas descargadas de su MacBook:
- Ubique el archivo que desea eliminar a través de Finder en la base de la pantalla de su MacBook.
- Arrastre la aplicación que desea eliminar arrastrándola hacia la papelera.
- Asegúrese de vaciar también el contenedor de basura después de la mudanza. Lo mismo ocurre con los documentos y carpetas que se han eliminado directamente.
- Puede ejecutar un programa antivirus antes y después de eliminar los archivos. Asegúrese de que no haya virus persistentes en su MacBook.
Reinicie la PRAM o la NVRAM en su MacBook
Una pantalla parpadeante puede ser un signo de una MacBook dañada. Restablecer la PRAM o la NVRAM de su MacBook puede restaurar su configuración de hardware predeterminada. Hacer esto también configura el disco duro interno como el disco de inicio.
Para arreglar la pantalla parpadeante de su MacBook, también puede restablecer la PRAM/NVRAM como una posible solución.
Siga estos pasos dados para descansar el PRAM o NVRAM en su MacBook:
- Apague su MacBook usando el menú Apple. Asegúrese de que esté completamente apagado y no en modo de reinicio.
- Pulsa de nuevo el botón de inicio y espera a que se encienda. Rápidamente, comience a presionar las siguientes teclas durante 20 segundos Opción + Comando + P + R. Asegúrate de mantenerlo presionado durante 20 segundos sin interrupciones.
- Esto hará que su MacBook se reinicie con el reinicio de PRAM o NVRAM y reparará su pantalla parpadeante.
Restablece el SMC de tu MacBook Pro
Puede restablecer el SMC de su MacBook para restaurar la configuración predeterminada que no puede modificar a través de las Preferencias del sistema. A veces, los problemas relacionados con SMC pueden afectar el rendimiento de su MacBook y también crear errores. Si ninguna de las soluciones anteriores funciona, puede intentar restablecer SMC por última vez.
En SMC se encuentran la gestión térmica, la respuesta del botón de encendido, la configuración de suspensión, la gestión de la batería, la configuración de iluminación, etc. Restablecer el SMC de su MacBook a la configuración predeterminada puede resultar de gran utilidad.
Siga los pasos dados para restablecer el SMC de su MacBook:
- Presiona el botón de apagado de tu MacBook. Después de hacerlo, mantenga presionadas simultáneamente las teclas dadas durante 10 segundos seguidos. Mayús + Control + Opción + Tecla de encendido.
- Cuando aparezca la bandeja de opciones, presiona Restablecer el SMC de tu MacBook a los valores predeterminados.
- Suelte las teclas después de diez segundos. Su SMC ahora está configurado como predeterminado.
Ejecute Apple Diagnostics en MacBook
Ejecutar Apple Diagnostics puede ayudar a acceder a su MacBook Pro en busca de posibles problemas de hardware. Dado que la pantalla parpadeante puede ser un signo de un problema de hardware, puede ser una buena idea ejecutar un Diagnóstico de Apple. Apple Diagnostics ayuda a señalar exactamente qué componente de hardware no funciona correctamente.
Siga los pasos dados para ejecutar el proceso de diagnóstico de Apple en su MacBook Pro:
- Dirígete hacia el menú de Apple y presiona Apagar.
- Asegúrese de que todos los dispositivos externos se hayan desconectado de su MacBook. Asegúrese de que su MacBook también esté ubicada en un lugar de fácil acceso.
- Enciende tu MacBook. Inmediatamente presione y mantenga presionada la tecla D en su teclado.
- Puede liberar la retención una vez que aparezcan las Opciones de idioma.
- Apple Diagnostics ejecuta un escaneo a través de su MacBook en busca de defectos. Una vez que se completa, descubre dónde está el defecto.
- Puede repetir la prueba pulsando en Ejecutar la prueba de nuevo. Procede a reiniciar tu MacBook Pro presionando sobre la opción Reiniciar.
Preguntas frecuentes
¿Qué puedo hacer si la pantalla de mi MacBook Pro sigue parpadeando?
Intenta visitar tu tienda Apple más cercana. Mejor aún, puede visitar la misma tienda donde compró su MacBook Pro. Los problemas complejos relacionados con el hardware y el software pueden ser resueltos por profesionales. Mientras tanto, las garantías válidas se pueden compensar desde la tienda.
¿El proceso de ejecución de los diagnósticos de Apple es diferente al de otros MacBook?
Sí, las MacBooks con Apple Silicons y las MacBooks con procesadores Intel tienen diferentes procedimientos para ejecutar Apple Diagnostics. MacBook Pro que posee un procesador Intel sigue el método presentado anteriormente.
¿Puedo usar una pantalla externa cuando la pantalla de mi MacBook no funciona?
Mientras tanto, puede optar por conectar una pantalla externa si la pantalla de su MacBook Pro todavía parpadea. Los monitores externos pueden ofrecer excelentes resoluciones y colores para compensar el parpadeo de la pantalla.