Esta es la era dorada de las pantallas nítidas y de alta resolución. ¡Así que puede ser bastante irritante cuando Windows 10 le presenta un texto borroso! A menos que se haya olvidado de usar sus anteojos, generalmente es una configuración que salió mal. Así que aquí está cómo solucionar esos problemas de texto borroso de Windows 10.
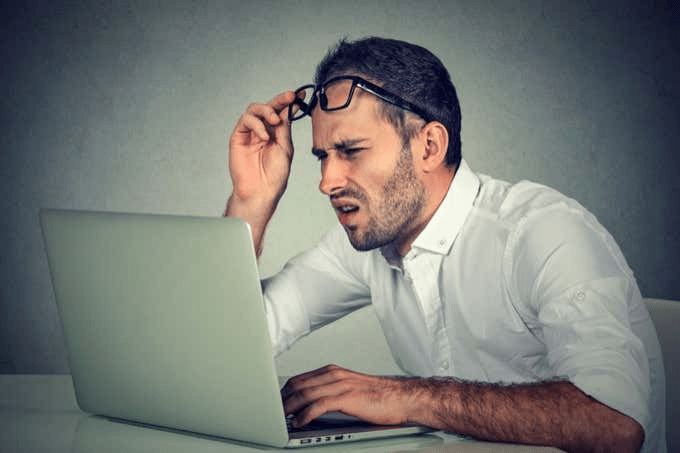
Verifique la configuración de su monitor
Si no es solo el texto, sino toda la imagen lo que está borroso, es posible que simplemente tenga una configuración incorrecta del monitor:
- Haga clic derecho en el escritorio y seleccione Configuración de pantalla.
- Desplácese hacia abajo hasta Resolución de pantalla.
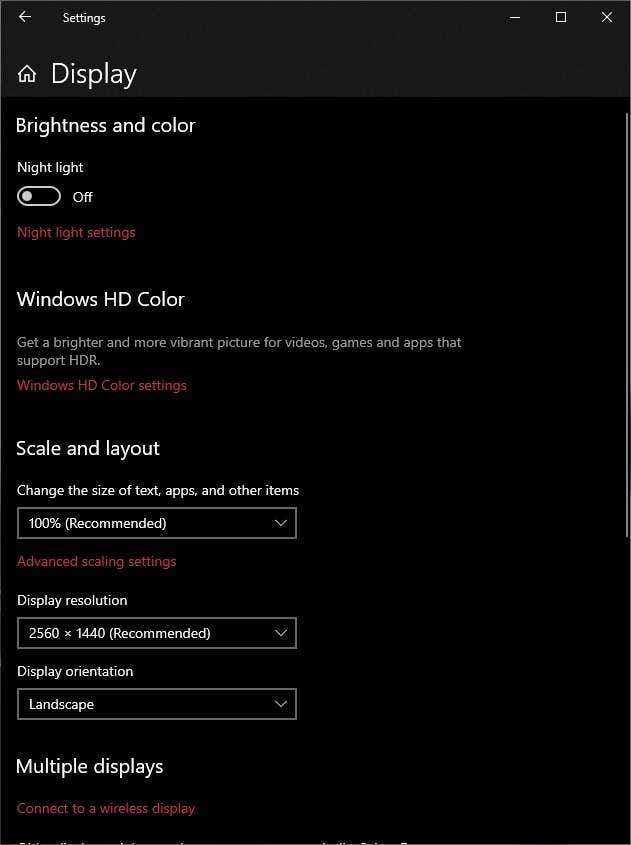
- Asegúrese de que la resolución marcada como Recomendada esté seleccionada.
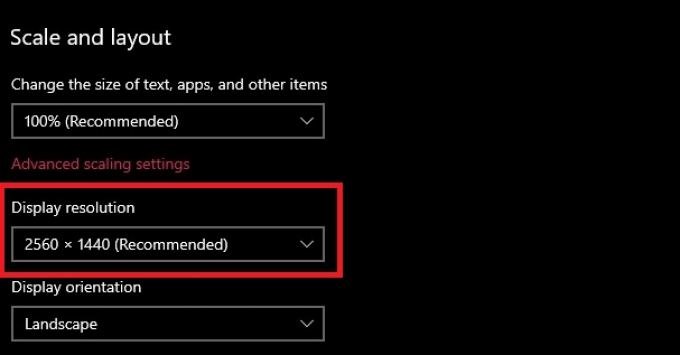
A veces, Windows detectará incorrectamente la resolución correcta para su monitor, lo que puede generar texto borroso en Windows 10. Consulte la hoja de especificaciones de su monitor para ver cuál es su resolución nativa y asegúrese de seleccionar la correcta.
Ejecute el asistente ClearType
Si su resolución es correcta y aún ve texto borroso en Windows en lugar de solo en aplicaciones específicas, es posible que desee ejecutar el asistente ClearType. ClearType es una función de Windows que optimiza la claridad del texto en las pantallas planas.
- Abre el menú Inicio.
- Busque Ajustar texto ClearType y ábralo.
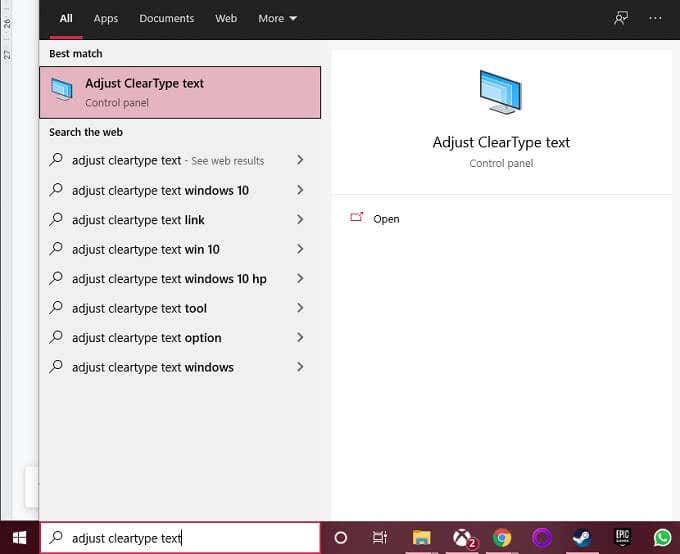
- Asegúrese de que Activar ClearType tenga su casilla marcada.
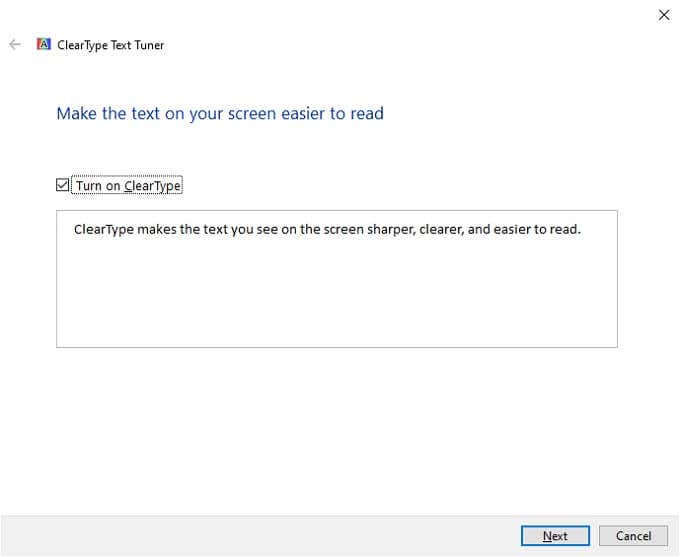
- Seleccione Siguiente y siga las instrucciones hasta que se complete el proceso de ajuste de ClearType.
Activar la corrección automatizada
Windows tiene una función automatizada que busca problemas de texto borroso y los corrige automáticamente. Si ve texto borroso en Windows, es posible que esta función se haya desactivado. Encenderlo:
- Haga clic con el botón derecho en el escritorio y seleccione Configuración de pantalla.
- En Escala y diseño, seleccione Configuración de escala avanzada.
- En Corregir el escalado de las aplicaciones, asegúrese de que la opción Permitir que WIndows intente arreglar las aplicaciones para que no estén borrosas esté activada.
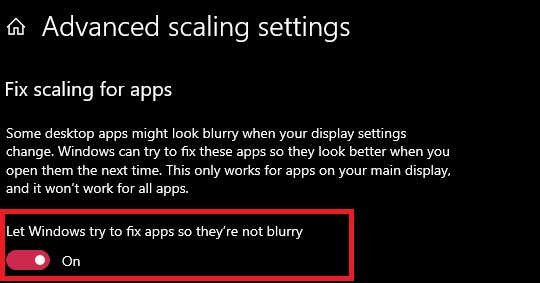
Es posible que deba reiniciar la aplicación borrosa o incluso toda la computadora para que esto surta efecto.
Cambie su resolución para que coincida con la pantalla de destino
Si ve un texto borroso o una imagen borrosa en un dispositivo de visualización externo, como un televisor o un proyector, puede deberse a que está enviando una imagen de resolución incorrecta a ese dispositivo.
Si simplemente está reflejando su pantalla en un proyector, por ejemplo, es probable que una pantalla esté borrosa porque los dos dispositivos no tienen la misma resolución nativa.

Si debe usar el modo de pantalla reflejada, entonces es mejor configurar la resolución de la imagen a la de la pantalla externa. Por lo general, ese es el que desea que todos vean claramente cuando se trata de presentaciones o noches de cine. El texto y las imágenes no aparecerán del todo bien en la pantalla integrada, pero aún deberían poder usarse.
Si no tiene que ejecutar las dos pantallas en modo espejo, es mejor cambiar Windows al modo de pantalla extendida y luego asegurarse de que cada pantalla se ejecute en su resolución nativa.
Abra una aplicación en la pantalla de destino
A veces, el texto de una aplicación se vuelve borroso cuando lo mueve de una pantalla a la siguiente. Esto puede suceder porque la escala de esa aplicación se ajustó para la pantalla en la que se abrió y no se reajusta para la otra pantalla.
Una solución simple es abrir la aplicación en la pantalla de destino donde desea usarla. Si lo cierra en la pantalla de destino, debería abrirse allí automáticamente la próxima vez que lo ejecute.
Ajustar la escala de DPI
El texto borroso puede ser el resultado de una configuración de escala de texto global incorrecta. Windows intenta escalar su texto para que siga siendo legible en pantallas de alta resolución. Por ejemplo, si está usando una pantalla de 27 4K, el texto sería casi ilegible sin una visión de 20/20.
- Haga clic con el botón derecho en el escritorio y seleccione Configuración de pantalla.
- En Escala y diseño, busque Cambiar el tamaño del texto, las aplicaciones y otros elementos.
- Asegúrese de que el valor de escala en el menú desplegable esté establecido en 100 % (recomendado).
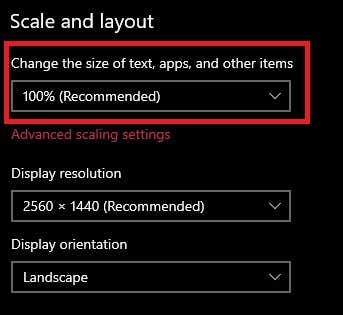
Si el texto no es cómodo de leer con una escala del 100 %, aumente la escala paso a paso hasta que esté satisfecho con su apariencia. Solo tenga en cuenta que algunas aplicaciones no funcionarán bien o se verán correctas con una escala demasiado alta.
Deshabilitar escalado para una aplicación específica
Si solo obtiene texto borroso en una aplicación específica, entonces podría ser una falla con la configuración de compatibilidad de las aplicaciones. Esto es especialmente cierto si está intentando ejecutar software en Windows 10 que fue diseñado para una versión anterior de Windows o pantallas de resolución más baja.
Para establecer la configuración de escalado por aplicación:
- Busque la aplicación en el menú Inicio (o localice su acceso directo).
- Haga clic derecho en la aplicación y seleccione la ubicación del archivo abierto.
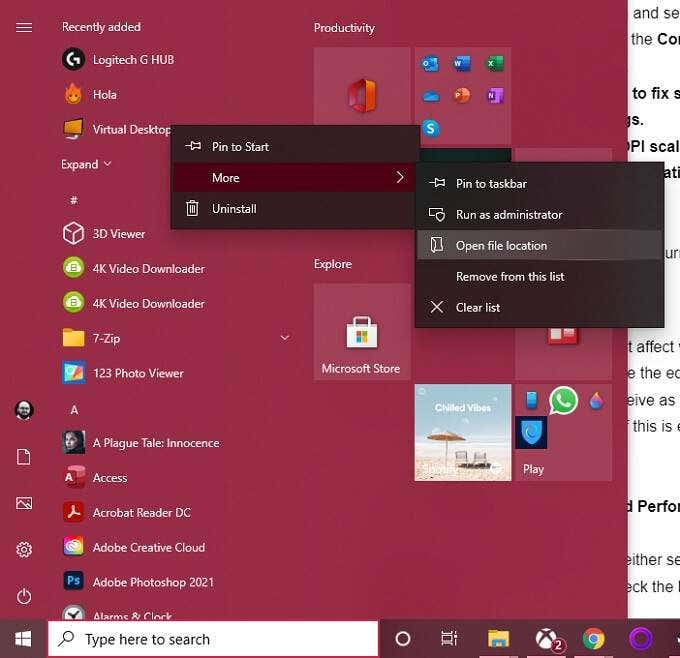
- Ahora haga clic con el botón derecho en la aplicación en su ubicación y seleccione Propiedades.
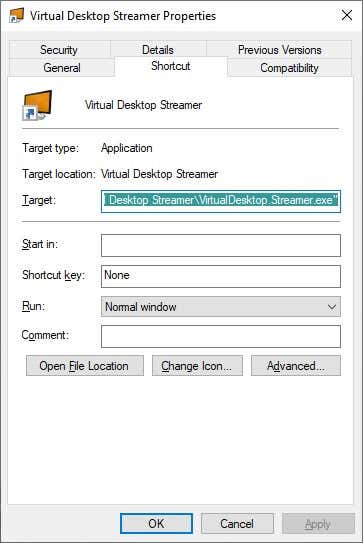
- En las propiedades de la aplicación, cambie a la pestaña Compatibilidad.
- Ahora, seleccione cambiar la configuración alta de DPI.
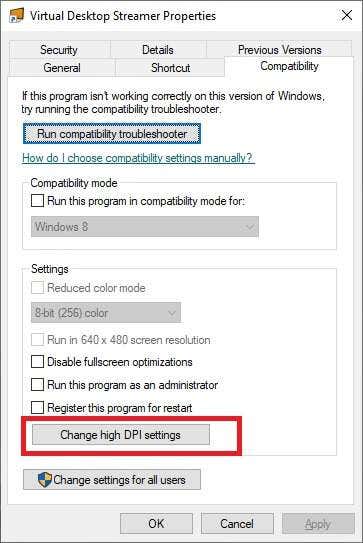
- Marque la casilla etiquetada usar esta configuración para solucionar problemas de escalado para este programa en lugar del que está en Configuración.
- Marque la casilla etiquetada Anular el comportamiento de escalado alto de DPI.
- En Escalado realizado por: seleccione Aplicación.
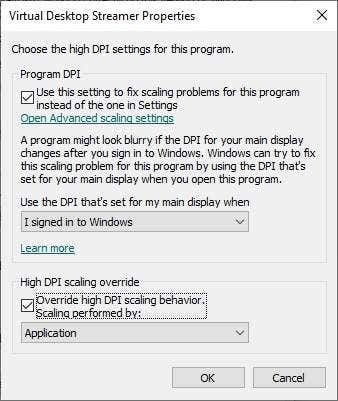
- Seleccione Aceptar.
Reinicie la aplicación y verifique si todavía está borrosa.
Alternar suavizado de fuentes
Windows tiene varias opciones de rendimiento que afectan la apariencia del texto en su pantalla. Uno de ellos es el suavizado de fuentes, donde los bordes de las fuentes se suavizan para que se vean menos pixelados. Lo que percibe como texto borroso en Windows 10 puede ser una falta de suavizado de fuentes, por lo que vale la pena verificar si está habilitado.
- Abre el menú Inicio.
- Busque Ajustar la apariencia y el rendimiento de Windows y luego selecciónelo.
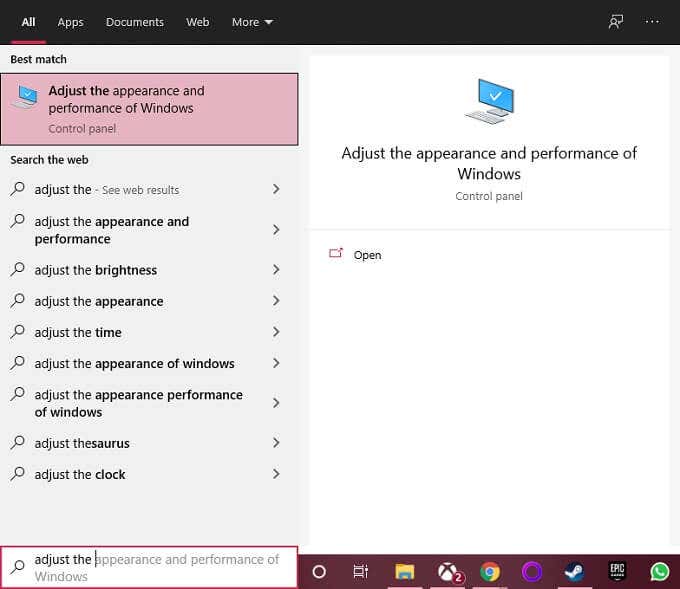
- En la pestaña Efectos visuales, puede seleccionar Ajustar para obtener la mejor apariencia o puede marcar específicamente la casilla junto a Bordes suaves de fuentes de pantalla.
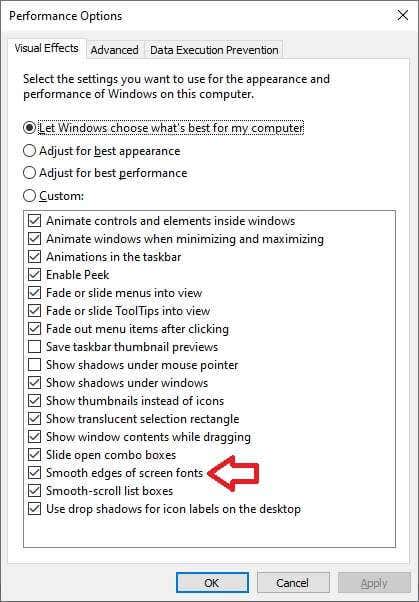
- Seleccione Aceptar.
Si de hecho fue un problema de suavizado de fuentes, esto debería haber resuelto el problema.
Actualizar Windows y aplicaciones
Los problemas de escalado que causan problemas de texto borroso en Windows 10 a veces son el resultado de un error de Windows o problemas de compatibilidad entre versiones específicas de Windows y ciertas aplicaciones. Por ejemplo, si su texto se ve borroso repentinamente después de una actualización de Windows, es posible que deba actualizar sus controladores de gráficos o revertir la actualización hasta que se solucione el problema.
Si está ejecutando un software que no está diseñado para Windows 10 o no se ha actualizado en mucho tiempo, también puede intentar obtener la última versión de ese software para ver si se ve un poco más nítido después de la actualización.








