Los problemas de audio en Windows pueden deberse a un problema relacionado con el hardware, como una tarjeta de sonido dañada, o un problema relacionado con el software, como un controlador corrupto. Microsoft implementa actualizaciones con frecuencia para solucionar muchos de los problemas relacionados con el software, pero también puede solucionar esos problemas usted mismo. Si tiene Windows 10 u 11 y enfrenta problemas de audio, esta guía lo ayudará a encontrar una solución.

Antes de comenzar a solucionar problemas, intente reiniciar su PC. En algunos casos, un reinicio solucionará su problema sin tener que modificar ninguna configuración en su PC con Windows. Por ejemplo, una actualización de Windows puede haber puesto los controladores de audio en espera hasta que reinicie. Si un reinicio no funciona, intente las siguientes correcciones.
Comprobar cables o conexiones inalámbricas
Antes de cambiar la configuración en su PC con Windows, verifique dos veces si los cables de audio están insertados correctamente en la PC. Es mejor desconectar y volver a conectar todos los dispositivos para asegurarse de que no haya conexiones sueltas. Mientras estás en eso, también revisa tu cable en busca de daños físicos. Si el cable está dañado, es posible que deba reemplazarlo.
Si está utilizando un auricular Bluetooth, parlantes externos u otro dispositivo de sonido inalámbrico, querrá verificar que esté correctamente conectado a la PC. Presione Win + I y seleccione Bluetooth y dispositivos.
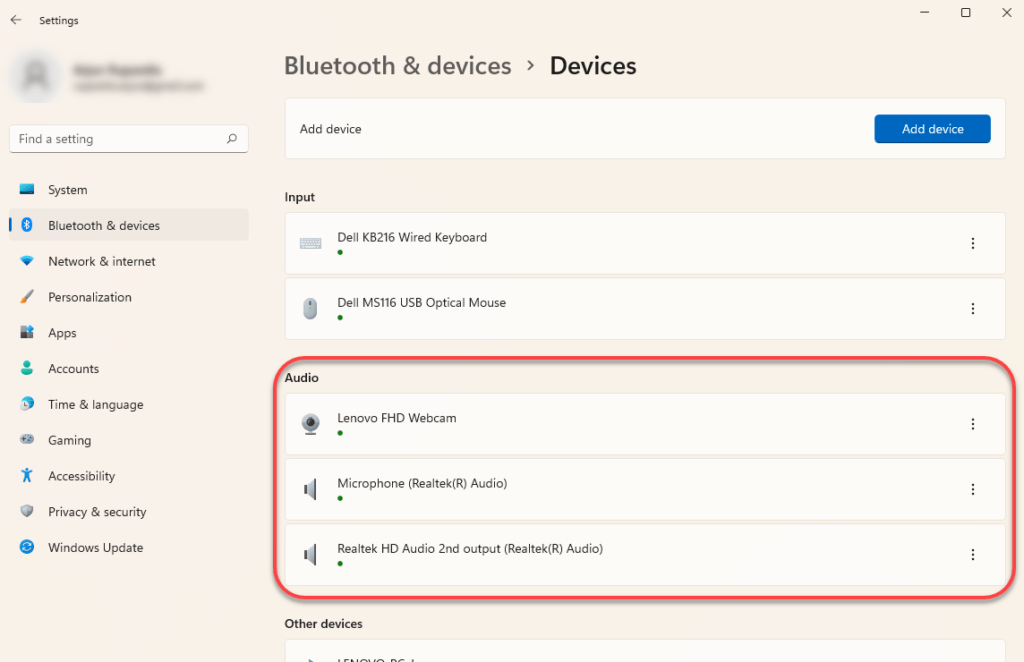
Compruebe si su dispositivo está emparejado correctamente con su PC. En caso de duda, simplemente retire el dispositivo y vincúlelo de nuevo. Puede eliminar el dispositivo seleccionando los puntos suspensivos verticales a la derecha de un dispositivo y seleccionando Eliminar dispositivo.
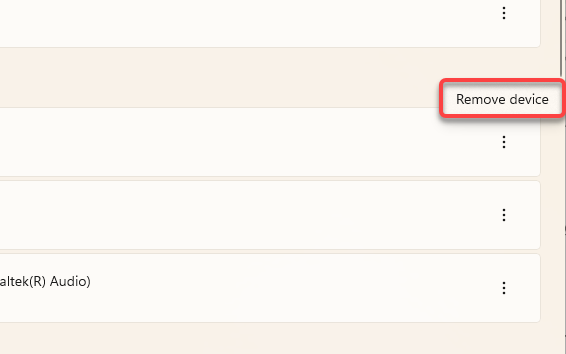
Luego, empareje su dispositivo de audio nuevamente y vea si eso soluciona el problema de sonido.
Verifique el mezclador de volumen
Windows le permite ajustar el volumen según la aplicación. Aunque el ícono de sonido en su barra de tareas no muestre el símbolo de silencio, aún podría haber cambiado el volumen de una aplicación en particular, a sabiendas o sin saberlo.
Puede verificar el nivel de reproducción de audio de una aplicación en particular desde el mezclador de volumen. Para abrir el mezclador de volumen, haga clic con el botón derecho en el icono del altavoz en el extremo derecho de la barra de tareas y seleccione Abrir mezclador de volumen.
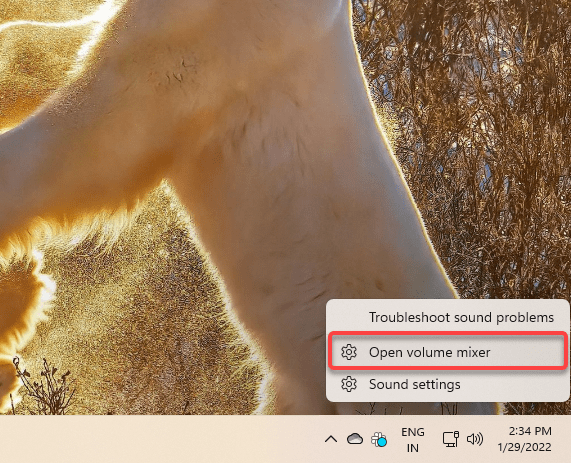
Hacer esto lo llevará a la aplicación Configuración. Podrás ajustar el volumen de todas las aplicaciones desde la sección Aplicaciones.
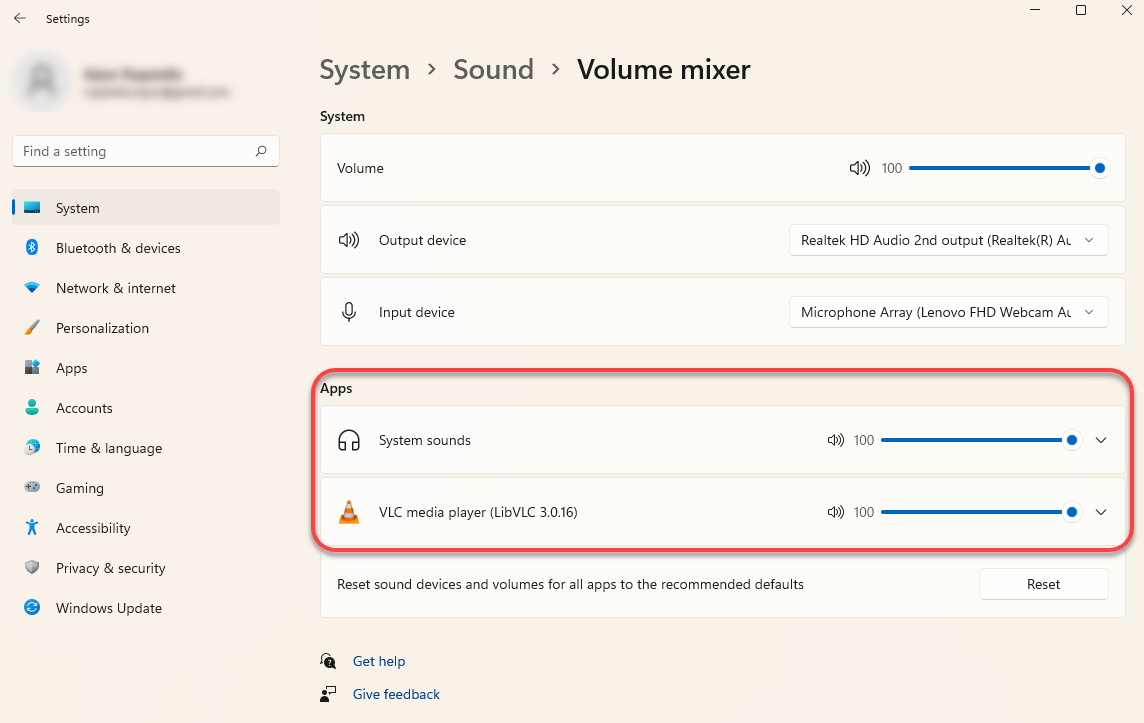
Si el volumen de cualquiera de esas aplicaciones está más cerca de 0, desactívelo. Llévelo a 100 solo para probarlo y ver si eso soluciona el problema de sonido.
Compruebe el dispositivo de salida activo
Si ha conectado más de un dispositivo de audio a su PC, es posible que esté reproduciendo el sonido en un dispositivo diferente al que está usando. Esto puede ser especialmente cierto si conectó el dispositivo de audio mediante un cable USB o HDMI, ya que deberá configurar esos dispositivos como predeterminados.
Puede cambiar el dispositivo de audio desde la configuración de sonido. Para abrir la configuración de sonido, haga clic con el botón derecho en el icono del altavoz en el extremo derecho de la barra de tareas y seleccione Configuración de sonido.
En la parte superior de la ventana, verá una opción para elegir dónde reproducir el sonido. Seleccione el dispositivo de audio predeterminado apropiado y verifique si eso soluciona los problemas de audio en su PC. Sin embargo, también puede reproducir sonido en varios dispositivos al mismo tiempo.
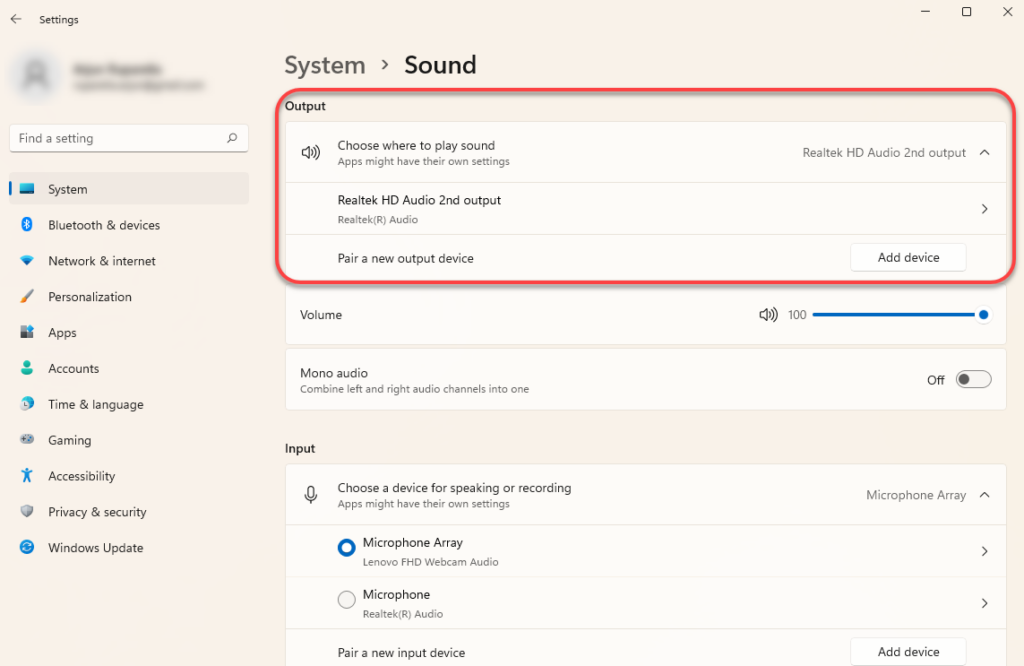
También puede probar el audio cuando configura el dispositivo predeterminado seleccionando el dispositivo de audio relevante y seleccionando el botón Probar en la siguiente pantalla.

Alternativamente, también puede elegir un dispositivo de reproducción diferente yendo a Panel de control > Hardware y sonido > Sonido. Cambie a la pestaña Reproducción, seleccione un dispositivo y seleccione el botón Establecer como predeterminado en la parte inferior.
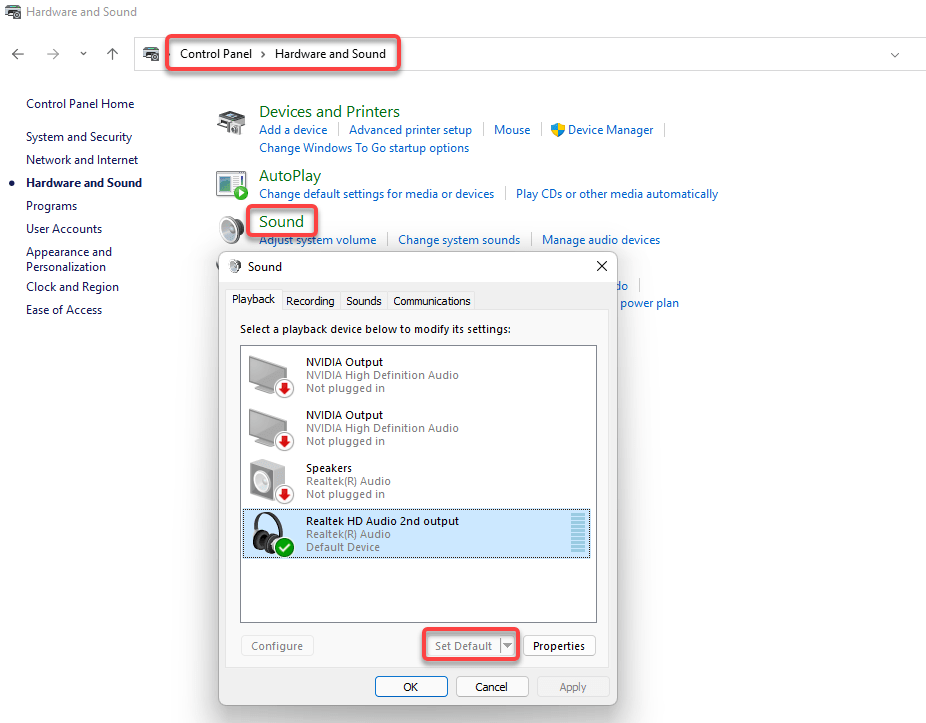
Utilice el Solucionador de problemas de audio incorporado
Windows tiene varios solucionadores de problemas integrados, incluido un solucionador de problemas de audio que puede determinar y solucionar el problema automáticamente. Los solucionadores de problemas incorporados no siempre son efectivos, pero es una buena opción para probar antes de intentar soluciones más intrusivas.
Encontrará el solucionador de problemas incorporado en la aplicación Configuración. Presione Win + I para iniciar la aplicación Configuración y vaya a Sistema > Solucionar problemas > Otros solucionadores de problemas. Busque en la lista de solucionadores de problemas un elemento llamado Reproducción de audio y seleccione el botón Ejecutar junto a él.
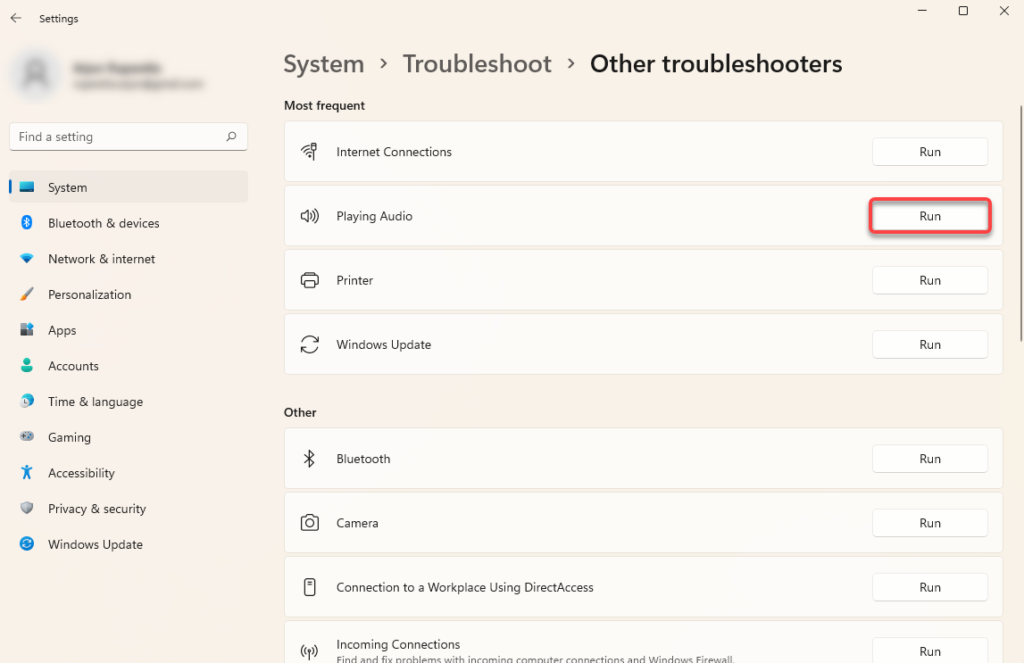
Siga las instrucciones en pantalla y deje que Windows intente encontrar y solucionar problemas.
Actualizar, reinstalar o revertir los controladores de audio
Si sus controladores de sonido se han vuelto obsoletos, dañados o se han eliminado, es posible que no pueda obtener ninguna salida de audio. Puede solucionar los problemas de audio causados por un controlador simplemente actualizándolos o reinstalándolos. Incluso sin un problema de audio, es mejor actualizar los controladores de vez en cuando.
Para actualizar o reinstalar un controlador, deberá usar el Administrador de dispositivos. Presione Win + R, escriba devmgmt.msc y presione Entrar para iniciar el Administrador de dispositivos. Busque una categoría llamada Controladores de sonido, video y juegos y seleccione la pequeña flecha a su izquierda para expandir la lista.
Busque el controlador para el dispositivo correspondiente, haga clic derecho sobre él y seleccione Desinstalar dispositivo.
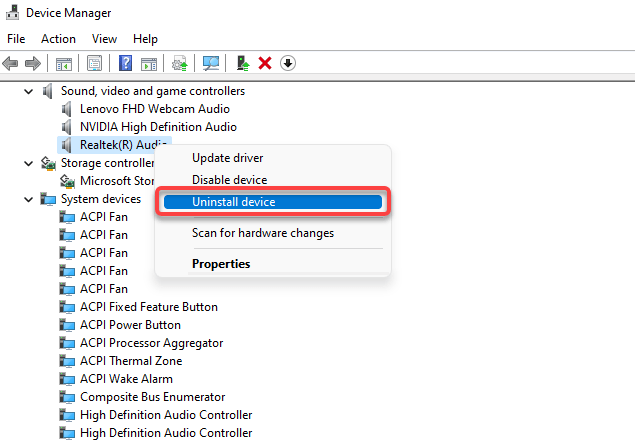
En muchos casos, verá un controlador de audio Realtek, pero es posible que otros dispositivos aparezcan en la lista por separado. Puede desinstalar todos los dispositivos uno por uno y luego seleccionar Acción en la cinta en la parte superior y seleccionar Buscar cambios de hardware.
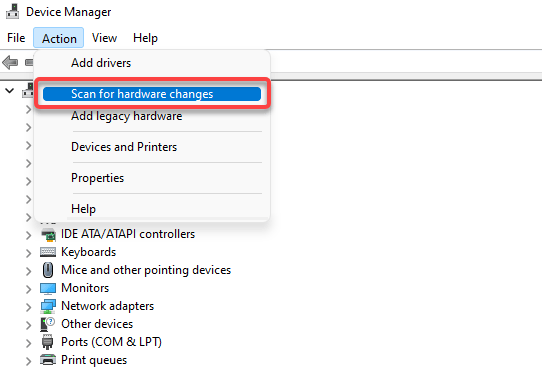
Al hacer esto, se reinstalarán los nuevos controladores para todos los dispositivos que desinstaló. Alternativamente, si descargó los controladores del sitio web del fabricante, haga clic con el botón derecho en el dispositivo y seleccione Actualizar controlador.
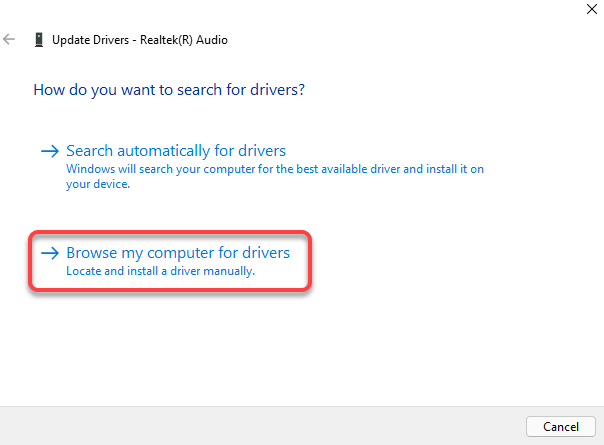
Seleccione Buscar controladores en mi computadora y seleccione los archivos del controlador de su PC.
Sin embargo, en algunos casos, una actualización del controlador puede ser defectuosa. Si su dispositivo de reproducción funcionaba bien hasta que actualizó el controlador del dispositivo, puede revertir el controlador y usar el controlador del dispositivo instalado anteriormente. Tenga en cuenta que tendrá esta opción solo si el controlador se ha actualizado al menos una vez y Windows todavía tiene el controlador anterior al que puede volver.
Para revertir los controladores, haga clic con el botón derecho en el dispositivo, seleccione Propiedades, cambie a la pestaña Controlador y seleccione Revertir controlador.

Deshabilitar las mejoras de audio de Windows
Windows Audio Enhancements es una función integrada que puede mejorar la calidad del audio en las PC con Windows. Sin embargo, también pueden causar problemas de sonido en algunas PC. Por lo general, la solución es simplemente deshabilitar las mejoras.
Puede deshabilitar las mejoras desde la aplicación Configuración. Presione Win + I para iniciar la aplicación Configuración y navegue hasta Sistema > Sonido > Todos los dispositivos de sonido. Seleccione el dispositivo de audio relevante y desactive el botón junto a Mejorar audio. Hacer esto deshabilitará todas las mejoras.

Reinicie el servicio de audio de Windows
Si todavía está intentando arreglar el sonido en su Windows 11 o 10, puede valer la pena reiniciar los servicios de Windows Audio y Windows Audio Endpoint Builder. Los servicios también pueden haberse deshabilitado automáticamente en algunos casos, dejándolo sin sonido.
Presione Win + R, escriba services.msc y presione Entrar para iniciar la consola de Servicios. Busque en la lista un servicio llamado Windows Audio. Puede hacerlo presionando Ctrl + F, escribiendo audio de Windows en el cuadro de búsqueda y presionando Intro .
Haga doble clic en el servicio una vez que lo encuentre. Si el estado del Servicio aparece como Detenido, simplemente seleccione el botón Iniciar.
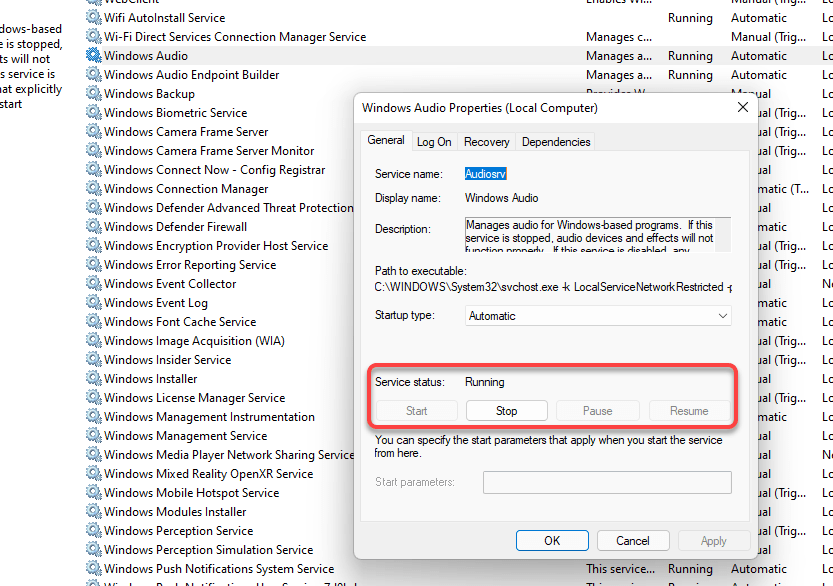
Si el servicio ya se está ejecutando, seleccione el botón Detener y luego el botón Iniciar para reiniciarlo.
Además, verifique el Tipo de inicio. Si está configurado en algo que no sea Automático, cámbielo a Automático. Una vez que haya terminado, seleccione Aceptar. Repita el mismo proceso para el servicio Windows Audio Endpoint Builder.
Problemas de audio de Windows solucionados
Con suerte, una de estas correcciones funcionó para usted y el audio funciona bien en su PC. Sin embargo, si no es así, es posible que desee considerar una restauración del sistema. Si también tiene muchos otros problemas, restablecer Windows podría ser otra opción viable. Solo asegúrese de hacer una copia de seguridad de su PC antes de usar cualquiera de esas opciones.








