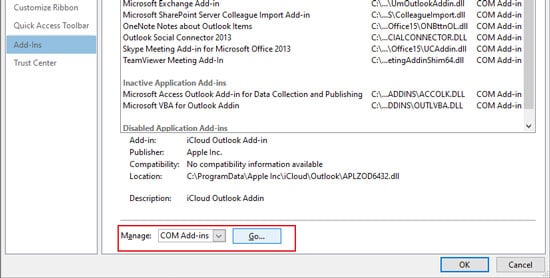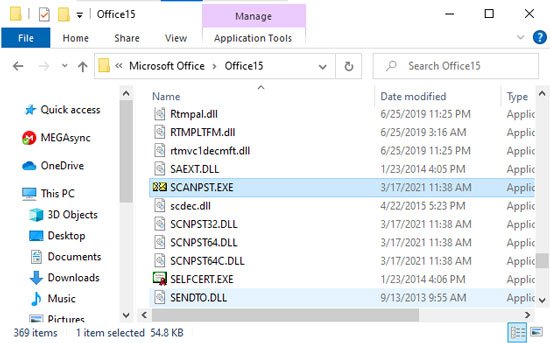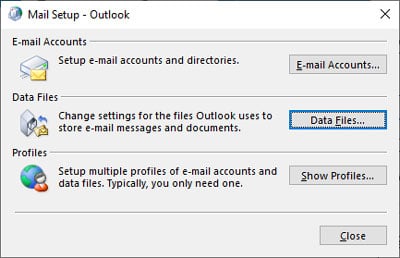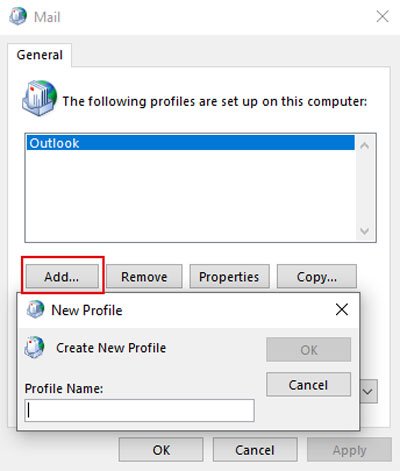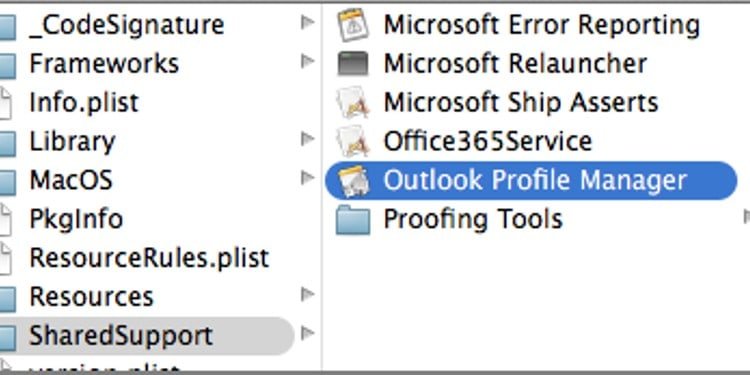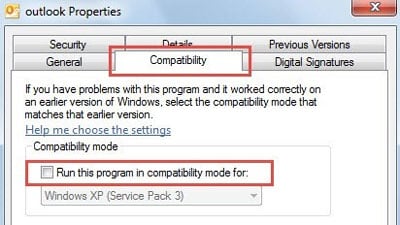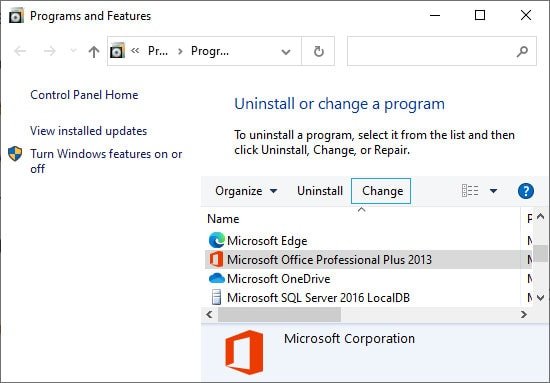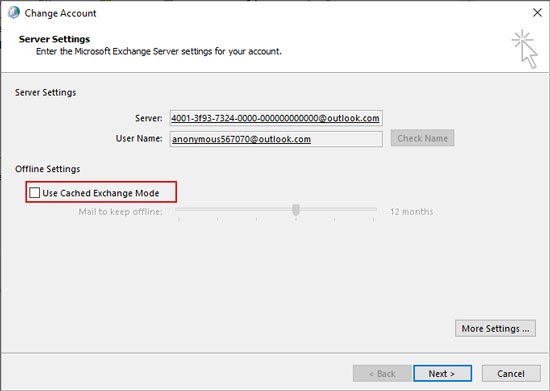Microsoft Outlook es una aplicación perfecta para enviar y recibir correos electrónicos y administrar otros datos personales. Pero a veces, Outlook no se abre y muestra el mensaje de error No se puede iniciar Microsoft Outlook.
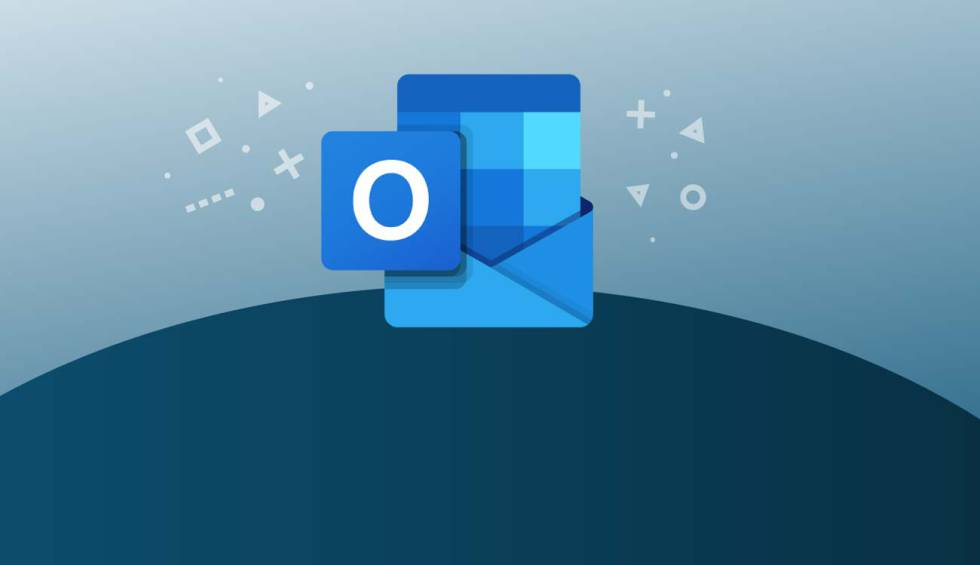
Puede parecer desalentador, pero no hay necesidad de entrar en pánico. Puede arreglar esto fácilmente desde su hogar usando los métodos de este artículo.
Causas del error No se puede iniciar Microsoft Outlook
Hay muchas causas probables para este problema, y diferentes mensajes acompañan al error No se puede iniciar Microsoft Outlook en casos individuales.
Algunas de las razones habituales incluyen:
- Conflictos por Add-ins.
- Archivo XML del panel de navegación dañado.
- Archivos de datos o perfiles dañados.
- Outlook ejecutándose en modo de compatibilidad.
- Interferencia de terceros.
Correcciones para el error No se puede iniciar Microsoft Outlook
Dependiendo de la causa del error, hay varias soluciones posibles. Primero, reinicie su computadora y verifique si el error persiste. Si es así, pase a las correcciones a continuación:
Abrir en modo seguro y deshabilitar complementos
En muchos casos, este error ocurre debido a conflictos con los complementos de Outlook. Puede verificar esto fácilmente abriendo MS Outlook en modo seguro.
Para hacerlo:
- Abra el comando Ejecutar (Win + R).
- Escriba
Outlook /safeY presione Entrar. - Elija su perfil y haga clic en Aceptar.
- Ingrese la contraseña si se le solicita.
Si Outlook no se abre, entonces otras causas son responsables. Entonces, pase a la solución posterior.
Si puede abrir Outlook con éxito, deshabilite todos los complementos siguiendo los pasos a continuación:
- Vaya a Archivo > Opciones > Complementos.
- Busque Administrar en la parte inferior de la pestaña.
- Establézcalo en Complementos COM y haga clic en Ir .
- Desmarque todas las opciones y presione Aceptar.
Reinicie Outlook en modo normal. A continuación, vuelva a habilitar un complemento y reinicie de nuevo. Haga esto para todas las opciones para determinar al culpable. Deshabilitar los complementos responsables debería solucionar este problema.
Restablecer panel de navegación
La corrupción del archivo XML de los paneles de navegación también es otra razón por la que Microsoft Outlook no se inicia. El mensaje de error también debería mencionar XML no válido en tales casos.
Puede solucionar este problema reiniciando el archivo. Así es como puedes hacerlo:
- Abra el cuadro de diálogo Ejecutar.
- Escriba
Outlook /resetnavpaneY presione Entrar.
Haga esto para todas las computadoras si tiene más de una.
Reparar archivo de datos PST
Hay muchos casos en los que los archivos de datos de Outlook se corrompen y causan este error. La solución es reparar los archivos. Afortunadamente, Outlook incluye un programa para hacer precisamente eso.
Puede usar POP3 o IMAP para recibir mensajes. Mientras usa IMAP, Outlook usa un archivo .ost Para almacenar una copia sincronizada de los datos en su disco local. Por lo tanto, simplemente puede eliminar el archivo, ya que Outlook volverá a crear otro durante el próximo inicio de sesión.
Si usa POP3, la sincronización es imposible y Outlook guardará todos los datos en una unidad local como un archivo de datos .pst . Deberá repararlo si no desea perder ninguna información.
Para hacerlo:
- Ve a tu carpeta de Outlook.
- En Windows, la ruta es algo así como
C:Program Files (x86)Microsoft OfficerootOffice16OC:Program Files (x86)Microsoft OfficeOffice15. - Haga doble clic en
SCANPST.EXEPara abrirlo. - Haga clic en Examinar y navegue y seleccione el archivo de datos
.pst. - Seleccione Iniciar para iniciar el escaneo.
- Después de escanear, elija Reparar.
Si desea saber más sobre este proceso y qué hacer si no puede recuperar todos los datos, visite nuestro artículo sobre Cómo reparar datos de Outlook con la herramienta SCANPST.EXE.
En Mac, los archivos de datos tienen la extensión .olm En lugar de .pst Y necesita usar herramientas de terceros para reparar estos archivos.
Eliminar archivo de datos OST
Como mencionamos en el método anterior, puede eliminar el archivo de datos .ost . También puede eliminar el archivo .pst Si ya no necesita los datos, pero le recomendamos repararlo primero, por si acaso. Para eliminar el archivo de datos .ost.
- Abra el comando Ejecutar y entre en control. Te dirigirá al Panel de Control.
- Vaya a Correo o Cuentas de usuario > Correo.
- Haga clic en Archivos de datos.
- Seleccione el archivo de datos
.ostY haga clic en Eliminar. - Vaya a la pestaña Correo electrónico y elimine la cuenta de correo electrónico correspondiente.
Abra MS Outlook y agregue la cuenta eliminada. Volverá a crear un archivo .ost Mediante la sincronización desde el servidor.
También puede eliminar el archivo .ost En Mac desde Finder > Aplicaciones > Microsoft Office > Archivos de datos.
Crear nuevo perfil
También puede intentar crear un nuevo perfil para verificar si el anterior se ha dañado. Para hacerlo,
En Windows:
- Abra el Panel de control y vaya a Correo o Cuentas de usuario > Correo.
- Haga clic en Mostrar perfiles.
- Seleccione Agregar, escriba un nuevo nombre de perfil y presione Aceptar .
- Siga las instrucciones en pantalla para crear el perfil.
- En la ventana Correo, marque Solicitar un perfil para usar y haga clic en Aceptar.
En Mac:
- Abre Finder y selecciona el menú Ir.
- Haga clic en Aplicaciones y vaya a la aplicación Microsoft Outlook.
- Haga clic con el botón derecho en él y elija Mostrar contenido del paquete.
- Vaya a Contenidos > Soporte compartido > Administrador de perfiles de Outlook.
- Haga clic en el ícono + e ingrese el nuevo nombre de perfil.
- Haga clic con el botón derecho en el perfil y elija Establecer como predeterminado.
Si puede iniciar sesión en el nuevo perfil en Outlook, el precioso tiene algunos errores. Realice una copia de seguridad de los datos del perfil anterior y elimínelo en tales casos.
Comprobar el modo de compatibilidad
Si Outlook se ejecuta en modo de compatibilidad para el sistema operativo antiguo, no funcionará correctamente en las versiones más nuevas. Entonces, deshabilite el modo de compatibilidad y verifique si esto resuelve el error.
Para hacerlo:
- Navegue a su carpeta de Outlook y localice
Outlook.exe. - Haz clic derecho sobre él y selecciona Propiedades.
- Vaya a la pestaña Compatibilidad y desmarque Ejecutar este programa en modo de compatibilidad para .
- Haga clic en Aplicar y Aceptar.
Realizar arranque limpio
También se sabe que las aplicaciones de terceros interfieren con Microsoft Outlook, lo que provoca este error. Un delincuente conocido es la aplicación Skype for Business.
Inicie su PC en modo seguro para verificar si hay alguna interferencia debido a procesos de terceros. Si no ocurre ningún error en el inicio seguro, reinicie su computadora en modo normal y realice un inicio limpio para aislar al culpable. Luego puede repararlos o desinstalarlos.
Reparar/Reinstalar Office
Otra solución que puede probar es reparar o reinstalar Microsoft Office. Recomendamos esta solución especialmente si otros componentes de Office también muestran errores.
Así es como puedes hacerlo:
- Ingrese
Appwiz.cplEn el cuadro de diálogo Ejecutar. - Busque y haga clic en Microsoft Office.
- Para reparar la aplicación,
- Seleccione Reparar o Cambiar > Reparar.
- Sigue las instrucciones en la pantalla.
- Seleccione Reparar o Cambiar > Reparar.
- Para reinstalar,
- Haga clic en Desinstalar y siga las instrucciones proporcionadas.
- Descarga Microsoft Office desde el sitio web oficial e instálalo en tu computadora.
Además, asegúrese de reinstalarlo usando una cuenta de administrador.
Actualizar SO y controladores de dispositivos
Los sistemas operativos o controladores de dispositivos obsoletos pueden causar muchos problemas en el sistema y las aplicaciones. A veces, Outlook puede fallar al iniciarse debido a problemas con el propio sistema.
Recomendamos actualizarlos a las últimas versiones para solucionar los errores subyacentes cuando encuentre este error.
Asistente de recuperación para Microsoft 365
Microsoft proporciona un asistente de recuperación para Microsoft 365 para solucionar el error de Outlook que no se inicia. Descargue el archivo y ejecútelo si encuentra este problema en Microsoft 365.
Deshabilitar el modo de intercambio en caché
Si una cuenta de Office 365 tiene dos o más cuentas de Microsoft Exchange, este error puede ocurrir en algunos casos. Para solucionar este problema, debe deshabilitar el modo de intercambio en caché en todas las cuentas excepto en una.
Así es como puedes hacerlo:
- Abra el Panel de control y diríjase a Correo o Cuentas de usuario > Correo.
- Elija Cuentas de correo electrónico.
- Haga doble clic en una cuenta.
- Desmarque Usar modo de intercambio en caché y presione Siguiente > Finalizar.
Aumentar el límite de sesión de MAPI
De forma predeterminada, Microsoft Exchange limita las sesiones MAPI a 40 clientes. Si supera este límite, recibirá el mensaje No se puede iniciar Microsoft OutlookEl intento de iniciar sesión en Microsoft Exchange ha fallado.
Aumentar el límite de sesión de MAPI debería solucionar el problema. Para hacerlo:
- Conéctese a Exchange Online PowerShell.
- Ingrese el comando
New-ThrottlingPolicy -Name <New Policy Name> -RCAMaxConcurrency 100 -ThrottlingPolicyScope RegularMientras reemplaza <New Policy Name> con el nombre que desee. - Además, reemplace
RegularConOrganizationPara aplicar esta política a todos los usuarios de la organización.
Reinstalar Outlook Connector
Si el mensaje de error también muestra que MAPI no pudo cargar el servicio de información msncon.dll, hay un problema con Outlook Connector. Vuelva a instalarlo para depurar el error.
Preguntas relacionadas
Outlook atascado al cargar el perfil. ¿Como arreglarlo?
Esto sucede principalmente debido a conflictos entre su sistema operativo y los controladores de gráficos OEM. Sin embargo, también puede haber otras razones. Consulte nuestro artículo sobre Outlook atascado al cargar el perfil para averiguar cómo solucionar el problema.
¿Cómo arreglar Outlook que no responde?
Tenemos un artículo dedicado a 13 formas de arreglar Outlook que no responde. Compruébalo para saber cómo puedes solucionar este problema.