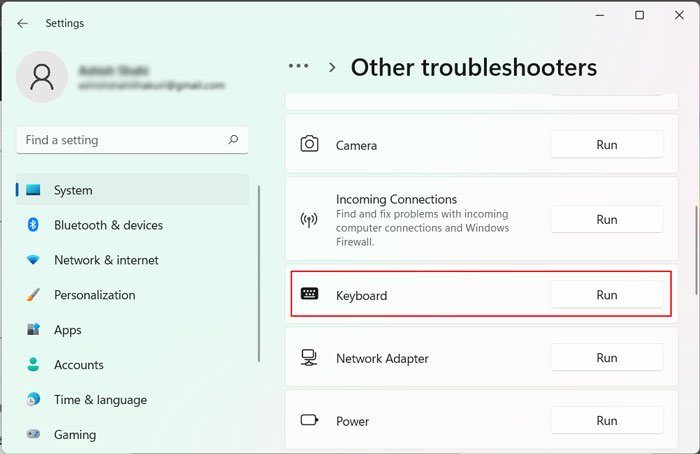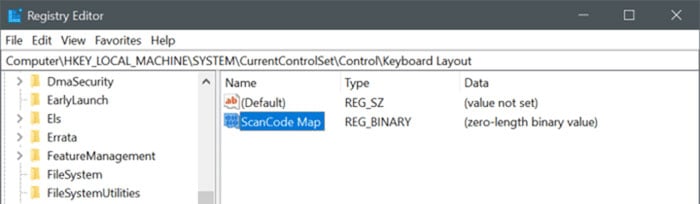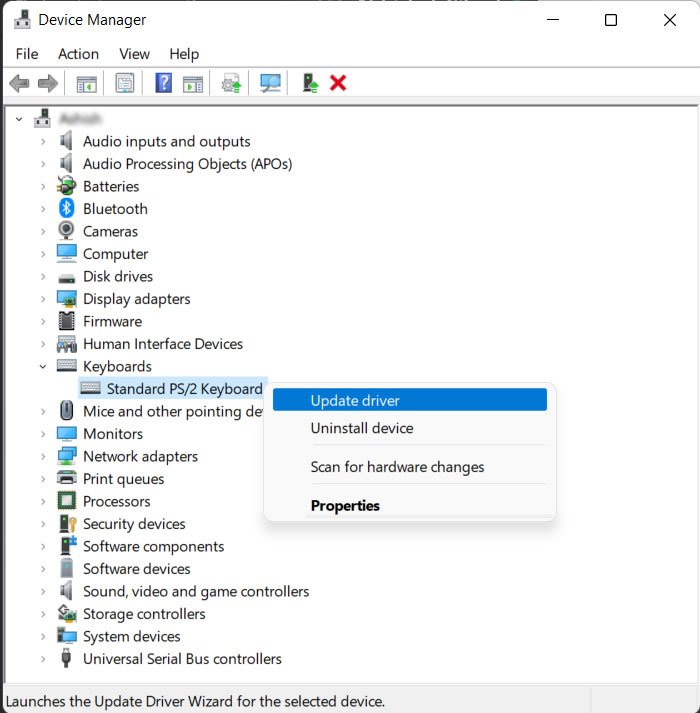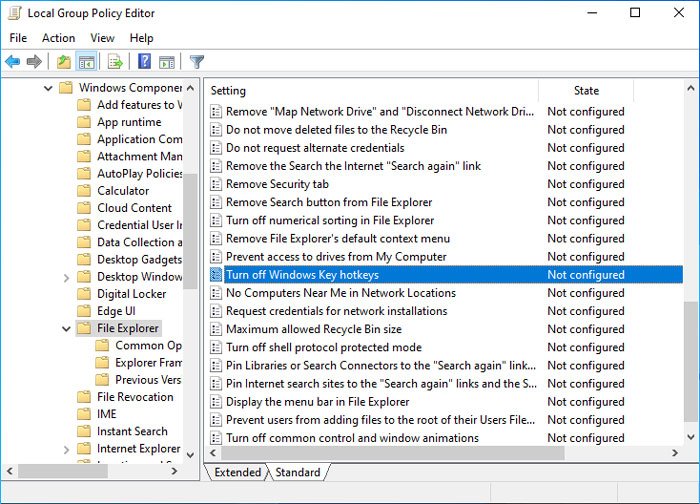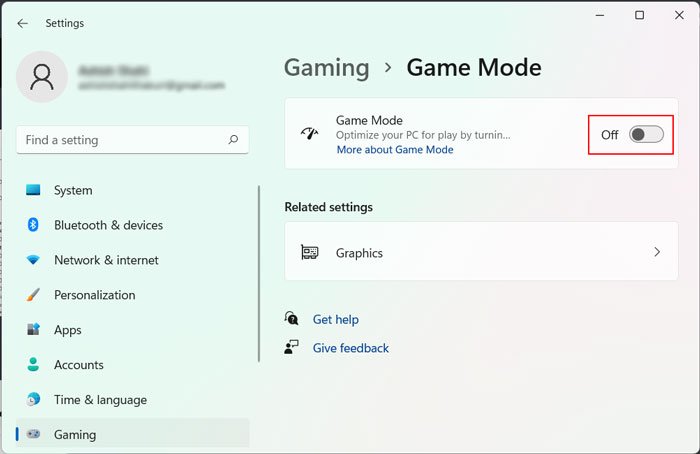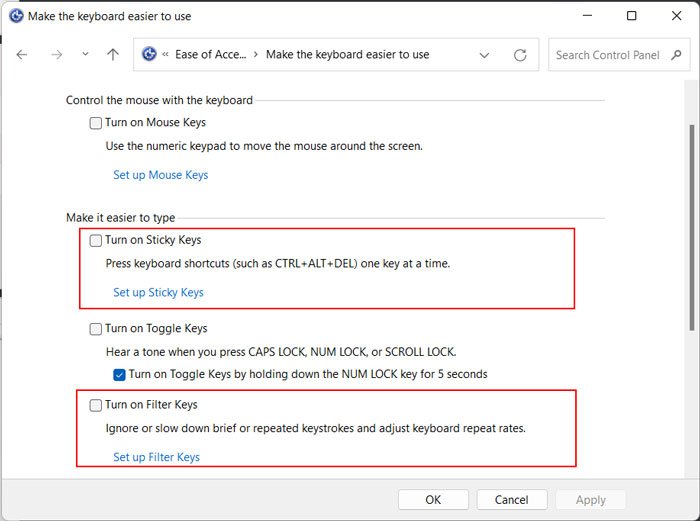La tecla de Windows es un atajo muy conveniente para abrir el menú Inicio y varias otras aplicaciones. Muchos usuarios suelen utilizar las teclas de acceso rápido de Win, como Win + E, Win + R y muchas otras.
Si esta clave deja de funcionar en su PC, es probable que se deba a algunas configuraciones de registro o controladores defectuosos.

Ya no poder usar la clave puede ser un problema. Pero no hay necesidad de entrar en pánico. Puede solucionar esto fácilmente utilizando las soluciones que proporcionamos a continuación.
¿Por qué la clave de Windows no funciona?
Estas son las posibles razones por las que la clave de Windows no funciona en Windows 11:
- Daño físico a la llave.
- Configuración de registro incorrecta.
- Habilitar el modo de juego mientras se usan teclados para juegos.
- Problemas con el controlador del teclado.
- Corrupción de archivos del sistema.
¿Cómo hacer que la tecla de Windows vuelva a funcionar?
Primero, reinicie su PC y verifique si la clave de Windows comienza a funcionar nuevamente. Luego, desconecte todos los demás periféricos, especialmente los controladores. Esto se debe a que los controladores de algunos de ellos suelen entrar en conflicto con su teclado.
Si la tecla aún no funciona, continúe con las posibles soluciones a continuación:
Comprobar si el bloqueo de ventana está activado
Algunos teclados vienen con la tecla Win Lock. Al pulsar esta tecla se bloquea/desbloquea la tecla de Windows. Su teclado también debe tener un indicador para el estado de la tecla Win. Así que verifique el indicador y presione la tecla Win Lock si está bloqueada.
Ejecute el Solucionador de problemas del teclado de Windows
Windows viene con solucionadores de problemas para verificar y depurar problemas con los componentes de su sistema. Ejecutar el solucionador de problemas del teclado solucionará problemas menores con sus teclas. Siga los pasos a continuación para ejecutar la herramienta:
- Presione Win + I para abrir configuración.
- Vaya a sistema > Solucionar problemas > Otros solucionadores de problemas.
- Busque teclado y haga clic en ejecutar a su lado.
Eliminar entrada de registro del mapa del teclado
Puede crear entradas de registro para reasignar todas sus claves. Si dicha entrada desactiva la tecla ventana, debe eliminarla para restablecer el mapa de códigos del teclado. Antes de eso, asegúrese de hacer una copia de seguridad de su registro para tener en cuenta los errores imprevistos. Luego, siga los pasos a continuación para eliminar la entrada de registro del mapa de código:
- Abra ejecutar (Win + R) e ingrese
Regedit. carga el editor del registro. - Navegar a
ComputerHKEY_LOCAL_MACHINESystemCurrentControlSetControlKeyboard Layout - Si encuentra la entrada Scancode Map, haga clic derecho sobre ella y seleccione Eliminar.
- Haga clic en sí.
Reinicie su PC para que su sistema vuelva a escanear otro mapa de código de teclado. Si no puede encontrar la entrada Scancode Map, continúe con las correcciones posteriores.
Actualizar/reinstalar controlador de teclado
Los controladores de teclado obsoletos o con errores también pueden impedir que las teclas funcionen. Debe actualizar los controladores para solucionar estos problemas. Para hacerlo,
- Ingrese
Devmgmt.mscen ejecutar para abrir el administrador de dispositivos. - Expanda teclados y haga clic derecho en su dispositivo de teclado.
- Seleccione actualizar controlador y luego buscar controladores automáticamente.
Si usa teclados USB, actualizar los controladores USB también es una buena idea. Además, si ya tiene los controladores más recientes, puede reinstalarlos. Depurará problemas menores con el software. Desinstálelos desde el administrador de dispositivos y reinicie su PC para reinstalar los controladores.
Habilitar teclas de acceso directo de Windows Key
Si puede abrir el menú Inicio con la tecla de Windows, pero las teclas de acceso rápido de Win no funcionan, es probable que los accesos directos estén deshabilitados. Habilitar su configuración de política resolverá este problema. Así es como puedes hacerlo:
- Inicie ejecutar e ingrese
Gpedit.msc. - Vaya a configuración de usuario > Plantillas administrativas > Componentes de Windows > Explorador de archivos.
- Busque y haga doble clic en desactivar las teclas de acceso directo de Windows.
- Marque no configurado o deshabilitado y haga clic en aceptar.
- Ahora abre el editor del registro.
- Vaya a
ComputerHKEY_CURRENT_USERSoftwareMicrosoftWindowsCurrentVersionPoliciesExplorer
- Seleccione NoWinKeys, si está disponible.
- Presione la tecla Supr/Supr y haga clic en Sí.
Reinicie su PC y verifique si el problema se resuelve.
Deshabilitar el modo de juego
Habilitar el modo de juego en Windows desactiva la tecla de Windows en los teclados para juegos dedicados. Entonces, si tiene un teclado para juegos, es probable que esté jugando o que su sistema considere una aplicación activa como un juego.
Algunos teclados para juegos tienen una tecla separada para habilitar/deshabilitar el modo de juego. Pero para otros, debe usar la aplicación configuración de Windows. Siga los pasos a continuación para desactivar el modo de juego:
- Presione Win + I para abrir configuración.
- Vaya a juegos > Modo de juego.
- Apague el interruptor.
Deshabilitar las aplicaciones de control de atajos de teclado
Hay muchas aplicaciones que algunos usuarios usan para cambiar los atajos de teclado. En tal escenario, las aplicaciones pueden anular la tecla Win predeterminada o los accesos directos de teclas de acceso directo de Win.
Por lo tanto, recomendamos deshabilitar o desinstalar dichas aplicaciones. Si no desea, verifique la configuración de acceso directo personalizado y cambie los accesos directos de la tecla Win según sus necesidades.
También es mejor solucionar problemas en el modo de inicio limpio. Esto es para verificar si hay otras aplicaciones de terceros que interfieran con su clave de Windows.
Deshabilitar el filtro o las teclas adhesivas
Si bien habilitar Filter o Sticky Keys no detiene el funcionamiento de la tecla de Windows, pueden afectarla. Si presiona la tecla Win muy rápido con las teclas de filtro habilitadas, evita que su sistema registre la pulsación de tecla.
Además, con las teclas Sticky, su PC espera otra tecla en la combinación de teclas de acceso rápido después de presionar la tecla Win. Entonces, tendrá que presionar la tecla nuevamente para abrir el menú Inicio.
Si encuentra que tales configuraciones son molestas, es mejor deshabilitarlas. Así es como puedes hacerlo:
- Abra Ejecutar e ingrese
Control access.cpl. - Haga clic en hacer que el teclado sea más fácil de usar.
- Desmarque las opciones para habilitar Sticky keys o Filter Keys.
- Haga clic en Aplicar y Aceptar.
Solucionar problemas del menú de inicio que no funciona
El problema con el que está luchando en realidad puede deberse al menú Inicio y no a su tecla de Windows. Puede comprobar haciendo clic en el icono de Inicio. Para solucionar este problema, consulte nuestro artículo sobre cómo solucionar el problema del menú de inicio.
Comprobar el hardware del teclado
Si su llave de Windows aún no funciona, puede deberse a un daño físico en la llave o en el interruptor de llave. Haga que un especialista en hardware revise su teclado en busca de tales defectos. Luego repárelo o reemplácelo según lo requiera la situación.
Aplicar algunas correcciones generales
El problema de la clave de Windows que no funciona puede ocurrir debido a problemas de su sistema en lugar de la clave. Tales escenarios también causan otros problemas junto con la clave que no funciona correctamente. En tales casos, puede seguir los pasos generales de solución de problemas de la siguiente manera:
Reparar archivos de sistema corruptos
Puede ejecutar las herramientas DISM y SFC para escanear y reparar archivos corruptos del sistema en caso de que estén causando el problema. Para hacerlo,
- Abrir ejecutar.
- Escriba
Cmdy presione Ctrl + Shift + Enter. - Introduzca los siguientes comandos:
Dism /online /cleanup-image /restorehealthSfc /scannow
Escanear en busca de malware
Los programas de malware causan varios problemas del sistema. Vale la pena escanear su sistema cuando encuentre un error, independientemente de su gravedad. Para realizar un análisis completo con Windows Defender,
- Abra el símbolo del sistema.
- Introduzca los siguientes comandos:
Cd C:ProgramDataMicrosoftWindows DefenderPlatform4.*MpCmdRun -Scan -ScanType 2
Actualizar Windows
Si encuentra un problema de este tipo después de una actualización del sistema, la mejor solución es informarlo a Microsoft y esperar más actualizaciones. La instalación de las actualizaciones posteriores debería corregir este error. Mientras tanto, puede revertir su sistema operativo a la versión anterior para evitar el problema.
Usar teclado en pantalla
Si su llave está dañada o no puede solucionar el problema, le recomendamos que utilice el teclado en pantalla como una alternativa temporal. Presione Ctrl + Win + O para abrir esta utilidad en Windows 11.