El desgarro de la pantalla es un problema mayormente prominente al jugar o mirar videos. Durante tales tareas, la pantalla tiene que procesar continuamente la información del cuadro y mostrarla en la pantalla al instante. A veces, el dispositivo puede no hacerlo, lo que provoca el problema de desgarro de la pantalla.
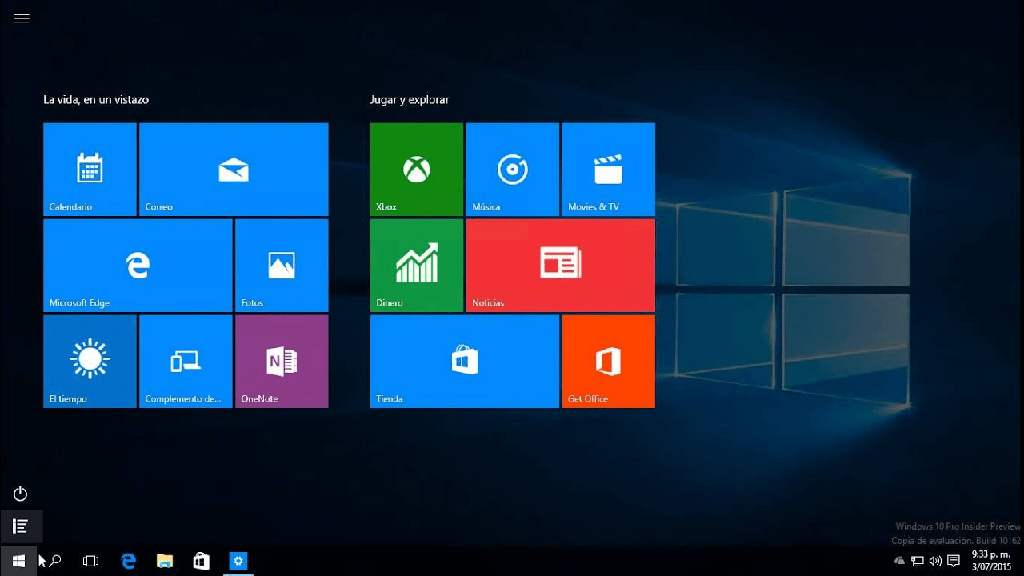
El desgarro de la pantalla generalmente ocurre cuando la velocidad de fotogramas de las GPU y la frecuencia de actualización de los monitores no están sincronizadas. La GPU envía imágenes más rápido de lo que el monitor puede procesar, lo que hace que muestre solo la mitad de las imágenes procesadas
Pero esto no significa que su monitor esté defectuoso. En cambio, es un problema común que puede ocurrir en cualquier monitor y se puede solucionar muy fácilmente.
¿Qué causa el desgarro de la pantalla?
Las cosas que pueden causar el problema de desgarro de la pantalla son las siguientes:
- Controladores de gráficos obsoletos
- Configuración incorrecta de hardware/software
- Configuración de GPU
- Ajustes del sistema
- Configuraciones de juego
- Plan de energía de bajo rendimiento
¿Cómo resolver el desgarro de la pantalla?
Si bien las tecnologías de sincronización son una excelente manera de resolver el problema del desgarro de la pantalla, debe tener una tarjeta gráfica que pueda admitirlas.
Hay otras cosas que puede hacer o configuraciones que puede modificar para resolver el problema del desgarro de la pantalla.
Pero antes de pasar a las soluciones, intente reiniciar su PC una vez y vea si resuelve el problema. Si no es así, realice las correcciones que se mencionan a continuación para resolver el problema de desgarro de la pantalla:
Cambiar la resolución y la frecuencia de actualización
Como se discutió anteriormente, el problema del desgarro de la pantalla se debe a la diferencia entre la frecuencia de actualización de los monitores y la frecuencia de cuadros de las GPU. Puede intentar cambiar la resolución y la frecuencia de actualización de su pantalla para ver si resuelve el problema.
Para cambiar la resolución de su pantalla:
- Abra Configuración (Presione la tecla de Windows + I)
- Dirígete a Sistema y selecciona Pantalla
- Ir a Pantalla avanzada
- Haga clic en Propiedades del adaptador de pantalla para la pantalla 1
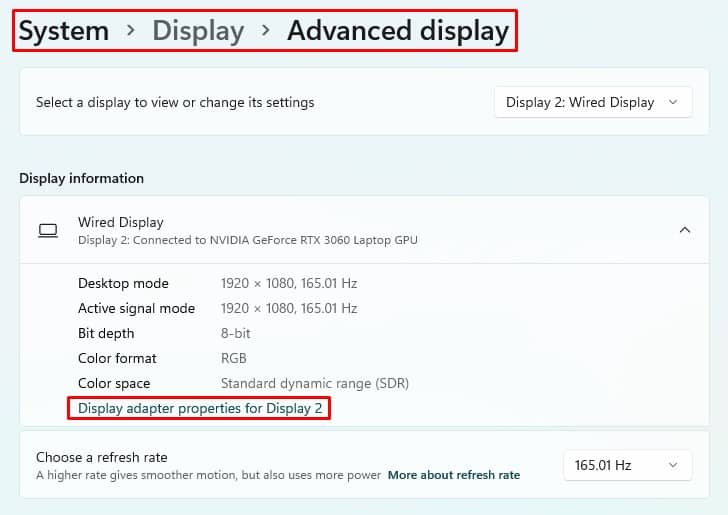
- En la nueva ventana, haga clic en Listar todos los modos
- Seleccione una resolución más baja y presione Ok
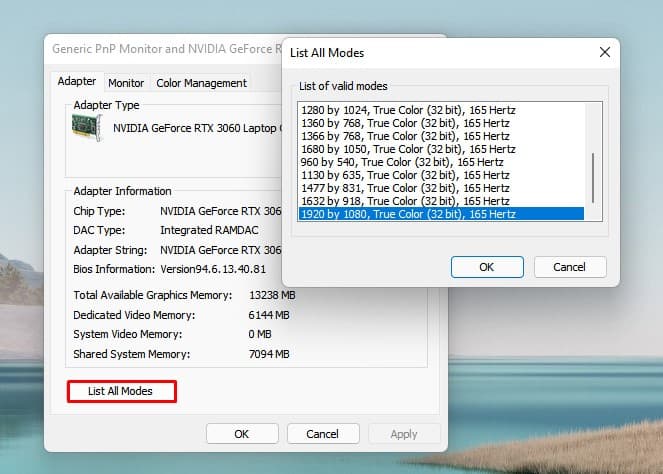
Pruebe cada modo y compruebe si resuelve el problema.
Habilitar/deshabilitar VSync
VSync se desarrolló con el único propósito de resolver el problema del desgarro de la pantalla. Limita la salida de frecuencia de cuadro de una GPU para que coincida con la frecuencia de actualización de los monitores.
Si su GPU viene equipada con VSync, según las circunstancias, puede habilitarla o deshabilitarla para resolver el desgarro de la pantalla.
Para NVIDIA
Para habilitar/deshabilitar VSync en la GPU de NVIDIA, siga los pasos a continuación:
- Haga clic derecho en su escritorio y elija Mostrar más opciones.
- Seleccione Panel de control de NVIDIA.
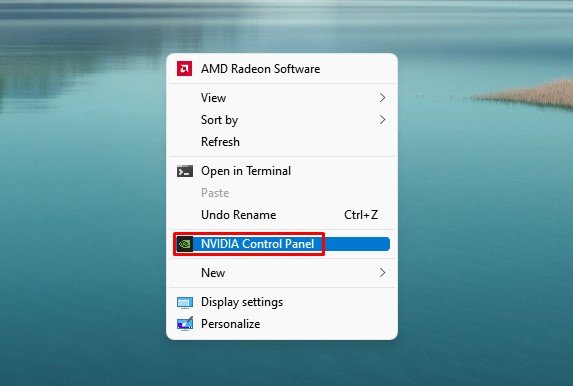
- En Configuración 3D, haga clic en Administrar configuración 3D
- Ubique Vertical Sync y actívelo si no lo está, o viceversa.
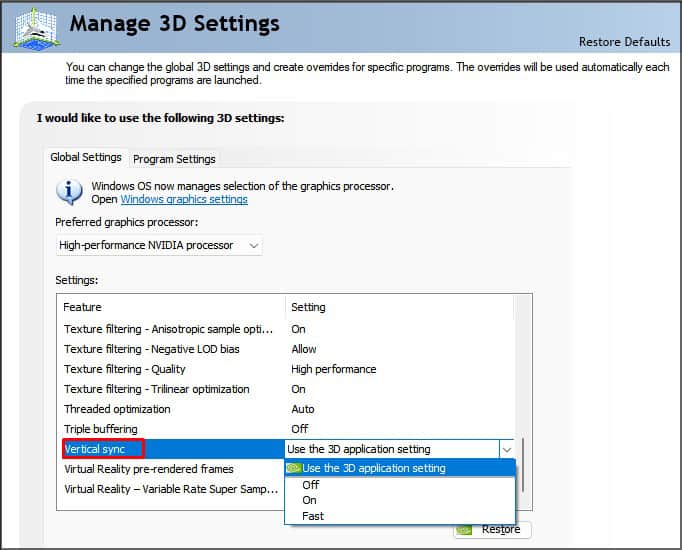
Para AMD
Siga los pasos a continuación para habilitar VSync en la GPU de AMD:
- Haga clic derecho en su escritorio y abra otras opciones
- Seleccione Panel de control de AMD
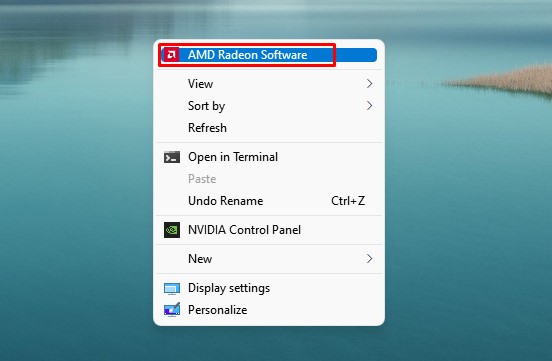
- Haga clic en el ícono de Configuración en la esquina superior derecha
- Cambiar a la pestaña Gráficos
- Establezca Esperar actualización vertical para que siempre esté activado
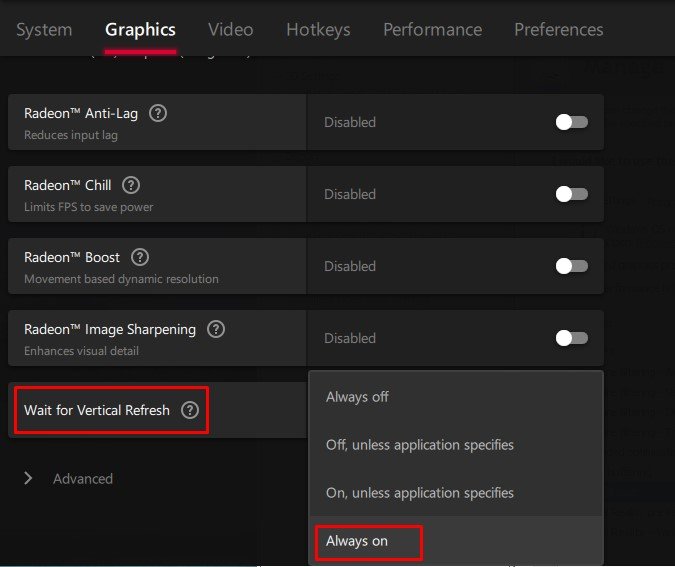
Limite los FPS de sus GPU
Puede reducir manualmente los fps de su GPU para que coincida con la frecuencia de actualización de su monitor.
El proceso para hacerlo puede variar según la tarjeta gráfica que esté utilizando.
Siga los pasos a continuación para establecer el límite de fps en su GPU:
En NVIDIA
- Haga clic derecho en el escritorio. Haga clic en Mostrar más opciones
- Seleccione Panel de control de NVIDIA
- En Administrar configuración 3D, busque Max Frame Rate y actívelo
- Establezca el límite de fps según la frecuencia de actualización de sus monitores
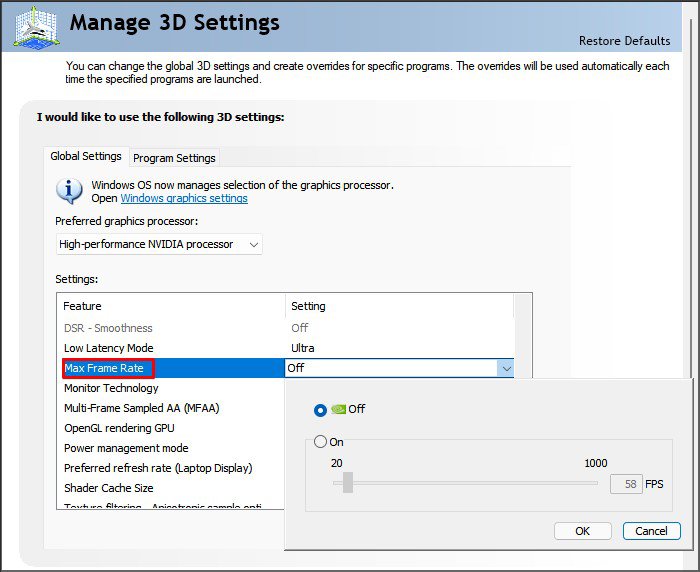
En AMD
- Haga clic derecho en el escritorio. Haga clic en Mostrar más opciones
- Haga clic en Software AMD Radeon
- Abra Configuración y cambie al panel Gráficos
- Haga clic en la opción Avanzado para expandirlo
- Habilite el control de objetivo de velocidad de fotogramas
- Configure el Max FPS según la frecuencia de actualización de sus monitores
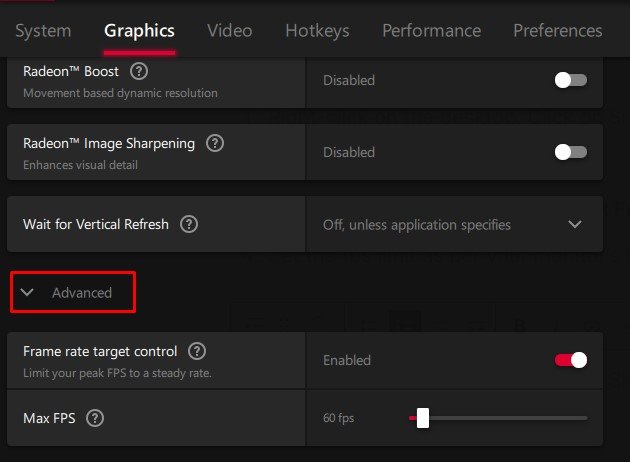
Deshabilitar el modo de juego y las optimizaciones de pantalla completa
El modo de juego es una nueva característica introducida en Windows para optimizar la experiencia de juego. Esta característica permite a los usuarios grabar y transmitir juegos, tomar capturas de pantalla dentro de los juegos y optimizar el sistema para brindar un rendimiento fluido.
Sin embargo, se han informado casos de desgarro de pantalla al jugar en el modo de juego. Así que puedes intentar deshabilitarlo para ver si puede resolver el problema.
Para deshabilitar el modo de juego, siga los pasos que se mencionan a continuación:
- Presione la tecla de Windows + I para abrir Configuración
- Vaya a Juegos y seleccione Modo de juego
- Ahora haga clic en el control deslizante para apagarlo.
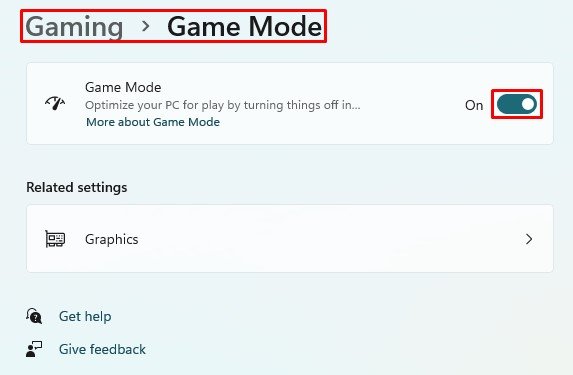
Ahora reinicia el sistema y vuelve a ejecutar el juego. Si el error persiste, también puede intentar deshabilitar las optimizaciones de pantalla completa. Para desactivarlo:
- Haga clic con el botón derecho en el icono del juego y seleccione Propiedades
- Cambiar a la pestaña Compatibilidad
- Marque la opción Desactivar optimizaciones de pantalla completa
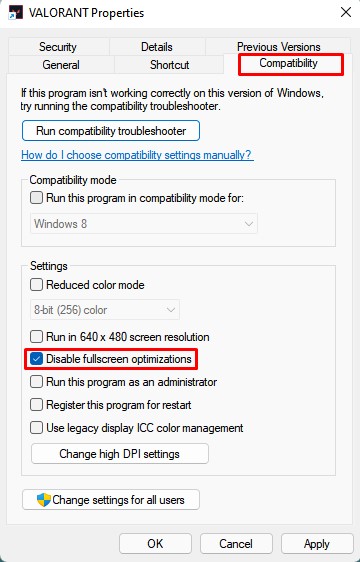
Reinicie una vez más y verifique si el problema está resuelto.
Actualizar/reinstalar unidades de gráficos
Los controladores de gráficos obsoletos o corruptos también pueden causar el problema de desgarro de la pantalla mientras juegas. Asegúrese de que los controladores más recientes estén instalados para un rendimiento fluido y menos problemas.
Para actualizar los controladores de gráficos, siga estos pasos:
- Abra el contexto del menú Inicio presionando la tecla de Windows + X. Seleccione Administrador de dispositivos
- Expandir adaptadores de pantalla
- Haga clic derecho en el hardware y seleccione Actualizar controlador
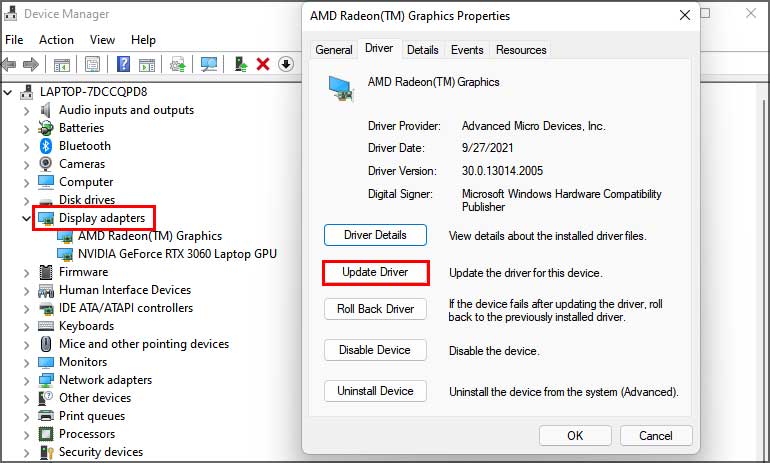
- Elija Buscar controladores automáticamente.
- Instale las actualizaciones disponibles y reinicie
Si las últimas actualizaciones ya están instaladas en su dispositivo, puede reinstalarlas para corregir cualquier corrupción.
Para reinstalar los controladores de gráficos, siga el proceso anterior hasta el segundo paso y luego
- Haga clic derecho en el hardware y seleccione Desinstalar dispositivo
- Marque la casilla Intentar eliminar el controlador para este dispositivo
- Haga clic en Desinstalar
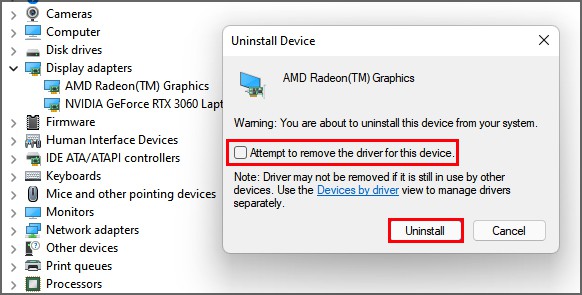
- Dirígete al sitio web de los fabricantes de tarjetas gráficas
- Busque el último controlador compatible con su modelo de tarjeta gráfica y descárguelo
- Ahora instale el controlador según las instrucciones del asistente de instalación
Deshabilitar el límite de fotogramas en los juegos
Algunos juegos tienen la función de límite de fotogramas activada de forma predeterminada para mantener el rendimiento fluido y constante. La función a veces puede interferir con el proceso de renderizado y causar el problema de desgarro de la pantalla.
Intente deshabilitar la función para verificar si eso está causando el problema. Los pasos para deshabilitar el límite de fotogramas pueden variar, según el juego que estés jugando.
Vaya a la configuración de sus juegos, busque la función de límite de fotogramas y desactívela.
Seleccione un plan de energía de alto rendimiento
Si su GPU no recibe suficiente energía requerida por un específico, puede causar el problema de la rotura de la pantalla.
Puede elegir otros planes de energía basados en el rendimiento mientras juega o mira películas para evitar el problema.
Para elegir otro plan de energía, siga los pasos a continuación:
- Abrir Ejecutar (tecla de Windows + R)
- Escriba powercfg.cpl y presione Aceptar
- Ampliar Planes adicionales
- Elija Alto rendimiento o Máximo rendimiento.
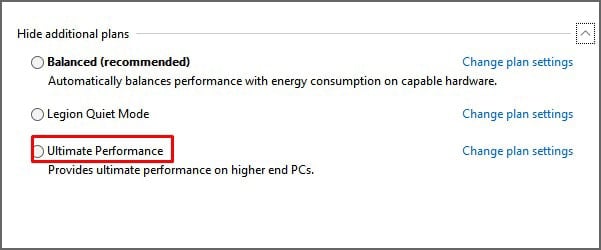
Ahora reinicie su dispositivo.
Cambiar a otro navegador
Algunos usuarios también se encuentran con el desgarro de la pantalla mientras realizan tareas en un navegador. Si enfrenta un problema similar, intente cambiar a otro navegador para verificar si el problema está relacionado con el navegador o el sistema.
Actualice su dispositivo
Si nada más funciona, probablemente debería considerar actualizar su tarjeta gráfica o el monitor.
No todos los componentes son perfectamente compatibles con otros. Y a medida que se implementan nuevos dispositivos y funciones cada año, los dispositivos antiguos pierden compatibilidad gradualmente.
Compruebe si su monitor o GPU está envejeciendo o si son compatibles. Identifique lo que requiere actualización y actúe en consecuencia.








