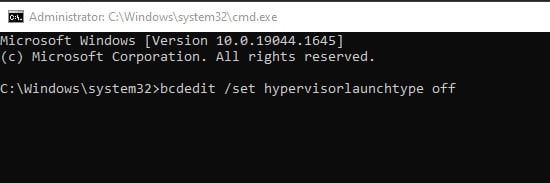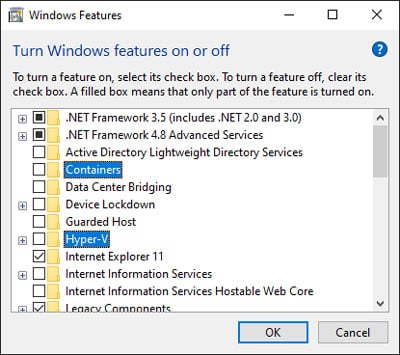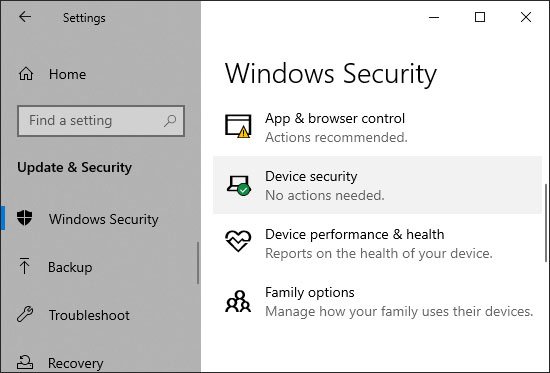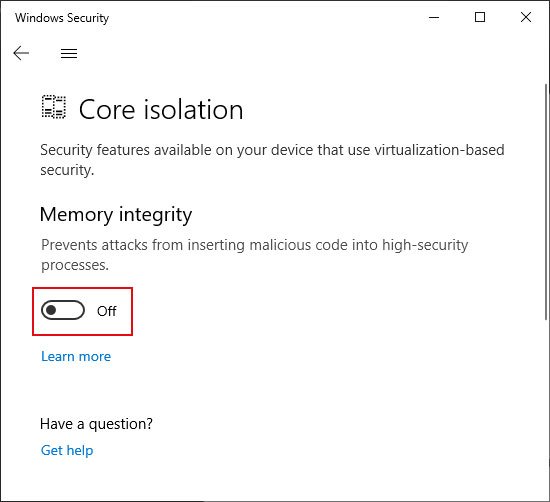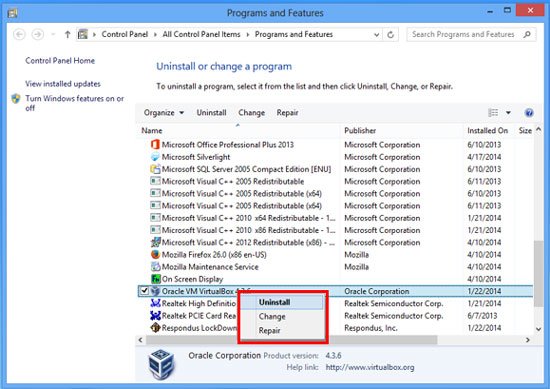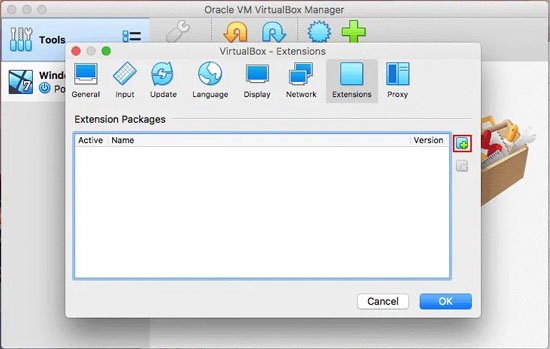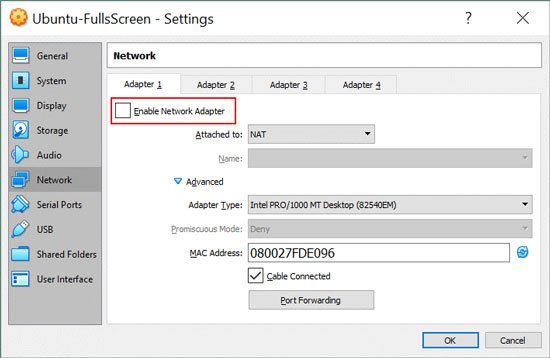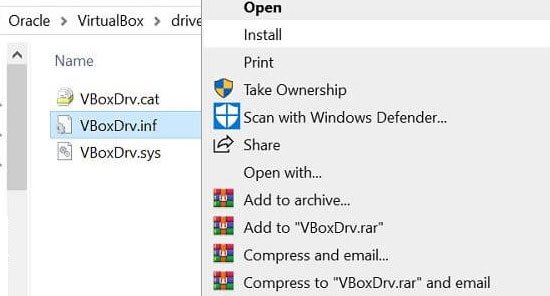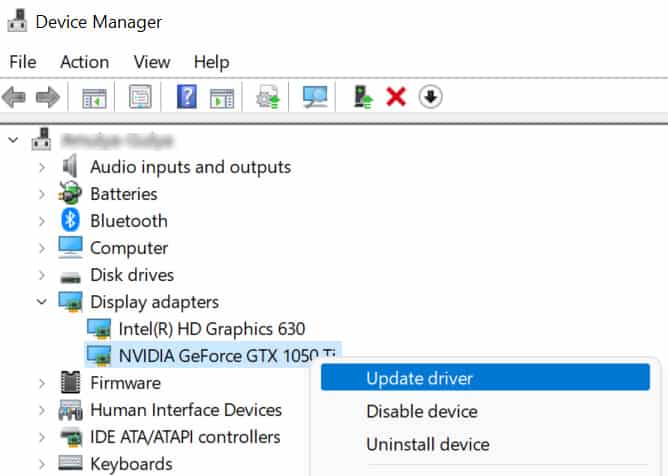El error E_FAIL (0x80004005) en Oracle VM VirtualBox le impide iniciar una sesión de máquina virtual. Hay varios tipos de estos errores y verá diferentes mensajes que acompañan al código de error en casos separados.
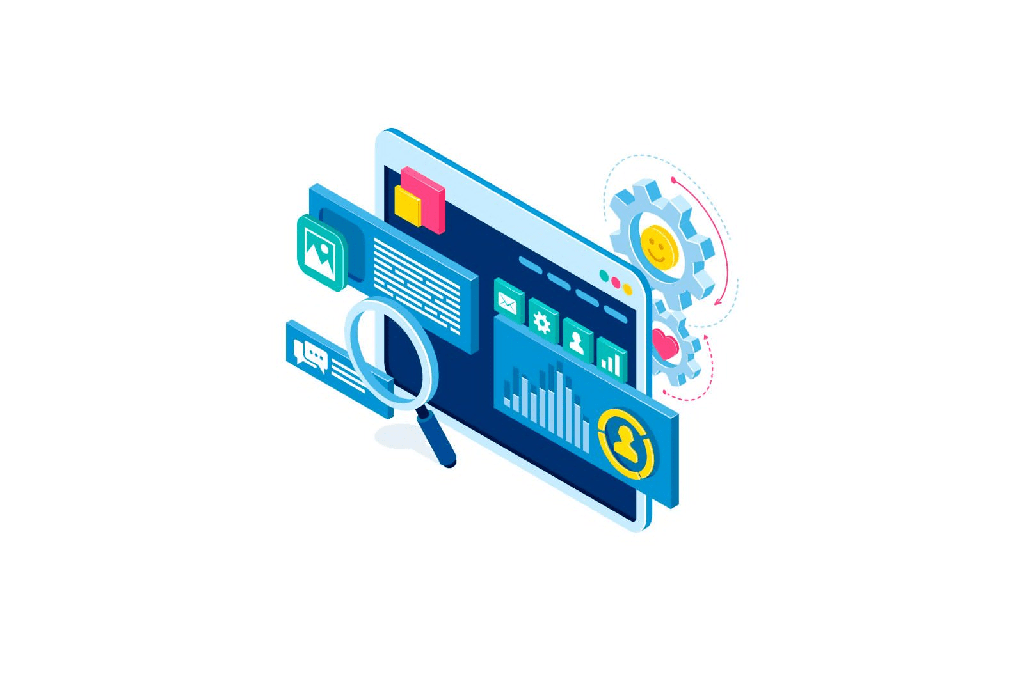
Entonces, naturalmente, hay varias causas posibles y soluciones correspondientes. Dependiendo de la naturaleza de su error, puede usar los pasos apropiados de la guía a continuación.
Motivos del código de resultado: E_FAIL (0x80004005)
Estas son algunas de las razones probables del código de resultado: error E_fail (0x80004005):
- Falta el archivo de la máquina virtual.
- Hipervisor interfiriendo con VirtualBox.
- Valores de configuración duplicados en el archivo vbox.
- Errores en las compilaciones de VirtualBox.
- Incompatibilidad con el Sistema Operativo.
- Falta el controlador de VirtualBox.
- Interferencia de aplicaciones de terceros.
- DLL incorrecta debido al controlador de gráficos.
- Configuración incorrecta del adaptador de red.
Primero, reinicie su PC y acceda a la VM donde encontró este error. Si el error vuelve a ocurrir, continúe con las posibles soluciones a continuación.
Código de resultado: E_FAIL (0x80004005) en una máquina virtual particular
El caso más común de este error ocurre debido a la falta de un archivo de máquina virtual. Por lo general, sucede cuando fuerza la salida de VirtualBox.
Esto se debe a que VirtualBox almacena todas las actividades en un archivo temporal durante su funcionamiento y le cambia el nombre al archivo de VM durante un apagado normal.
Puede solucionar este problema cambiando manualmente el nombre del archivo. Así es como puedes hacerlo:
- Vaya a la ubicación del archivo de su máquina virtual.
- En Windows, suele ser
C:Users<username>.VirtualBoxMachines<virtualmachine>.
Aquí, reemplace <nombre de usuario> con el nombre de su perfil de usuario y <máquina virtual> con la VM donde obtiene este error. - Si
<virtualmachine>.vboxNo existe, copie<virtualmachine>.vbox-tmpY nombre el archivo copiado como<virtualmachine>.vbox
Nota: En versiones anteriores, la extensión es .xml en lugar de .vbox.
Código de resultado: E_FAIL (0x80004005) debido a Hypervisor
Si el error se debe a Hypervisor, es probable que vea VT-x o Hyper-V en los mensajes de error. Es porque Hypervisor entra en conflicto con el uso de VirtualBox de los recursos de virtualización en su sistema. Pruebe los métodos a continuación para depurar este problema:
Habilitar la virtualización en BIOS/UEFI
Debe habilitar la virtualización en su sistema para operar VirtualBox. Puede hacerlo desde la configuración de su BIOS/UEFI.
Consulte nuestro artículo sobre Cómo habilitar la virtualización en BIOS para obtener más información.
Actualizar VirtualBox
Antes, las máquinas virtuales de VirtualBox no se ejecutaban cuando Hypervision (Hyper-V) estaba activo. Por lo tanto, era imposible usar VirtualBox junto con cualquier aplicación que necesitara Hyper-V, como Docker.
Sin embargo, VirtualBox 6 ha introducido soporte experimental para Hyper-V. Por lo tanto, actualice VirtualBox a la última versión para evitar este problema.
Reiniciar hipervisor
Si ya usa VirtualBox v6+, es posible que Hypervisor no se esté ejecutando correctamente. Restablecer su configuración de tipo de lanzamiento debería solucionar este problema. Así es como puedes hacerlo:
- Abra el comando Ejecutar.
- Escriba
CmdY presione Ctrl + Shift + Enter. Cargará el símbolo del sistema elevado. - Escribe el siguiente comando y presiona Enter para ejecutarlo:
Bcdedit /set hypervisorlaunchtype off - Si tiene más de un sistema operativo, use el comando
Bcdedit /set {current} hypervisorlaunchtype off - Reinicie su PC.
- Abra el símbolo del sistema elevado nuevamente e ingrese:
Bcdedit /set hypervisorlaunchtype auto
Reinicie su computadora y abra la máquina virtual nuevamente.
Deshabilitar procesos de hipervisor
Como mencionamos anteriormente, las versiones anteriores a VirtualBox 5.x incluida no admiten la ejecución de máquinas virtuales con Hypervision activa. Hyper-V acapara una gran parte de los recursos de virtualización y evita que VirtualBox inicie una máquina virtual.
Por lo tanto, debe deshabilitar todos los procesos de Hypervision para corregir este error en esas compilaciones de VirtualBox. Para hacerlo,
- Abra el cuadro de diálogo Ejecutar e ingrese las
Optionalfeatures. Le dirigirá al asistente para activar o desactivar las funciones de Windows. - Busque y desmarque las siguientes opciones:
- Hiper-V
- Contenedores
- Plataforma de hipervisión de Windows
- Subsistema de Windows para Linux
- Cierre el asistente y abra el símbolo del sistema elevado.
- Ingrese el siguiente comando:
Bcdedit /set hypervisorlaunchtype off
Reinicie su PC y verifique si el error persiste.
Deshabilitar Device Guard o Credential Guard
Device Guard y Credential Guard utilizan tecnología de virtualización para proteger su sistema y sus credenciales de daños externos. Por lo tanto, habilitar esta función también eliminará los recursos de virtualización y provocará este error.
Puede usar uno de los siguientes métodos para deshabilitar esta función:
A través del símbolo del sistema:
Abra el símbolo del sistema elevado e ingrese los siguientes comandos:
Mountvol X: /scopy %WINDIR%System32SecConfig.efi X:EFIMicrosoftBootSecConfig.efi /Ybcdedit /create {0cb3b571-2f2e-4343-a879-d86a476d7215} /d "DebugTool" /application osloaderbcdedit /set {0cb3b571-2f2e-4343-a879-d86a476d7215} path "EFIMicrosoftBootSecConfig.efi"bcdedit /set {bootmgr} bootsequence {0cb3b571-2f2e-4343-a879-d86a476d7215}bcdedit /set {0cb3b571-2f2e-4343-a879-d86a476d7215} loadoptions DISABLE-LSA-ISObcdedit /set {0cb3b571-2f2e-4343-a879-d86a476d7215} device partition=X:mountvol X: /dNota: Reemplace X con una unidad sin usar.
A través de la herramienta de preparación de hardware Device Guard y Credential Guard:
- Descargue la herramienta de preparación de hardware Device Guard y Credential Guard.
- Abra PowerShell como administrador y navegue hasta la ubicación del archivo descargado.
- Ingrese el comando
DG_Readiness_Tool_v3.6.ps1 -Disable -AutoRebootMientras reemplaza v3.6 con la versión de la herramienta de preparación.
Deshabilitar la integridad de la memoria
Similar al caso anterior, Memory Integrity utiliza la virtualización para aislar procesos mientras protege su sistema central de amenazas externas. También debe deshabilitar esta opción si encuentra el error E_FAIL (0x80004005).
Puede hacerlo siguiendo cualquiera de las formas mencionadas a continuación:
A través de la configuración:
- Presione Win + I para iniciar Configuración.
- Vaya a Actualización y seguridad > Seguridad de Windows > Seguridad del dispositivo.
- Haga clic en Detalles de aislamiento del núcleo.
- Desactiva Integridad de la memoria.
A través del Editor de directivas de grupo:
- Ingrese
Gpedit.mscEn el comando Ejecutar. - Navegue a través de: Configuración de la computadora > Plantillas administrativas > Sistema > Device Guard.
- Busque y haga doble clic en Activar seguridad basada en virtualización.
- Marque Deshabilitado y haga clic en Aceptar.
Si usa la Home Edition de Windows, así es como puede habilitar Gpedit en su máquina.
Código de resultado: E_FAIL (0x80004005) debido a valores de configuración duplicados
En este caso, verá el mensaje Valores de configuración duplicados/CPUM/CMPXCHG16B y /CPUM/IsaExts/CMPXCHG16B, elimine el primero. . Tal como dice el mensaje, debe eliminar la instrucción anterior del archivo vbox de la máquina virtual. Para hacerlo en Windows,
- Abra el símbolo del sistema elevado.
- Introduzca los siguientes comandos:
Cd %systemdrive%Program FilesOracleVirtualBoxVBoxManage.exe list vms
- Busque el nombre de la máquina VBOX donde obtuvo el error E_FAIL (0x80004005).
- Ingrese el comando:
VBoxManage.exe setextradata VBOX Machine VBoxInternal/CPUM/CMPXCHG16BMientras reemplaza VBOX Machine con el nombre del paso anterior. - Abra VirtualBox e inicie la VM nuevamente y verifique si el error persiste.
- Si el error vuelve a aparecer, cierre VirtualBox, vaya al símbolo del sistema e ingrese:
VBoxManage.exe setextradata global VBoxInternal/CPUM/CMPXCHG16B
Otras soluciones para el código de resultado: E_FAIL (0x80004005)
Si bien las secciones anteriores involucran la resolución de problemas de las razones más comunes de este error, todavía hay algunos casos en los que esos métodos son ineficaces. Aquí hay algunas soluciones adicionales que son aplicables en tales circunstancias.
Ejecutar manualmente el proceso
Si abrir la VM o montar un archivo iso a través de VirtualBox provoca el error, puede intentar ejecutar estos procesos manualmente.
Vaya a la carpeta VM en el explorador de archivos y abra el programa para el primer caso. De manera similar, en lugar de montar el archivo con VirtualBox, use la función de montaje en su sistema operativo para montarlo en un disco virtual.
Descartar la sesión o instantánea
Las actualizaciones de VirtualBox o los apagados incorrectos pueden corromper los estados guardados y las instantáneas de la VM. Debe descartar el estado de guardado o la rama del árbol de instantáneas para solucionar este problema.
Deshabilitar/desinstalar partes que interfieren
Hay muchos casos de otros procesos que interfieren con VirtualBox. El registro de refuerzo de VirtualBox creado después de encontrar este error debe contener información adicional sobre las partes responsables. Puede consultar el registro o buscar ayuda del personal de soporte técnico de VirtualBox para diagnosticar este problema.
Los programas de terceros más comunes responsables de esto incluyen IBM Security Trusteer Rapport y Cyclance Protect. También se sabe que muchos programas antivirus de terceros causan este problema. Por lo tanto, asegúrese de desactivar o desinstalar estos programas.
Algunos usuarios también han mencionado que sufrieron este error después de ejecutar Driver Verifier. Para deshabilitar esta función, inicie el símbolo del sistema como administrador e ingrese: Verifier /reset
Reinstalar a la última versión
Algunas de las versiones antiguas de VirtualBox tenían muchos errores. Por lo tanto, recomendamos actualizar a la última edición lo antes posible. Es mejor desinstalar la versión anterior e instalar la versión más nueva usando su instalador. Estos son los pasos para este proceso:
En Windows:
- Descargue el último VirtualBox junto con el ExtPack correspondiente.
- Desinstale el antivirus de terceros si aún no lo ha hecho.
- Vaya a Panel de control > Programas y características > Desinstalar un programa y desinstale su aplicación VirtualBox.
- Vaya al archivo del instalador desde el paso 1.
- Haz clic derecho y selecciona Ejecutar como administrador.
- Sigue las instrucciones en la pantalla.
- En la última página de instalación, marque Iniciar Oracle VM VirtualBox después de la instalación y haga clic en Finalizar.
- En VirtualBox, seleccione Archivo > Preferencias > Extensiones.
- Haga clic en el icono con una flecha naranja hacia abajo y seleccione ExtPack.
En Linux:
Abra la terminal e ingrese los siguientes comandos:
Sudo apt-get updatesudo apt-get purge virtualboxsudo apt-get purge virtualbox-ext-packsudo apt-get install virtualboxsudo apt-get install virtualbox-ext-packReinicie VirtualBox y verifique si encuentra el error 0x80004005.
Revertir a la versión anterior
Las últimas versiones de VirtualBox ya no son compatibles con sistemas operativos antiguos como Windows 7. En tales casos, tendrá que retroceder a una versión anterior de VirtualBox. Compruebe qué versión funciona y descargue su instalador. Luego instálelo siguiendo los pasos del método anterior.
También es posible que las últimas versiones contengan algunos errores sin resolver. Debe volver a la última versión estable hasta que aparezca una nueva actualización en tales casos.
Restablecer adaptadores de red
Se sabe que algunos problemas menores con los adaptadores de red de VM también causan este error. Suele ocurrir después de una actualización. Debe restablecer el adaptador de red para solucionar este problema. Para hacerlo,
- Seleccione su máquina virtual y haga clic en Configuración.
- Vaya a Red y desmarque Habilitar adaptador de red.
- Inicie la máquina virtual mientras el adaptador de red está deshabilitado.
- Cierre la máquina virtual correctamente y vuelva a habilitar el adaptador de red.
Ahora inicie la VM nuevamente y verifique si el error vuelve a ocurrir.
También puede ingresar los siguientes comandos en PowerShell para restablecer los adaptadores de red para VirtualBox: Disable-netadapter -InterfaceDescription "VirtualBox*" -confirm:$false
Enable-netadapter -InterfaceDescription "VirtualBox*" -confirm:$false
Instalar el controlador de VirtualBox
VirtualBox usa VBoxDrv.inf Como controlador. Debería instalarse automáticamente en su sistema mientras instala VirtualBox. Sin embargo, se sabe que el proceso de instalación falla en algunos casos.
Debe instalarlo manualmente para solucionar el problema. Así es como puedes hacerlo:
- Vaya a la carpeta del instalador del controlador.
- En la instalación por defecto en Windows, debería estar en:
C:Program FilesOracleVirtualBoxdriversvboxdrv - Haga clic derecho en
VBocDrv.infY seleccione Instalar.
Actualizar controladores de gráficos
Este error también puede ocurrir si la aplicación intenta acceder a una dirección de memoria no válida. Ocurre principalmente debido a una DLL relacionada con gráficos. Actualice el controlador de su tarjeta gráfica para solucionar este problema. Siga los pasos a continuación para hacerlo,
- Ingrese
Devmgmt.mscEn el comando Ejecutar. - Expanda Adaptadores de pantalla y haga clic con el botón derecho en su dispositivo gráfico.
- Seleccione Actualizar controlador.
- Haga clic en Buscar controladores automáticamente.
Reinicie su PC.
Si su controlador de gráficos está completamente actualizado, puede desinstalarlo y reiniciar su sistema para reinstalar el controlador. Reparará cualquier error menor presente en el controlador.
Corrupción del sistema de reparación
Los archivos DLL perdidos o dañados son responsables de varios errores del sistema y de la aplicación. Si encuentra el error E_FAIL (0x80004005), vale la pena ejecutar el Comprobador de archivos del sistema para reparar los archivos DLL.