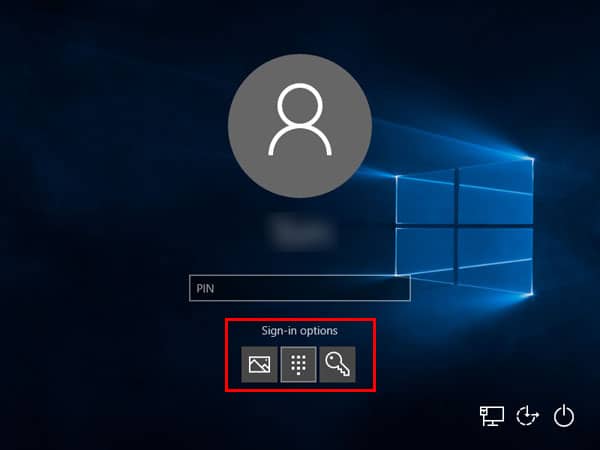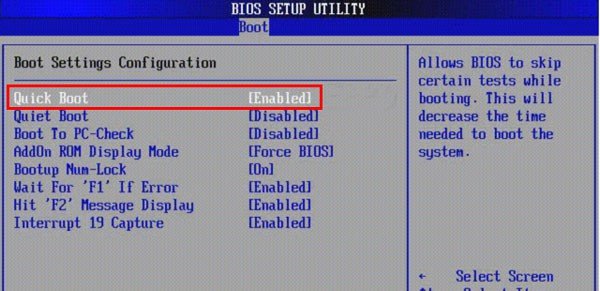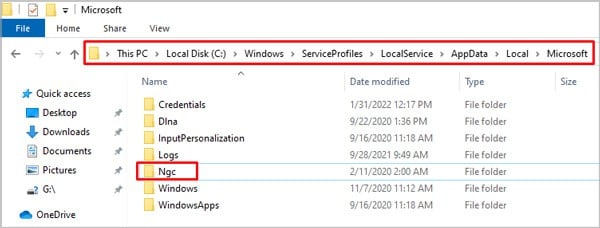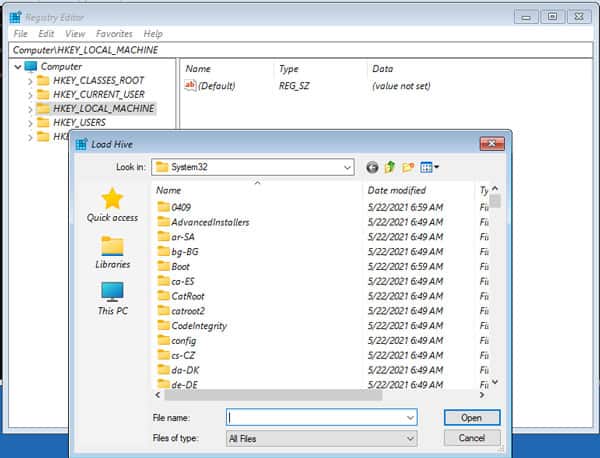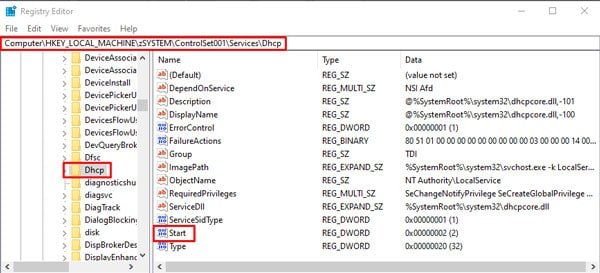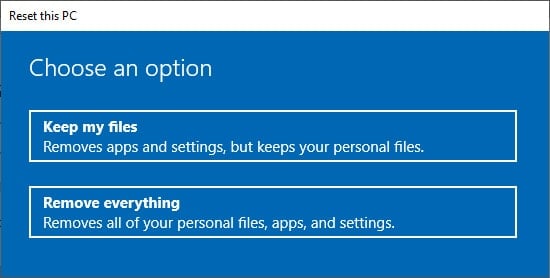Algo salió mal y su PIN no está disponible El error ocurre cuando el servicio de PIN no funciona correctamente o entra en conflicto con otros servicios de Windows.
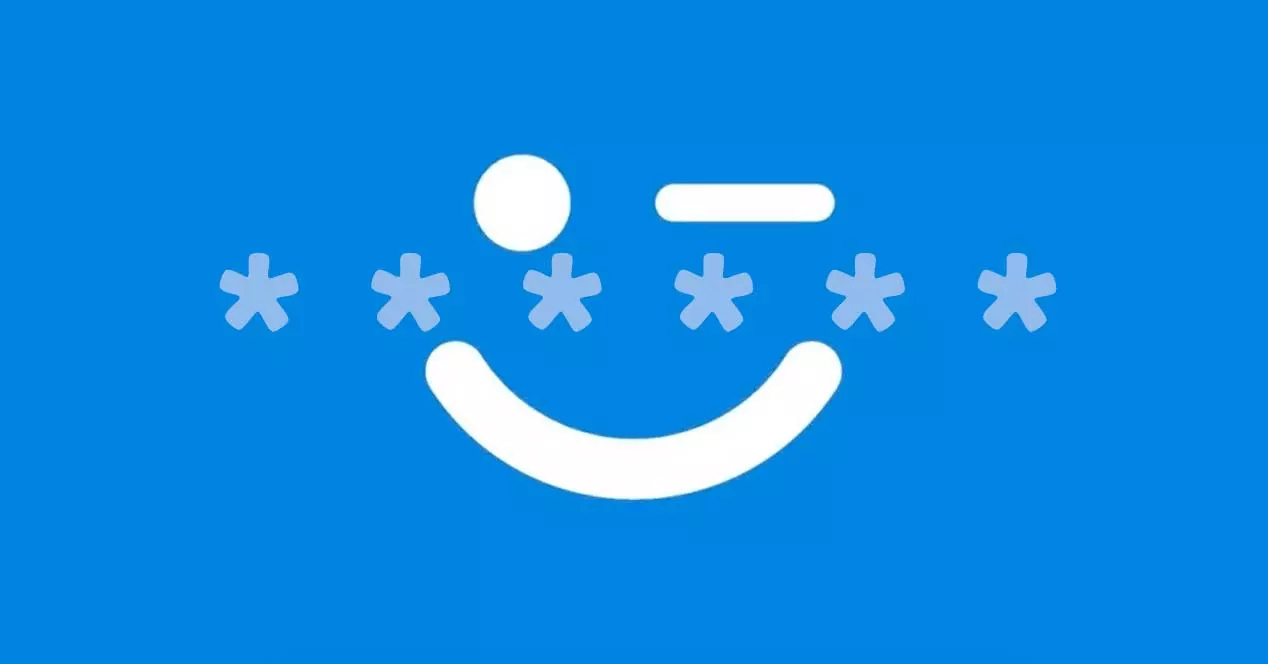
Por lo general, puede omitir este error si usa una contraseña junto con su PIN. Por supuesto, si puede restablecer su PIN usando una cuenta de Microsoft, eso es aún más fácil.
Pero estas no son las únicas soluciones y aquí están todas las formas en que puede solucionar este problema.
¿Qué está causando el error de PIN no disponible?
Este error ocurre debido a problemas con el servicio de PIN, que lo bloquea y le impide iniciar sesión.
Además, Windows 10 tiene una configuración de inicio de sesión llamada Requerir inicio de sesión de Windows Hello para cuentas de Microsoft. Si habilita algo como Inicio de diagnóstico, por ejemplo, eso deshabilita los servicios necesarios para que se ejecute esta configuración y provoca errores de inicio de sesión como el error de PIN no disponible.
Cómo arreglar si su PIN no está disponible
Antes de pasar a las correcciones, aquí hay un simple recordatorio:
Si realizó algún cambio justo antes de que comenzara el problema, intente recordarlo y revertirlo si es posible, ya que eso puede solucionar el problema.
Restablecer PIN en la pantalla de inicio de sesión
Si su PC usa una cuenta de Microsoft, simplemente puede restablecer su PIN usando eso. Sin embargo, necesitará una conexión a Internet que funcione para esto.
- Haga clic en Configurar mi PIN debajo del mensaje de error.
- Ingrese las credenciales de su cuenta de Microsoft.
- Si tiene habilitada la Autenticación de 2 factores, también deberá completar un proceso de verificación.
- Cuando se le pregunte ¿Está seguro de que desea restablecer?, Presione Continuar.
- Si obtiene un error de no conexión a Internet a pesar de tener una conexión que funcione, es solo una advertencia falsa. Presione Reintentar y repita los pasos unas cuantas veces más, y debería funcionar.
- Configure su nuevo PIN e inicie sesión.
Iniciar sesión con otra opción de inicio de sesión y restablecer PIN
Si usa una contraseña junto con su PIN, simplemente puede usar la contraseña para iniciar sesión. Alternativamente, si tiene una segunda cuenta de administrador en la que puede iniciar sesión, también puede hacer lo mismo con este método. Una vez que haya iniciado sesión, puede restablecer o eliminar el PIN como prefiera.
- Desde el lado izquierdo de la pantalla de inicio de sesión, seleccione la cuenta de administrador e inicie sesión.
- Alternativamente, presione Opciones de inicio de sesión y haga clic en el botón de contraseña.
- Ingrese su Contraseña e inicie sesión.
- Una vez que haya iniciado sesión, presione Windows + I para acceder a Configuración.
- Abra Cuentas y haga clic en Opciones de inicio de sesión desde la izquierda.
- Haga clic en el PIN de Windows Hello a la derecha y presione Eliminar.
- Luego, presione Agregar para crear un nuevo PIN si lo desea.
Deshabilite Fastboot y habilite TPM en BIOS/UEFI
Fastboot es una utilidad que utiliza la información almacenada en el caché para iniciar su PC más rápido de lo habitual. Sin embargo, si este caché está corrupto, puede causar problemas como el error de PIN no disponible.
TPM (Trusted Platform Module) es un chip que encripta su sistema y asegura información como su PIN en forma de claves criptográficas. Si esto está deshabilitado, eso podría estar causando el error de PIN.
Según el fabricante de su conjunto de chips, deberá presionar las teclas F2/F10/F11/F12/DEL al iniciar para acceder a la configuración de BIOS/UEFI. Algunos modelos más nuevos también tienen la opción de acceder a la configuración del firmware UEFI desde winRE (Opciones de recuperación).
De cualquier manera, una vez que esté en BIOS/UEFI, siga los pasos a continuación:
- Abra la configuración de arranque y busque la opción de arranque rápido.
- Deshabilite el arranque rápido.
- Reinicie su PC y verifique si puede iniciar sesión con su PIN ahora.
- Si aún no puede iniciar sesión, ingrese el BIOS de su sistema nuevamente.
- Navegue a la pestaña de seguridad y busque la opción TPM.
- Habilitar TPM.
- Reinicie su PC nuevamente y verifique si puede iniciar sesión ahora.
Solucionar problemas a través del entorno de recuperación de Windows (winRE)
Mantenga presionada la tecla Mayús en la pantalla de inicio de sesión y haga clic en Reiniciar. Mantenga presionada la tecla shift hasta que su PC arranque en winRE. Si este método no funciona, puede reiniciar 3 veces para abrir las Opciones de recuperación manualmente.
En winRE, vaya a Solucionar problemas > Opciones avanzadas y pruebe las soluciones enumeradas en el orden siguiente.
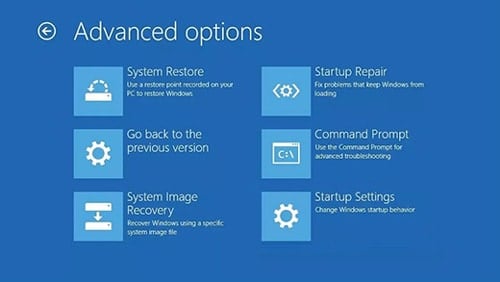
Modo seguro
Puede eliminar su PIN cambiando el nombre o eliminando la carpeta NGC iniciando en modo seguro. Esta carpeta es donde se almacena toda la información relacionada con la configuración de su PIN. Sin embargo, tenga en cuenta que deberá ingresar su contraseña para iniciar en modo seguro.
- Seleccione Configuración de inicio en winRE.
- Presione 4 o F4 para habilitar el modo seguro y presione Reiniciar.
- Una vez que haya iniciado, presione Windows + E para iniciar el Explorador de archivos.
- Haga clic en Ver y asegúrese de mostrar los elementos ocultos.
- Navegar a:
C:WindowsServiceProfilesLocalServiceAppDataLocalMicrosoftNGC - Seleccione la carpeta NGC y cámbiele el nombre a ngc.old o simplemente elimínela.
- Reinicie su PC y arranque normalmente. Debería poder iniciar sesión sin un PIN ahora.
Restauración del sistema
Si tiene un punto de restauración del sistema estable desde antes de que comenzara este problema, puede usarlo para restaurar su sistema al estado de las copias de seguridad.
Para hacerlo:
- Seleccione Restaurar sistema en winRE.
- Elija el punto de restauración del sistema adecuado y haga clic en Siguiente.
- Siga las instrucciones en pantalla para completar el proceso.
Reparación inicial
Como sugiere el nombre, la herramienta Reparación de inicio se usa para corregir errores que ocurren al inicio y también puede ayudar a corregir el error de inicio de sesión.
Para usarlo:
- Seleccione Reparación de inicio en winRE.
- La herramienta intentará diagnosticar y corregir cualquier error. Una vez hecho esto, reinicie la PC si no lo hace automáticamente.
Desinstalar actualización
Si el problema de PIN no disponible comenzó después de una actualización de Windows, desinstalar la última actualización puede solucionarlo.
Para hacerlo:
- Seleccione Desinstalar actualización en winRE.
- Elija Desinstalar la última actualización de funciones y siga las instrucciones en pantalla.
- Reinicie la PC y verifique si puede iniciar sesión.
- Si no puede, repita los mismos pasos pero desinstale la última actualización de calidad esta vez. Las actualizaciones de calidad son generalmente actualizaciones de seguridad importantes, así que recuerde reinstalarlas más tarde a través de Windows Update.
Cambiar valores en el Editor del Registro
Puede usar el editor de registro winRE para deshabilitar el inicio de sesión sin contraseña (PIN).
Para hacerlo:
- Acceda a winRE siguiendo los mismos pasos que la solución anterior.
- En la pantalla de opciones avanzadas, abra Símbolo del sistema.
- Escriba regedit y presione Entrar para iniciar el Editor del Registro.
- Seleccione HKEY_LOCAL_MACHINE y haga clic en Archivo > Cargar subárbol en el menú.
- Los archivos de colmena estarán en C:WindowsSystem32config
Nota: Reemplace C: con cualquier unidad en la que esté instalado su sistema operativo. - Cargue la colmena SOFTWARE. Nombre el archivo zsoftware. Esto le dará una nueva lista en HKLM.
Arreglo 1
- Vaya a:
HKEY_LOCAL_MACHINEzsoftwareMicrosoftWindowsNTCurrentVersionPasswordLessDevice - Cambie el valor de DevicePasswordLessBuildVersion de 2 a 0. Esto desactivará la configuración Requerir Windows Hello para iniciar sesión.
- Reinicie su PC.
- Debería poder iniciar sesión con su contraseña ahora. Si recibe una contraseña incorrecta a pesar de usar la correcta, verifique la solución 2 a continuación.
Arreglo 2
Para validar su contraseña en línea, deberá habilitar el acceso a la red y algunos servicios de inicio de sesión para las cuentas de Microsoft. Abra el editor de registro winRE nuevamente, pero esta vez cargue la sección SYSTEM como zsystem.
- Navegar a:
HKEY_LOCAL_MACHINEzsystemControlSet001Servicios - Edite el valor de la tecla de inicio para cada servicio que se enumera a continuación. Los servicios se enumeran con sus nombres de registro y descripciones.
- Establezca los siguientes servicios en Inicio manual (Inicio = 3):
- Lmhosts (asistente TCP/IP NetBIOS)
- Netman (Conexiones de red)
- VaultSvc (administrador de credenciales)
- Wecsvc (recopilador de eventos de Windows)
- WbioSrvc (servicio biométrico de Windows)
- Wlidsvc (Asistente de inicio de sesión de cuenta de Microsoft)
- Establezca los siguientes servicios en Inicio automático (Inicio = 2):
- DHCP (cliente DHCP)
- EventLog (registro de eventos de Windows)
- Sistema de eventos (Sistema de eventos COM+)
- LanmanServer (Servidor)
- LanmanWorkstation (Estación de trabajo)
- NlaSvc (Reconocimiento de ubicación de red)
- Nsi (servicio de interfaz de tienda de red)
- SamSs (Administrador de cuentas de seguridad)
- Reinicie su PC.
Resetea tu PC
Si nada más ayuda, puede restablecer su PC como último recurso.
- Acceda a winRE siguiendo los mismos pasos que antes.
- En la pantalla de opciones avanzadas, seleccione Restablecer su PC.
- Elija conservar sus archivos personales.
- Siga los pasos en pantalla para completar el procedimiento.