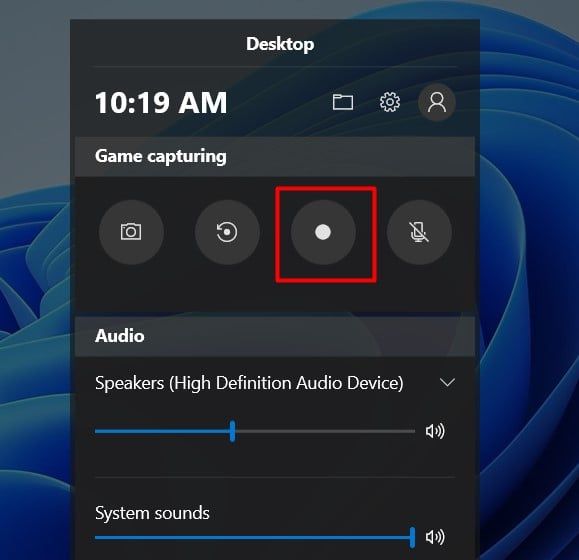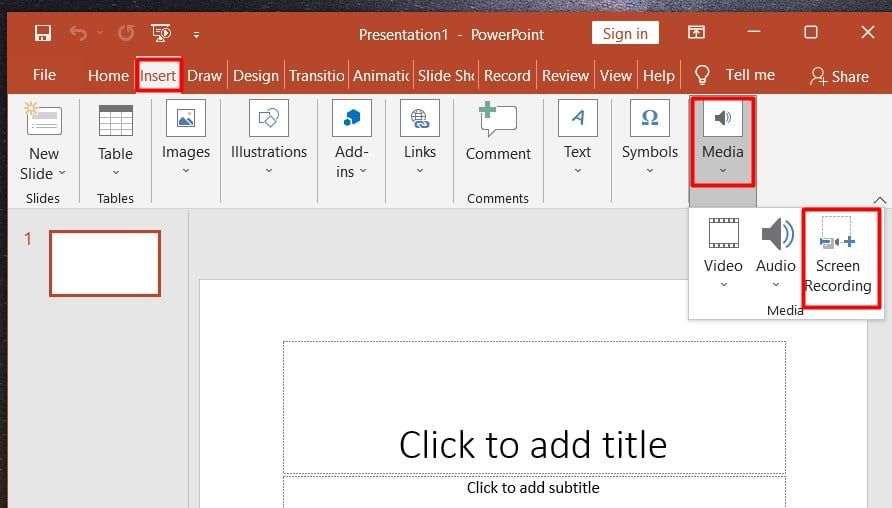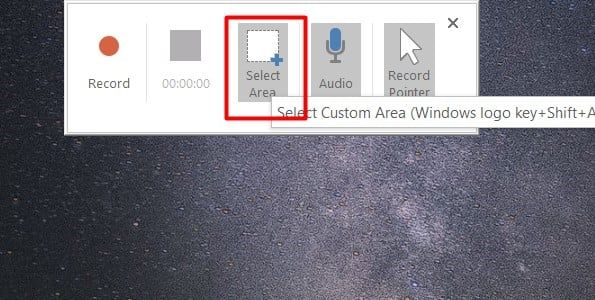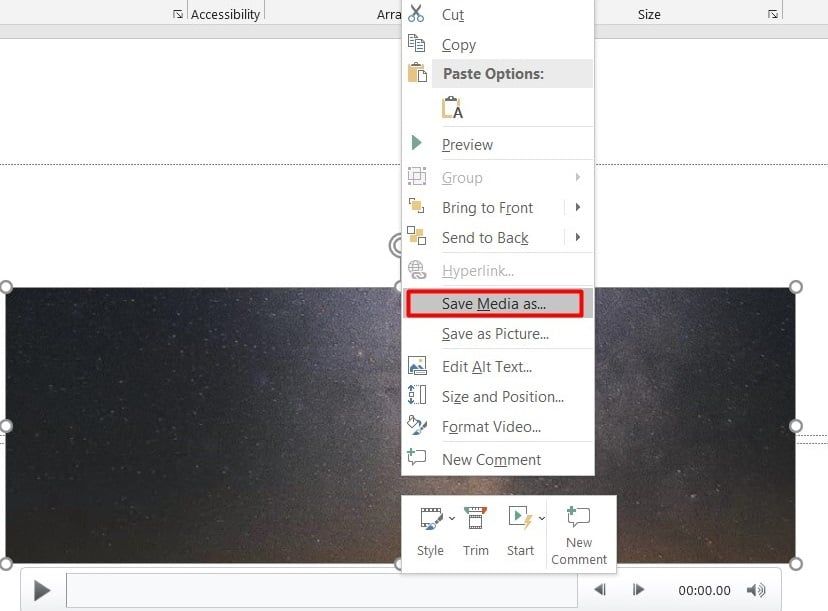A veces, es posible que necesite capturar lo que sea que esté en su pantalla en este momento. Puede ser una captura de pantalla, una presentación de diapositivas o un video.
Es posible que esté asistiendo a una clase en línea y necesite grabar la conferencia para referencia futura. Puede que seas un jugador al que le gustaría subir su increíble juego a YouTube. Podrías ser un creador de contenido que hace videos de reacción o un instructor que intenta grabar una demostración.
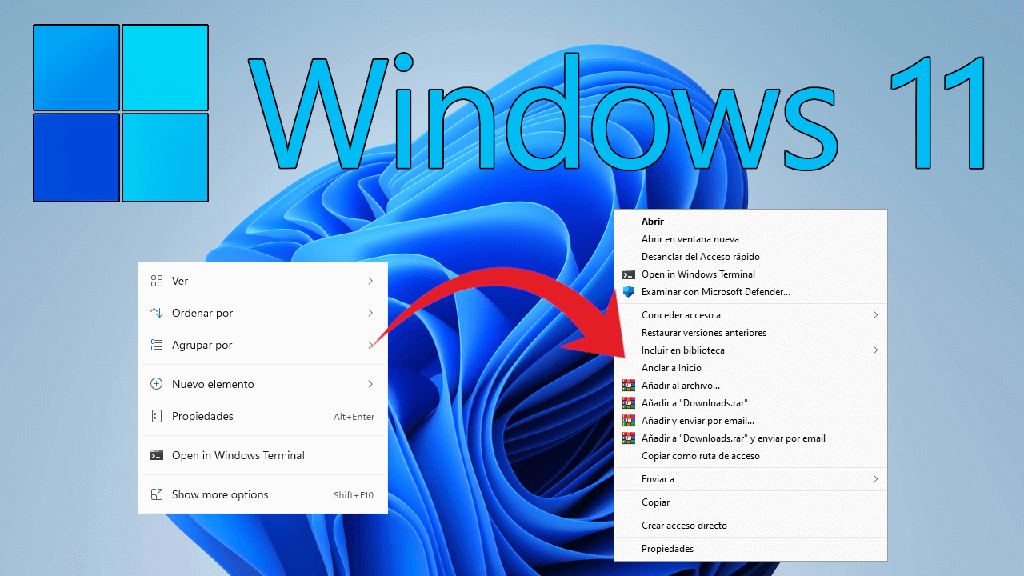
Independientemente de sus razones, primero necesita saber cómo puede grabar una pantalla en Windows 11. Este artículo lo guiará a través de una serie de métodos útiles para grabar
Grabación de vídeo
Si su objetivo es grabar un video, entonces lo tenemos cubierto. Existen algunos métodos diferentes mediante los cuales puede grabar un video en Windows 11. Siga leyendo para conocerlos todos.
Usar la barra de juegos de Xbox
La barra de juegos de Xbox es una utilidad integrada en Windows 11 que puede usar para grabar videos en su pantalla. Para usar la barra de juegos de Xbox, sigue estos pasos:
- Presione Win + G para iniciar la barra de juegos de Xbox
- La barra de juegos consta de algunos widgets diferentes. En el widget de captura, busque el botón Iniciar grabación
- Presione el botón Iniciar grabación
- Esto iniciará el widget de estado de captura
- Presione el botón azul en el widget de estado de captura para detener la grabación
Alternativamente, también puede usar Win + Alt + R para iniciar y detener la grabación de la pantalla con la barra de juegos de Xbox.
Sugerencia: si el botón de grabación está atenuado o la combinación de teclas Win + Alt + R no está grabando la pantalla, probablemente tenga el escritorio o el explorador de archivos enfocado. Enfoca el programa o la aplicación que deseas grabar haciendo clic en él e inténtalo de nuevo.
Utilice Microsoft PowerPoint
La grabación de pantalla ha sido una función en Microsoft Powerpoint desde al menos la versión 2013 con la actualización del 16 de febrero de 2015. Para utilizar esta función, siga estos pasos:
- Abrir una presentación en blanco en Powerpoint
- Vaya a la pestaña Insertar y busque el grupo Medios (alternativamente, puede ir a la pestaña Grabar)
- Haga clic en Grabación de pantalla
- En el widget que se ha rellenado en la mitad superior de la pantalla, haga clic en Seleccionar área
- Haga clic en Grabar
- Para dejar de grabar la pantalla en cualquier momento, presione Win + Shift + Q
- La grabación se insertará automáticamente en la diapositiva de Powerpoint. Para guardarlo, haga clic derecho sobre él y haga clic en Guardar medios como.
- Elija una ubicación para guardar el archivo, asígnele un nombre y luego presione Intro.
Utilice el software incluido con la tarjeta gráfica discreta
Si su computadora tiene una GPU discreta instalada, es posible que pueda usar el software incluido con la dGPU para grabar su pantalla.
NVidia proporciona el software Nvidia Geforce Experience con GPU compatibles que puede usar para grabar su juego y su pantalla. Para iniciar Geforce Experience, presione Alt + Z
Del mismo modo, si tiene una GPU AMD compatible, es posible que pueda utilizar la función de grabación en la edición AMD Software Adrenaline para grabar su juego.
Usar aplicaciones de terceros
Hay algunas aplicaciones de terceros diferentes disponibles en el mercado que están diseñadas para ayudarlo a grabar su pantalla.
Bandicam es uno de esos populares programas de grabación de pantalla de terceros. Sin embargo, solo te permitirá grabar en sesiones de 10 minutos a la vez. También dejará una marca de agua en el video.
Otro software popular que es muy favorecido por los streamers es OBS Studio. Diseñado principalmente para transmitir videos, OBS Studio también tiene una función de grabación incorporada que es muy versátil.
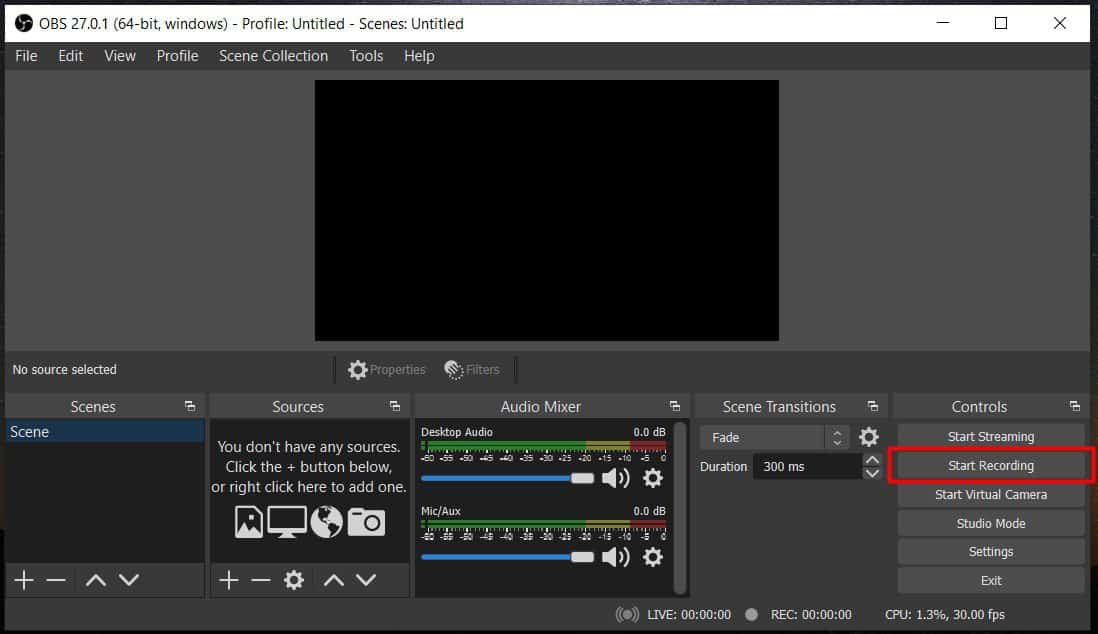
Tomar capturas de pantalla
Si simplemente estaba tratando de tomar capturas de pantalla de su pantalla, puede probar los siguientes métodos.
Tomar una captura de pantalla usando Printscreen
Para tomar una captura de pantalla usando PrintScreen, presione el botón PrtSc ubicado en su teclado. Esto copiará toda la pantalla y la pegará en el portapapeles. Ahora abra un software de edición de imágenes. Paint es un software integrado en Windows 11 que puede usar.
Pegue el contenido del portapapeles. Puede hacer clic con el botón derecho y pegar o usar la combinación de teclas Ctrl + V.
Sugerencia: puede usar las teclas Alt + PrtSc para tomar una captura de pantalla solo de la ventana actualmente activa en lugar de la pantalla completa.
Usar Snip & Sketch (herramienta de recorte)
La herramienta de recorte es otra utilidad útil que se introdujo por primera vez en Windows Vista y que puede usar para tomar una captura de pantalla. A diferencia de PrintScreen, esta herramienta le permite tomar una captura de pantalla de cualquier área rectangular que desee, además de la pantalla completa. Para utilizar la herramienta de recorte:
Método 1
- Presiona Win + R y escribe
Snippingtool. Alternativamente, puede usar la barra de búsqueda para iniciarlo. - Pulse en Nuevo
- Arrastre una ventana alrededor de su área deseada
- Guarde el recorte en la ubicación deseada
Método 2
Puede usar Win + Shift + S para iniciar Snip & Sketch. La interfaz de usuario es más minimalista pero tiene las mismas funcionalidades que usar el Método 1 anterior.
Preguntas frecuentes
¿Windows 11 tiene una grabadora de pantalla?
Windows 11 tiene una grabadora de pantalla integrada en el sistema operativo. La capacidad de grabación de pantalla viene como una función de la barra de juegos de Xbox, que es una superposición de juegos personalizable integrada en Windows 11. Además de la grabación de pantalla, también proporciona widgets para controlar la música, buscar un grupo, chatear con amigos de Xbox, compartir, etc.
¿Cómo grabo mi pantalla en Windows 11 con sonido?
De forma predeterminada, se habilitará una pantalla de grabación con sonido en Windows 11. Sin embargo, si sus grabaciones están silenciadas, es posible que esta configuración se haya desactivado. Para volver a activarlo, sigue estos pasos:
- Abra Configuración> Juegos> Capturas
- Cambia Capturar audio al grabar un juego a Activado