Los Chromebooks de Google son conocidos por sus costes relativamente bajos, así como por su simplicidad y facilidad de uso. Aunque Chrome OS no es tan complejo como macOS, Windows u otros sistemas operativos importantes que se encuentran en los ordenadores portátiles, es posible que aún te encuentres con algún problema ocasional y persistente, como que tu Chromebook se congele, que no parece poder arreglarse.
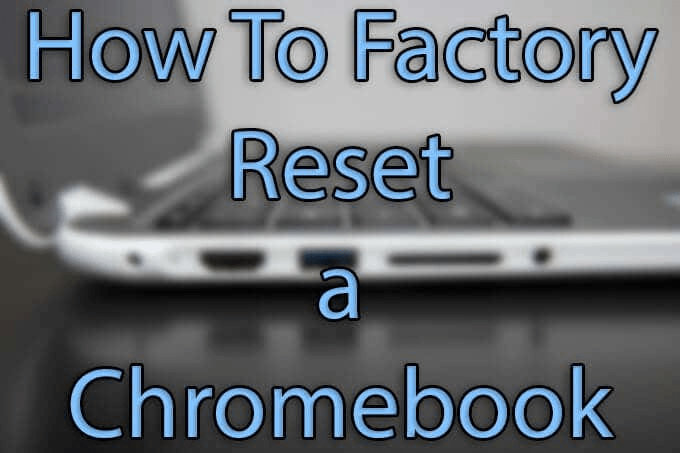
En casos como este, puede ser necesario restaurar tu Chromebook a su estado de fábrica. Otra razón por la que puedes querer aplicar este método de rotura de cristal es si vas a entregar tu Chromebook a un nuevo propietario y quieres asegurarte de que toda tu información personal sea eliminada de antemano.
En cualquiera de los dos escenarios, la función Powerwash se puede utilizar para devolver Chrome OS a su estado original.
Powerwash a Chromebook: cosas que debe verificar primero
Si obtiene un Chromebook de segunda mano, siempre debe hacer un reinicio completo para asegurarse de que no quede nada del propietario anterior. Si ya posee el Chromebook y está tratando de solucionar bloqueos o comportamientos extraños con él, hay algunos pasos que puede seguir primero antes de lavar a presión un Chromebook:
Realice un reinicio de hardware:
- Apague el Chromebook
- Mantenga presionado el botón Actualizar () y enciéndalo
- Suelta el botón Actualizar
Deshabilitar extensiones de Chrome:
- Abrir cromo
- Haga clic en los tres puntos en la parte superior derecha de la pantalla
- En Más herramientas, haga clic en Extensiones
- Desactiva todas tus extensiones
- Si esto soluciona el problema, vuelva a activar las extensiones una por una hasta que encuentre la extensión que estaba causando errores.
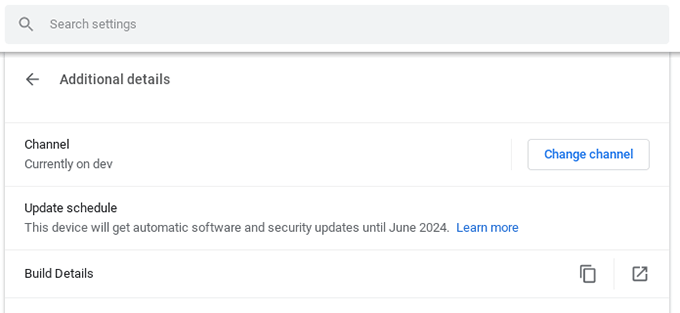
Confirme que está en modo estable:
- Abra Configuración> Acerca de Chrome OS
- Abrir Detalles adicionales
- Haz clic en Cambiar canal
- Asegúrese de estar utilizando el canal estable
- Reinicia tu dispositivo
Estos tres métodos, por separado o combinados, resuelven la mayoría de los problemas de Chrome OS.
Iniciar un Powerwash a través del navegador Chrome
Restaurar tu Chromebook a su estado predeterminado de fábrica:
Si estás planeando entregar tu Chromebook a un nuevo propietario, no introduzcas las credenciales de tu cuenta una vez que el Powerwash se haya completado. Si lo haces, volverás a añadir tu cuenta al dispositivo, lo cual no es algo que quieras hacer si ya no estará en tu posesión.
- Abre el navegador Chrome.
- Haz clic en el botón de menú, representado por tres puntos alineados verticalmente y situado en la esquina superior derecha de la ventana del navegador.
- Cuando aparezca el menú desplegable, selecciona Configuración.
También se puede acceder a la interfaz de configuración de Chrome a través del menú de la barra de tareas del Chromebook, situado en la esquina inferior derecha de la pantalla.
- Ahora debería aparecer la interfaz de configuración de Chrome. Desplázate hasta la parte inferior y haz clic en Avanzado.
- Aparece la configuración avanzada de Chrome. Desplázate de nuevo hacia abajo hasta que encuentres la sección Restablecer configuración y selecciona la opción Lavado de energía.
- Debería aparecer un cuadro de diálogo con la etiqueta Reiniciar el dispositivo, que se superpone a la interfaz de Configuración. Haz clic en Reiniciar.
- Tu Chromebook se reiniciará ahora y se completará el proceso de Lavado de energía. Cuando se te solicite, inicia sesión con las credenciales de tu cuenta de Google y sigue las indicaciones en pantalla para configurar tu Chromebook recién restaurado.
¿Cuándo lavar a presión un Chromebook?
Además de comprar una máquina usada, hay varias razones por las que debe lavar a presión su Chromebook. La indicación más clara de que necesita realizar un restablecimiento de fábrica es un mensaje en pantalla que dice Restablecer este dispositivo Chrome..

Los problemas persistentes que no desaparecen después de reiniciar, que no se pueden solucionar con los pasos descritos anteriormente, son otra buena señal de que es hora de lavar a presión su Chromebook y restaurar su configuración de fábrica.
Antes de dar los siguientes pasos, asegúrese de hacer una copia de seguridad de todos los datos a través de Google Drive o utilizando un disco duro externo. Al realizar un restablecimiento de fábrica, se borra completamente el disco duro.
Para lavar a presión su Chromebook, siga los siguientes pasos:
- Sal de tu cuenta de usuario de Chromebook
- Mantenga presionadas las teclas Ctrl + Alt + Shift + R
- Haga clic en Reiniciar
- Cuando se le solicite, seleccione Powerwash > Continuar
- Siga los pasos en pantalla para crear una nueva cuenta de usuario
¿Cómo restablecer la configuración de fábrica de Chromebook – Powerwash sin contraseña?
Después de un restablecimiento de fábrica, deberá configurar su Chromebook nuevamente, ya que perderá sus preferencias de usuario junto con sus datos. Si es usuario de Google Chrome Sync, encontrará que su navegador ya estará personalizado. Cualquier preferencia de hardware, como el idioma local o la distribución del teclado, deberá cambiarse en la configuración de Chrome OS.
¿Cómo restablecer el Chromebook desde la pantalla de inicio de sesión?
En lugar de iniciar el proceso de Powerwash a través de la interfaz de configuración de Chrome, también puedes restablecer tu Chromebook desde la pantalla de inicio de sesión siguiendo los siguientes pasos.
- Mientras estés en la pantalla de inicio de sesión de Chrome OS y antes de autenticarte, pulsa el siguiente atajo de teclado: Shift+Ctrl+Alt+R
- Aparecerá una ventana etiquetada como Reiniciar este dispositivo Chrome. Haz clic en Reiniciar para comenzar.
- Tu Chromebook se reiniciará. Después de volver a la pantalla de inicio de sesión, debería aparecer una nueva versión de esta ventana. Haz clic en Lavado de energía.
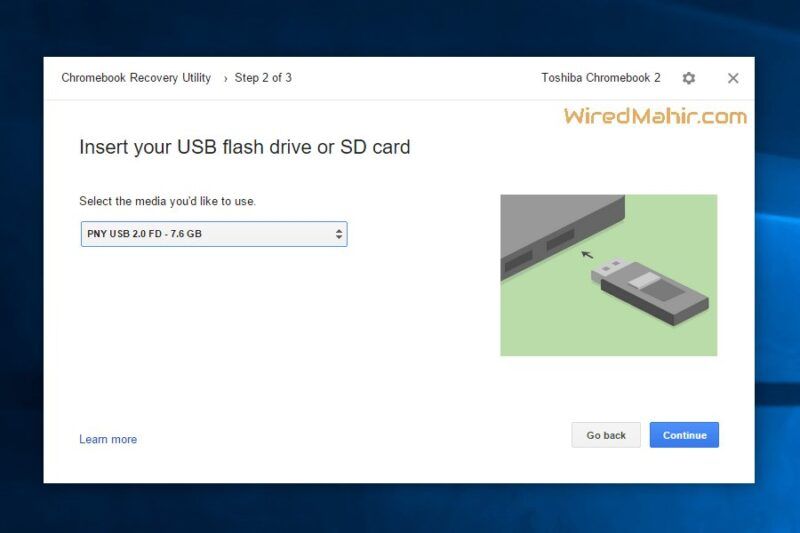
Te recomendamos que marques la opción Actualizar firmware para mayor seguridad antes de continuar con el proceso de Powerwash, ya que proporciona una mejor protección de seguridad para tu dispositivo.
¿Qué hacer cuando un Chromebook no arranca?
A veces, una Chromebook puede corromperse tanto que no arranca en absoluto. Si enciende su dispositivo y ve una advertencia que indica que Chrome OS no se encuentra o está dañado, deberá recuperar el sistema operativo.
Antes de comenzar, necesitará una unidad USB que pueda contener un mínimo de 8 GB, que esté feliz de borrar. Si su Chromebook tiene una ranura SD o microSD, puede usarla en su lugar. También necesitará otra computadora que ejecute el navegador Chrome, con la Utilidad de recuperación de Chromebook instalada a través de Chrome Web Store.

Comenzando en la computadora funcional, siga los siguientes pasos:
- Abra la Utilidad de recuperación de Chromebook
- Haga clic en Comenzar
- Seleccione un modelo de la lista o ingrese el número de modelo de su Chromebook (puede encontrarlo en la pantalla de error Chrome OS falta o está dañada)
- Haga clic en Continuar
- Ingrese su unidad USB, microSD o tarjeta SD, y selecciónela en el menú desplegable
- Haga clic en Continuar > Crear ahora
- Cuando el medio de recuperación esté listo, retírelo del Chromebook
Ahora pase al Chromebook con el mensaje de error y siga estos pasos:
- Retire todos los periféricos conectados, como discos duros USB, teclados o ratones.
- Mantenga presionado Esc + Actualizar () y presione el botón de Encendido
- Cuando se le solicite, ingrese la memoria USB de recuperación o la tarjeta SD/microSD
- Siga las instrucciones en pantalla para recuperar el sistema operativo de su Chromebook
Una nueva oportunidad de vida
Cuando lavas a presión un Chromebook, es una gran sensación. Los dispositivos Chrome OS están diseñados teniendo en cuenta los reinicios frecuentes. Los usuarios avanzados de Chromebook aprovechan al máximo la mentalidad de solo en línea, lo que significa que sus datos están protegidos sin importar lo que suceda con su dispositivo local.
Saber cómo salvar un sistema dañado es una habilidad importante, y cada sistema operativo requiere herramientas diferentes. La creación de medios de recuperación, o incluso el arranque desde una unidad externa, puede sacarlo de algunas situaciones difíciles.
Preguntas frecuentes
- ¿Se puede lavar a presión una Chromebook sin contraseña? Puede restablecer un Chromebook desde la pantalla de inicio de sesión sin iniciar sesión. Presione Mayús + Ctrl + Alt + R y haga clic en Reiniciar > Powerwash > Continuar .
- ¿Puedes hacer Powerwash en un Chromebook administrado? Si tiene una Chromebook escolar o administrada de otra manera, debe solicitar permiso antes de realizar un Powerwashing en el dispositivo. Por lo general, los Chromebook comerciales o de propiedad de la escuela están configurados para volver a inscribirse en el dominio del administrador cuando se reinician y luego se conectan a Wi-Fi después del proceso Powerwash.
- ¿Cómo se realiza un restablecimiento completo en una Chromebook? Apaga la Chromebook. Mientras mantiene presionado Actualizar , toque continuamente Encendido hasta que el Chromebook se inicie de nuevo. Suelte Actualizar para completar el restablecimiento completo.








