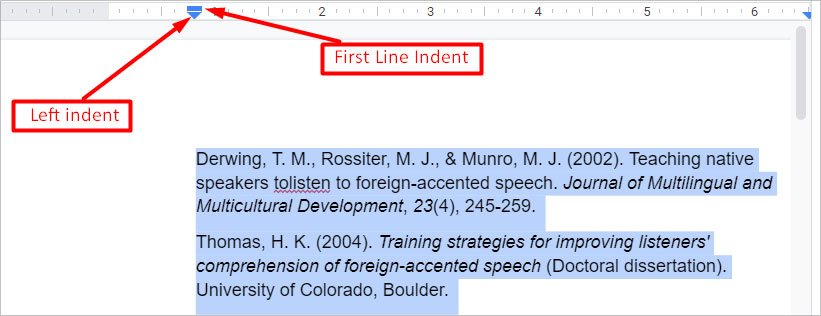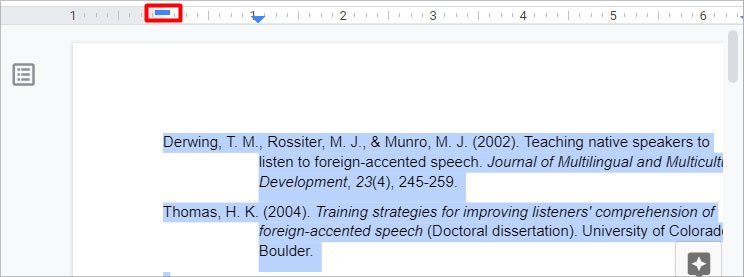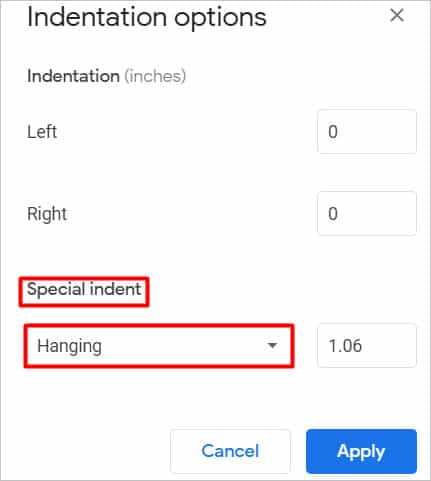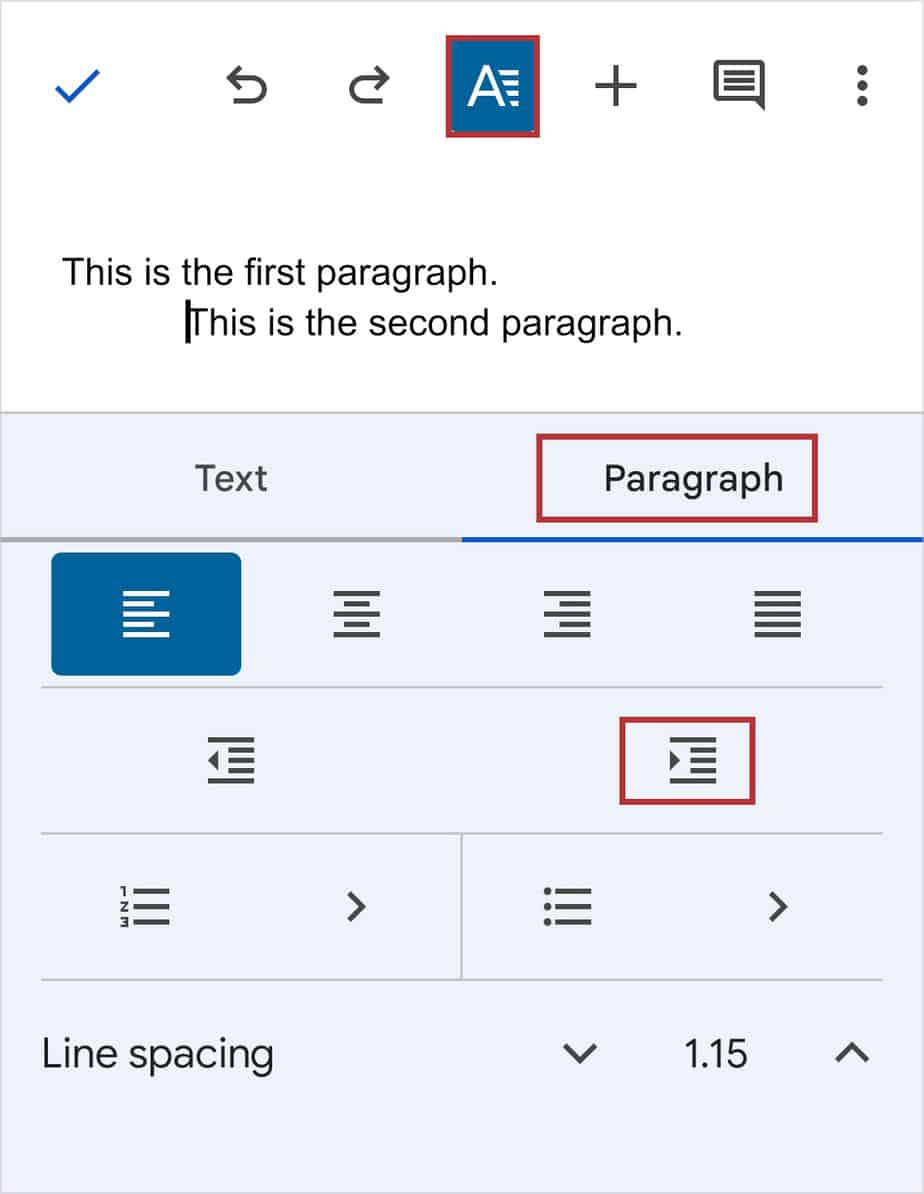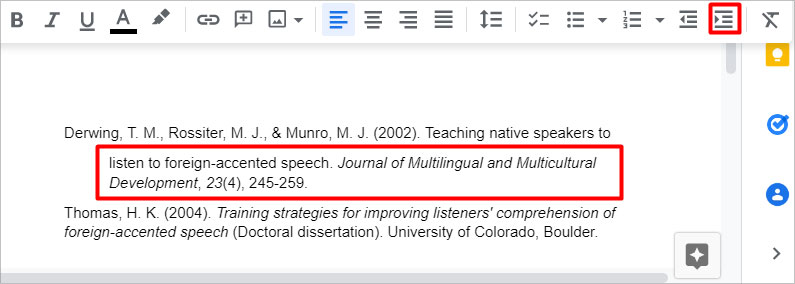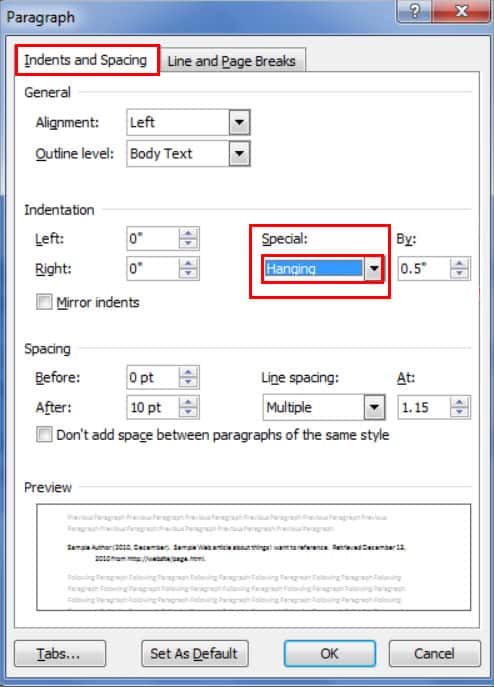En Google Docs, puede sangrar fácilmente la primera línea usando la tecla de tabulación o ajustando el marcador de sangría de primera línea de la regla. Automáticamente sangra la primera línea media pulgada a la derecha sin importar dónde inserte la tecla de tabulación en un párrafo.
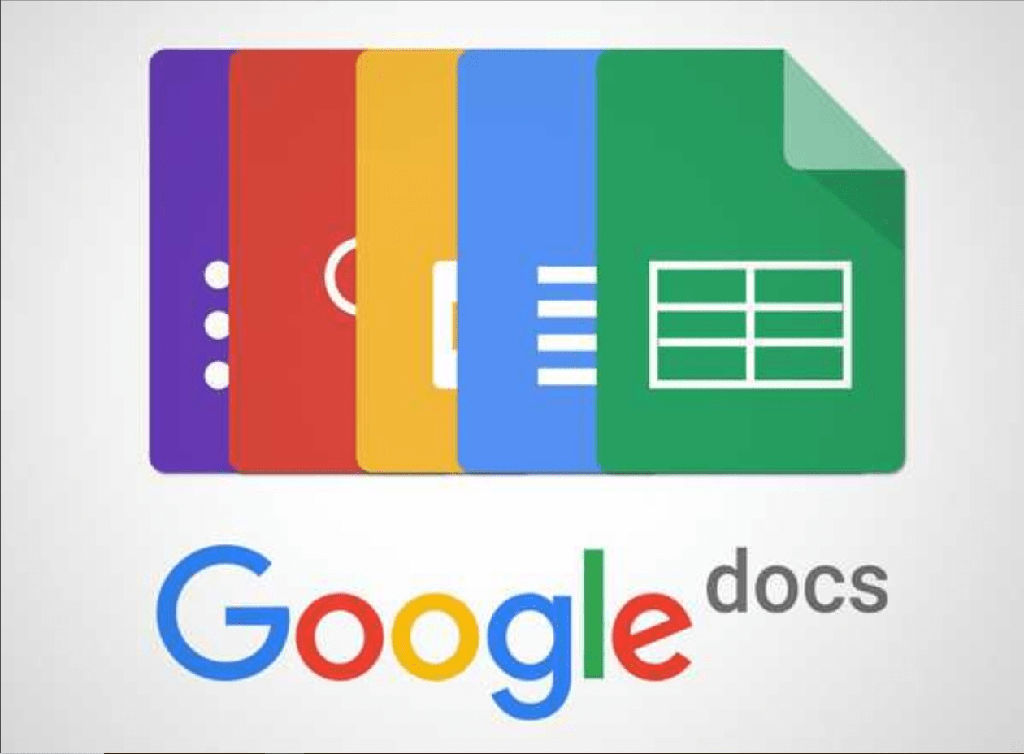
Pero, ¿qué sucede si no desea sangrar la primera línea? ¿Puede sangrar la segunda línea específicamente al escribir una cita o bibliografía que debe seguir un formato específico?
De hecho, puedes. Y, aquí está nuestra guía completa sobre cómo hacerlo.
¿Debe sangrar la segunda línea en Google Docs?
Por lo general, utiliza sangrías en la primera línea para que los párrafos se distingan entre sí y sean más fáciles de leer.
Por otro lado, al escribir trabajos académicos como un trabajo de investigación o una tesis, debe seguir una estructura o formato específico como APA, Chicago, MLA o cualquier otro. Aquí, las sangrías francesas son esenciales para formatear el documento en consecuencia.
Cómo sangrar la segunda línea en Google Docs
Puede sangrar una segunda línea en Google Docs usando una sangría francesa. Una sangría francesa también se llama sangría de segunda línea. Por lo tanto, sangrar una segunda línea es lo mismo que crear una sangría francesa. Sangra todo el texto seleccionado excepto la primera línea del párrafo.
Hay diferentes formas de sangrar la segunda línea en Google Docs si está utilizando una versión web. Puede usar la regla, el atajo de sangría o ajustar algunas configuraciones.
Sin embargo, si está utilizando una versión de la aplicación de Google Docs, debe pasar por la configuración.
Entonces, entremos directamente en el artículo para conocer las diferentes formas en que puede crear una sangría francesa en la versión web y los teléfonos móviles.
Ajuste manual de los marcadores en la regla
Dado que este método requiere marcadores en la regla, asegúrese de tener la regla a la vista. Si no es así, haga clic en el menú Ver y seleccione la opción Mostrar regla. Luego, siga los pasos a continuación.
- Seleccione el texto que desea sangrar.
- Ahora, arrastre la sangría izquierda hacia la derecha usando la regla. Para su información, el icono de sangría izquierda parece una flecha hacia abajo y la primera sangría parece una línea horizontal.
- A continuación, arrastre la sangría de la primera línea hacia la izquierda y tendrá todo sangrado excepto la primera línea.
Uso de la configuración de Documentos de Google
Google Docs en sí proporciona una forma de crear una sangría francesa. Así es como puede acceder a la configuración necesaria tanto en la versión web como en la aplicación móvil.
En la versión web de Google Docs
Si ajustar los marcadores es un poco inconveniente para usted, puede ajustar la configuración de la siguiente manera.
- Selecciona todo el texto que quieras sangrar.
- Luego, haga clic en el menú Formato y vaya a Alinear y sangrar > Opciones de sangría.
- Ahora, haga clic para expandir el menú desplegable en la sección Sangría especial y seleccione la opción Colgante.
- Finalmente, haz clic en Aplicar.
En la aplicación móvil
No hay ninguna regla disponible en la aplicación móvil Google Docs. Sin embargo, puede utilizar un método alternativo. Esto funciona tanto para dispositivos Android como para iPhone. Así es como puedes hacerlo.
- Toque y coloque el cursor al comienzo de la segunda línea. Alternativamente, puede colocarlo en cualquier lugar donde desee sangrar.
- Luego, toque la tecla de retorno o ingrese la clave solo una vez.
- Ahora, toque el pequeño icono A del menú superior y aparecerá una ventana emergente en la parte inferior.
- Toque la pestaña Párrafo y luego toque el ícono de sangría derecha.
- Cuando haya terminado, toque el icono de marca en la esquina superior derecha.
Usando el atajo de sangría
Puede usar el atajo de sangría debajo de la barra de menú para sangrar la segunda línea en Google Docs. Para esto,
- Coloque el cursor donde desee sangrar y presione Entrar para separar el texto.
- Luego, haga clic en el ícono Aumentar sangría debajo de la barra de Menú. Alternativamente, puede usar la tecla de método abreviado Ctrl + ] .
¿Cómo sangrar la segunda línea en Microsoft Word?
Puede sangrar la segunda línea en Microsoft Word usando la sangría francesa. Así es como puedes hacerlo.
- En primer lugar, seleccione el texto que desea sangrar.
- Luego, en la pestaña Inicio, haga clic en el iniciador del cuadro de diálogo junto al Párrafo.
- Ahora, debajo del campo Especial, seleccione la opción Colgante del menú desplegable.
- Además, también puede establecer la longitud de la sangría en pulgadas en el campo Por.