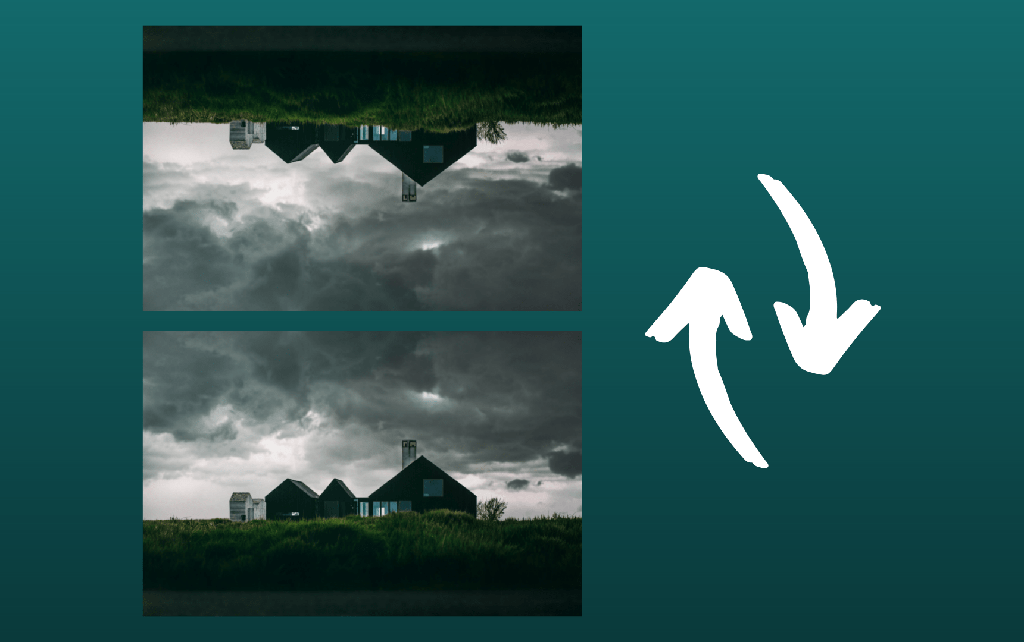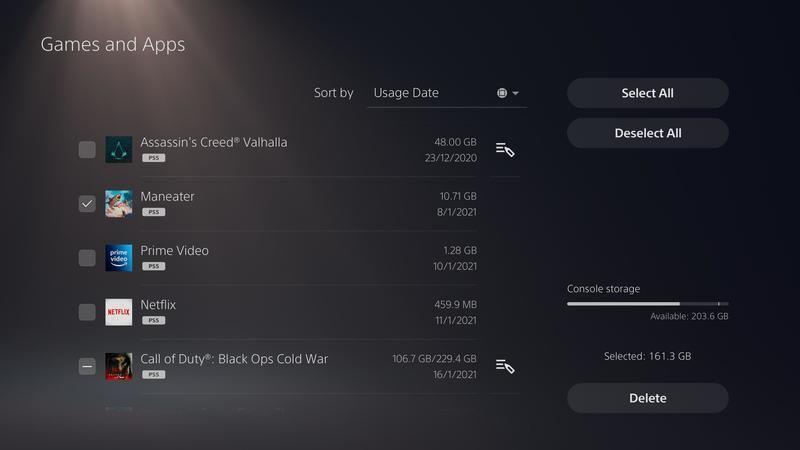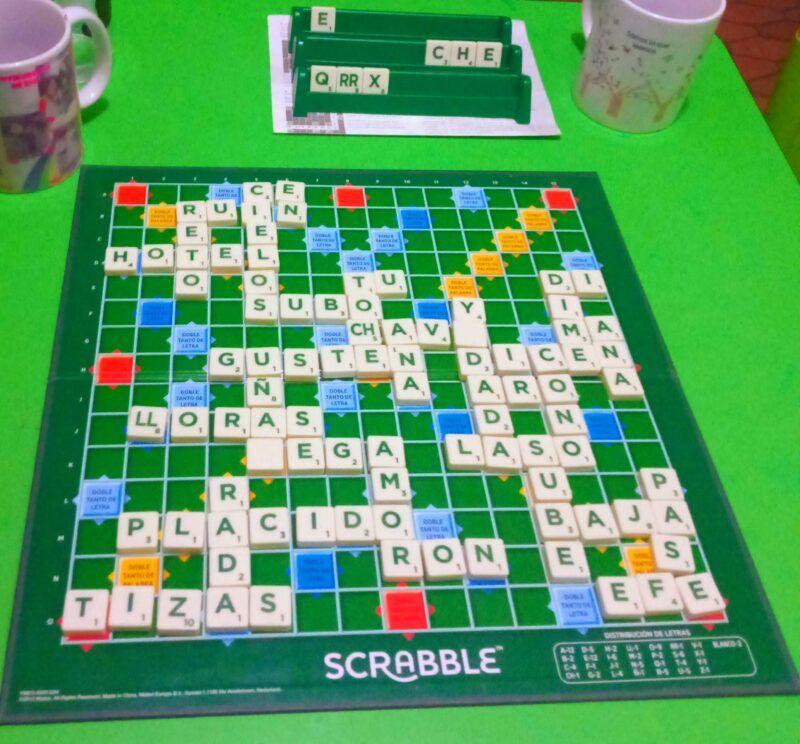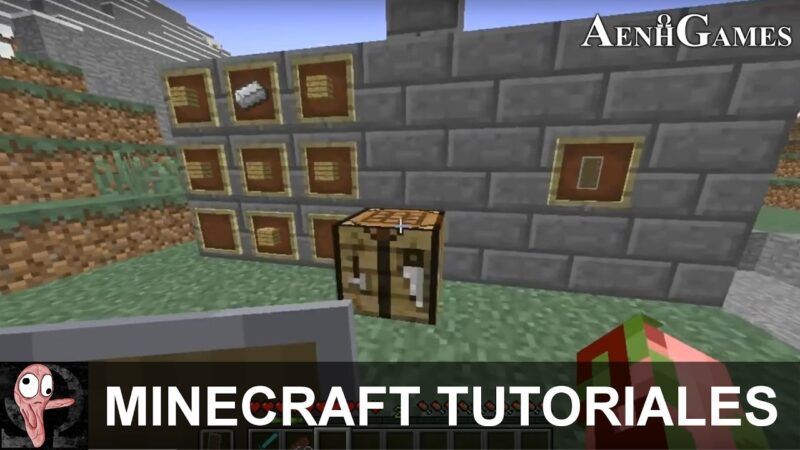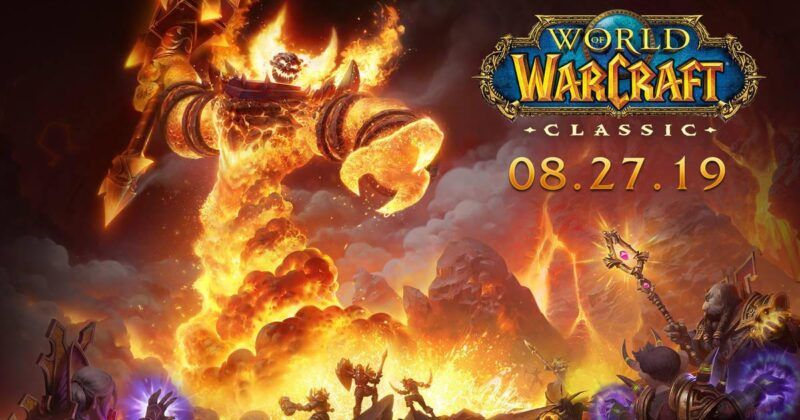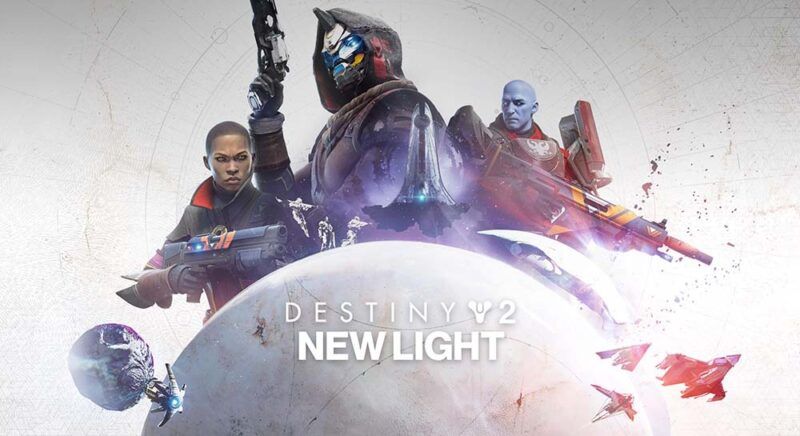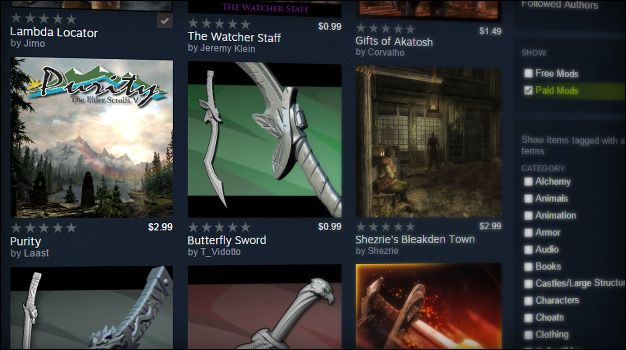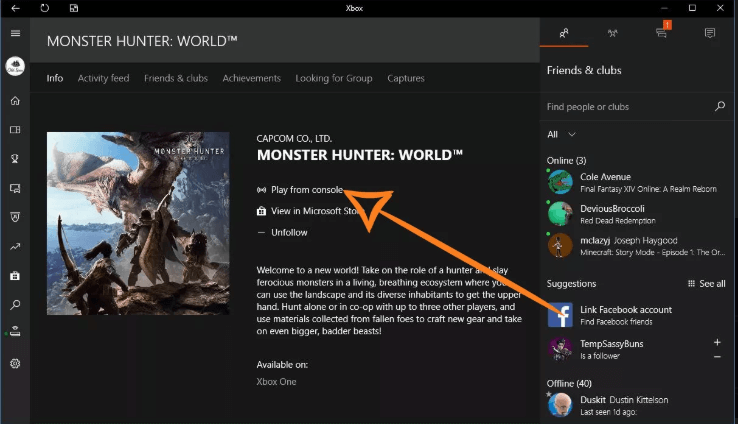Capturó un gran video improvisado con su iPhone, solo para descubrir que está al revés o en la orientación incorrecta. ¿Puedes arreglarlo? ¡Por supuesto que puede! De hecho, para la mayoría de los videos grabados en iPhone, esta es una solución fácil. Pero para otros, es posible que deba realizar una edición adicional.
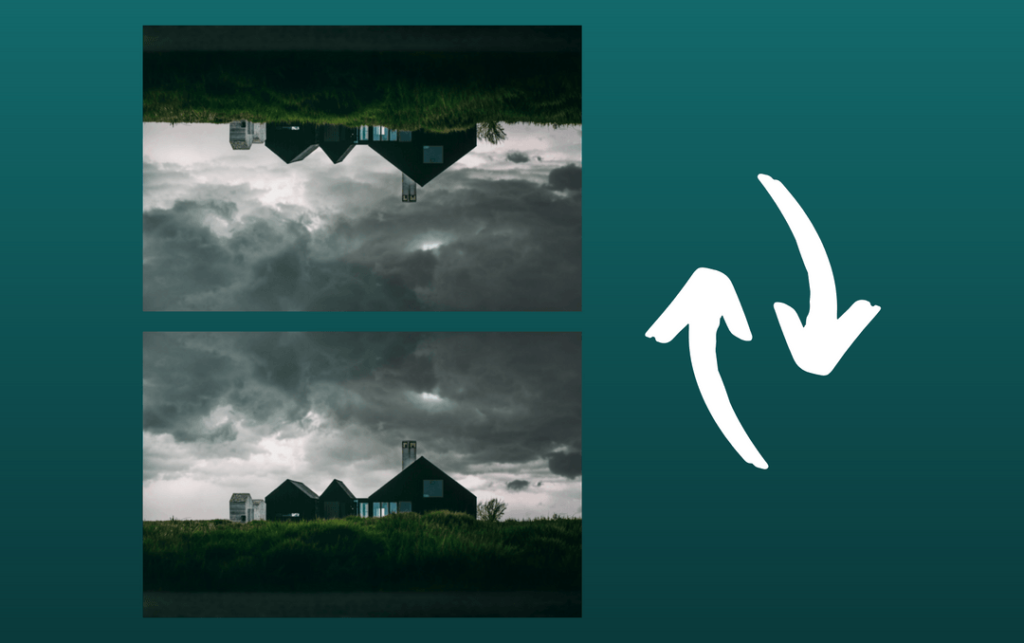
Si tiene problemas para descubrir cómo cambiar la orientación de su video, siga leyendo. Le mostraremos cómo voltear y rotar un video en iPhone, y cubriremos todo lo que necesita saber para hacer estas ediciones sin mucho alboroto.
Voltear, rotar o duplicar un video: ¿Cuál es la diferencia?
Primero, algunas breves explicaciones están en orden. Por un lado, ¿cuál es la diferencia entre voltear y rotar un video? ¿Y qué hay del espejo? ¿Son estos términos intercambiables?
Cuando rotas un video, esencialmente estás haciendo giros de 90 grados hasta que tu video es exactamente como lo deseas. Voltear un video es lo mismo que duplicar. Es un reflejo horizontal o vertical de tu video.
Cómo rotar un video de 3 maneras fáciles
Rotar tu video es un truco útil para saber cómo hacerlo. Usando algunas aplicaciones diferentes, puede hacer que los videos verticales sean horizontales y viceversa. Es especialmente valioso si está publicando un video en las redes sociales y descubre que lo filmó con la orientación incorrecta. Si te encuentras en esa situación, aquí tienes cómo solucionarlo.
1. Rota tu video en Fotos de iPhone
La aplicación de edición de fotos nativa del iPhone facilita la rotación de videos y fotos:
- Abra la aplicación Fotos en su iPhone y toque el video que desea rotar.
- Seleccione Editar.
- Presiona el ícono de recortar en la parte inferior de tu pantalla.
- Toque el símbolo de rotación en la esquina superior izquierda (parece un cuadrado con una flecha en la esquina).
- Continúe tocando el ícono de rotar hasta que el video esté posicionado de la forma que desee.
- Presiona Listo. Su video rotado se guardará en su biblioteca de fotos.
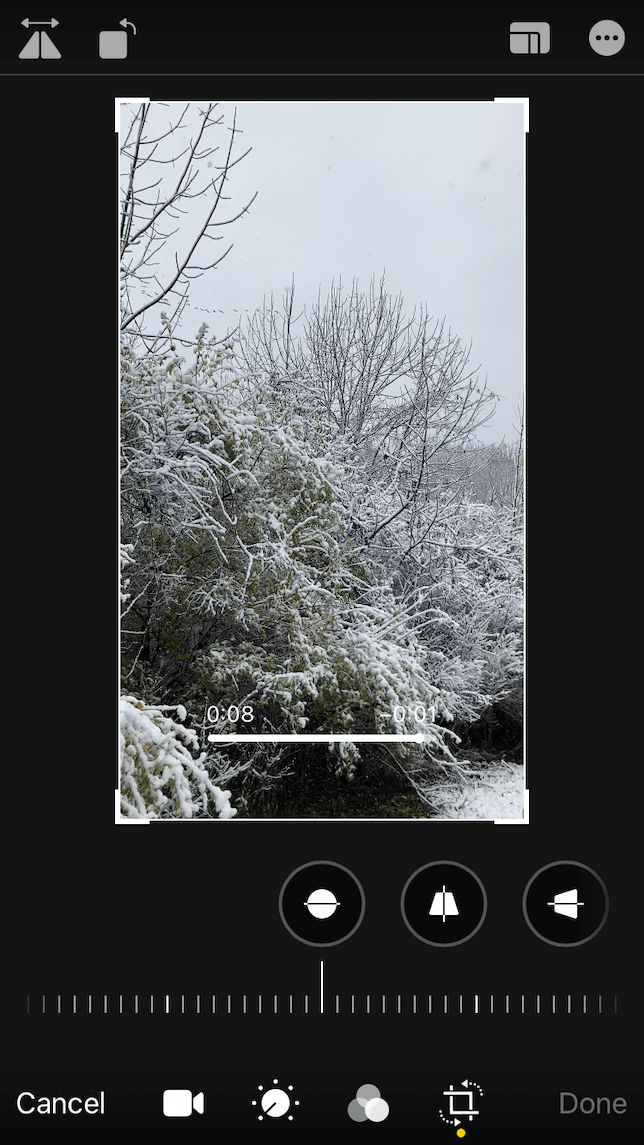
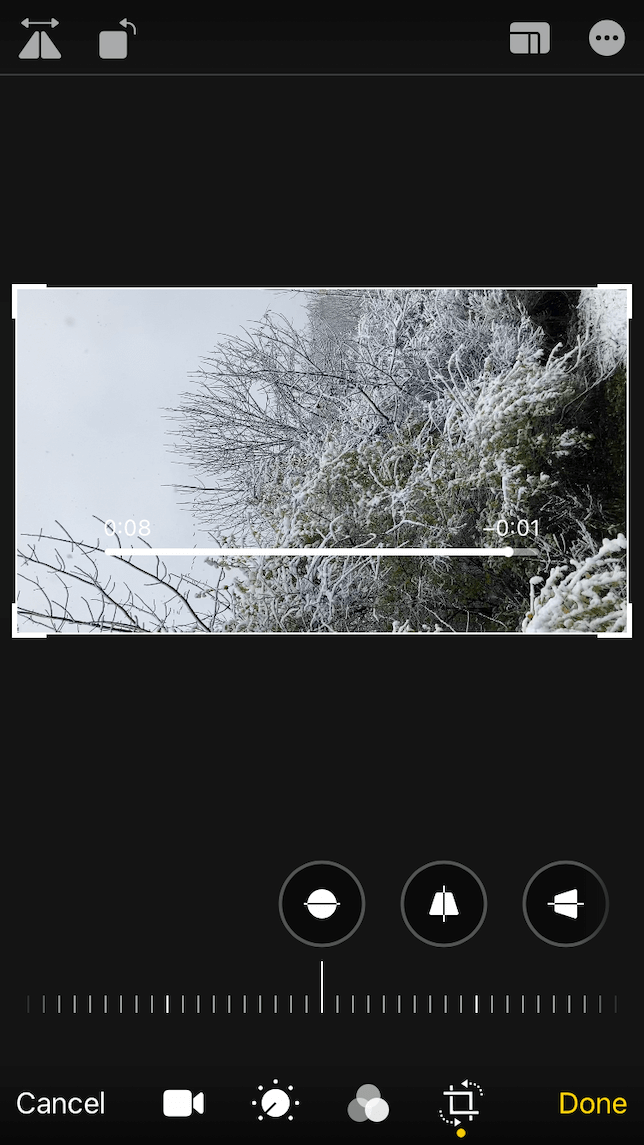
2. Rota el video en iMovie para iPhone
IMovie es una aplicación de edición de video simple que se puede descargar gratis en la App Store. Tiene algunas herramientas más para editar videos que la aplicación Fotos nativa y es particularmente útil cuando une más de un clip para formar un video más largo. Aquí se explica cómo usar iMovie para rotar los videos de su iPhone:
- Descarga iMovie y ábrelo en tu iPhone.
- Toca el + y elige Película.
- Elija los videoclips que desea agregar a su película.
- Toca Crear película.
- Sus videoclips aparecerán en la pantalla. Desplácese por la película hasta que llegue al clip que desea rotar.
- Sostenga el pulgar y el índice en la pantalla y gírelos en sentido horario o antihorario.
- Cuando esté satisfecho, toque Listo.
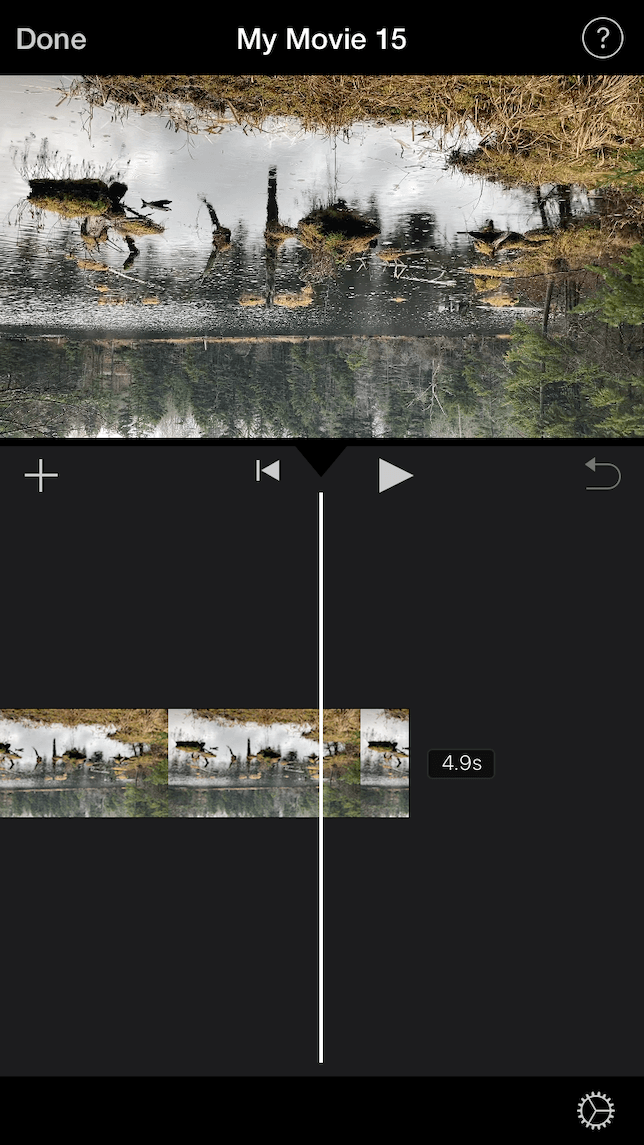
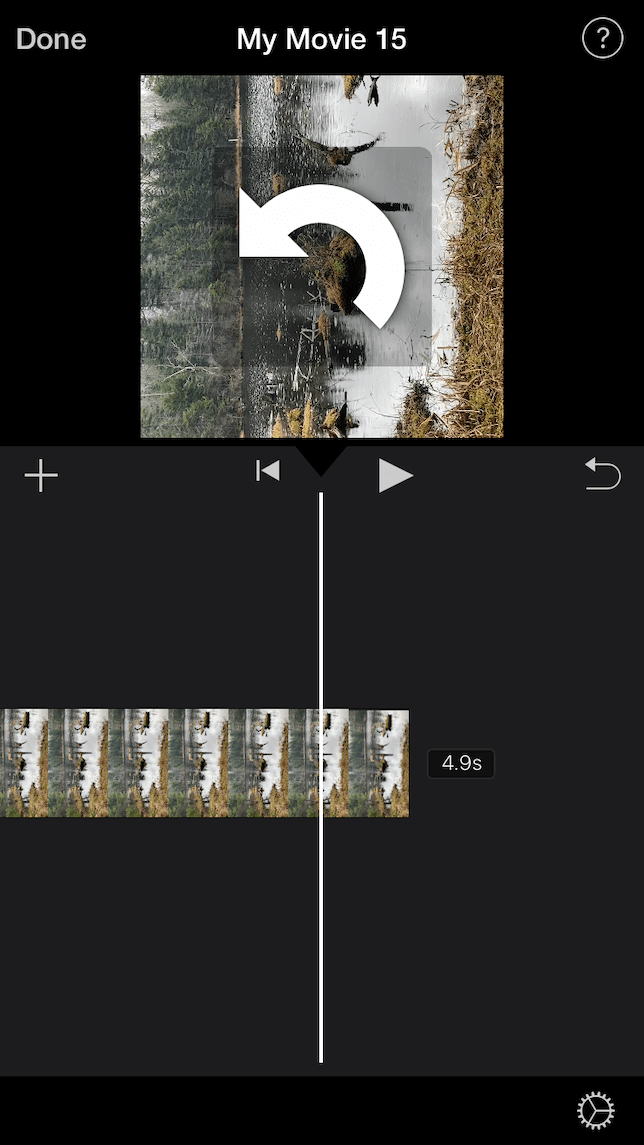
3. Convierta un video en iPhone usando Video Rotate + Flip
Video Rotate + Flip es una aplicación gratuita que es increíblemente fácil de usar para rotar y voltear tus videos. He aquí cómo usarlo:
- Descarga Video Rotate + Flip y ábrelo en tu iPhone.
- Toque la flecha para elegir un clip de video para rotar.
- En la parte superior de la pantalla, verá varios íconos que puede usar para rotar o voltear su video. Elija uno de los primeros cuatro iconos de rotación.
- Una vez que haya girado su video, toque Guardar video en la biblioteca.
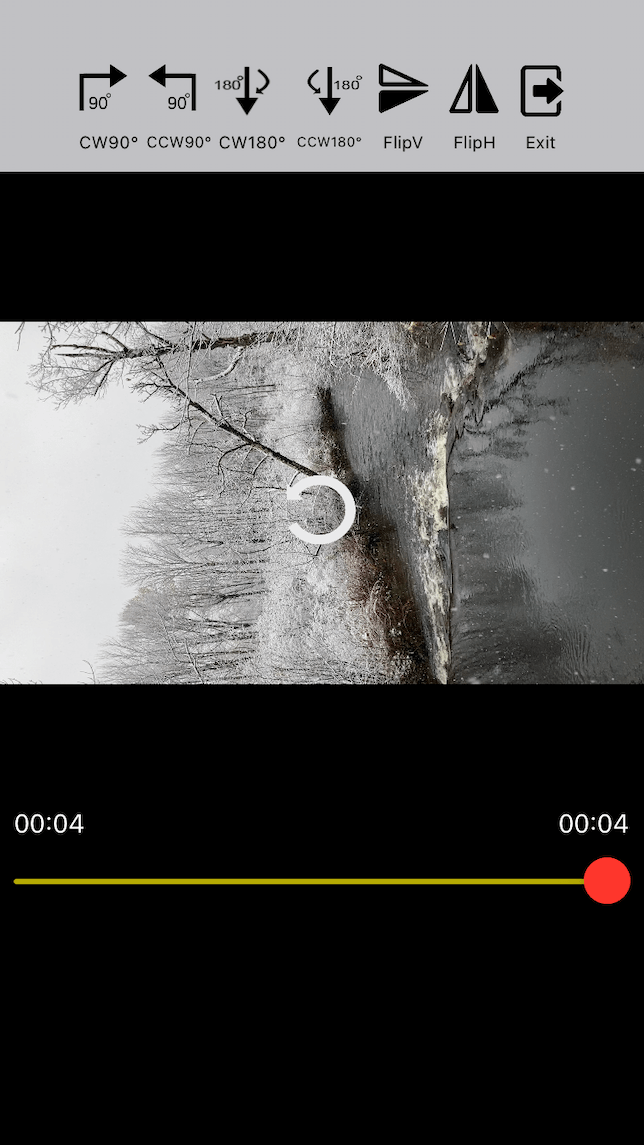
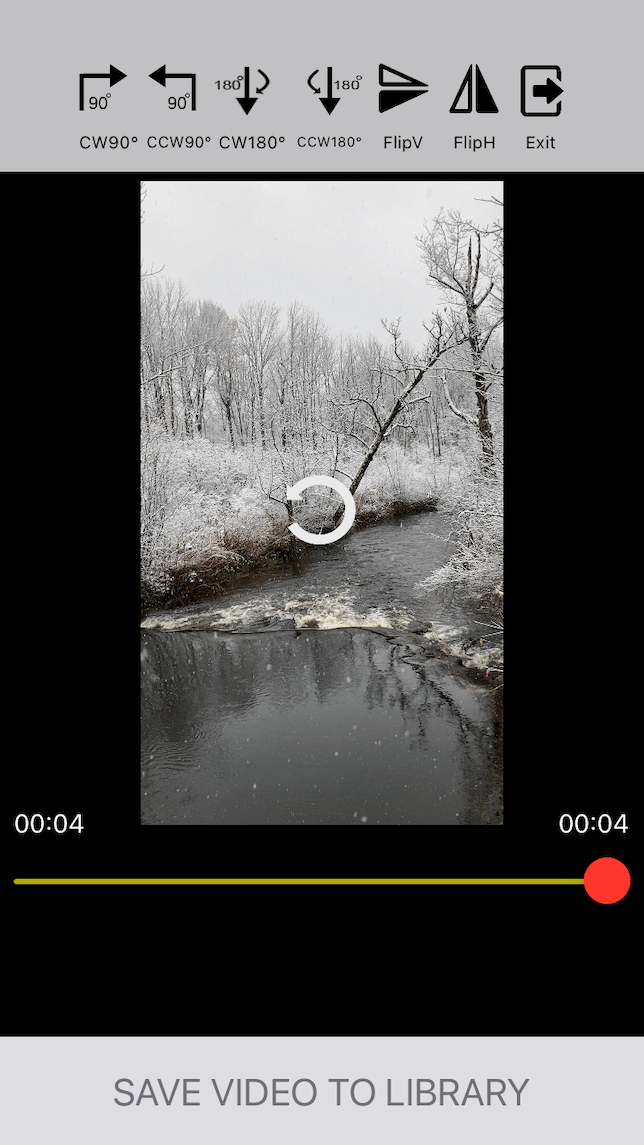
¿Puedes convertir un video vertical en uno horizontal?
Sí, pero perderá parte de su metraje, por lo que existe la posibilidad de que algunos videos no salgan como usted desea. Aquí se explica cómo cambiar la orientación de su video usando Fotos de iPhone:
- Abra la aplicación Fotos y elija el video que desea cambiar de tamaño.
- Seleccione Editar.
- Presione el icono de recorte en la parte inferior de la pantalla.
- Toque el icono de cambio de tamaño en la parte superior derecha (parecen varios rectángulos uno dentro del otro).
- Elija una relación de aspecto desde la parte inferior de la pantalla y toque la orientación horizontal o vertical debajo de su video.
- Arrastra tu video dentro de los parámetros recortados y desplázate para asegurarte de que tu sujeto aún encaje dentro del cuadro.
- Toque Listo cuando esté satisfecho con los resultados.
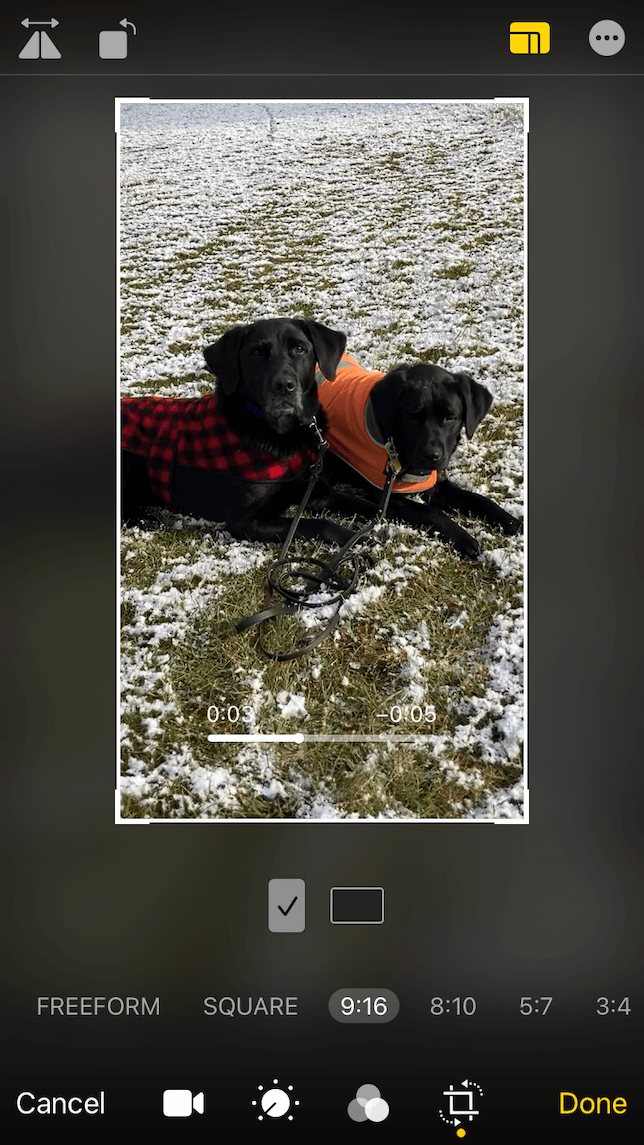
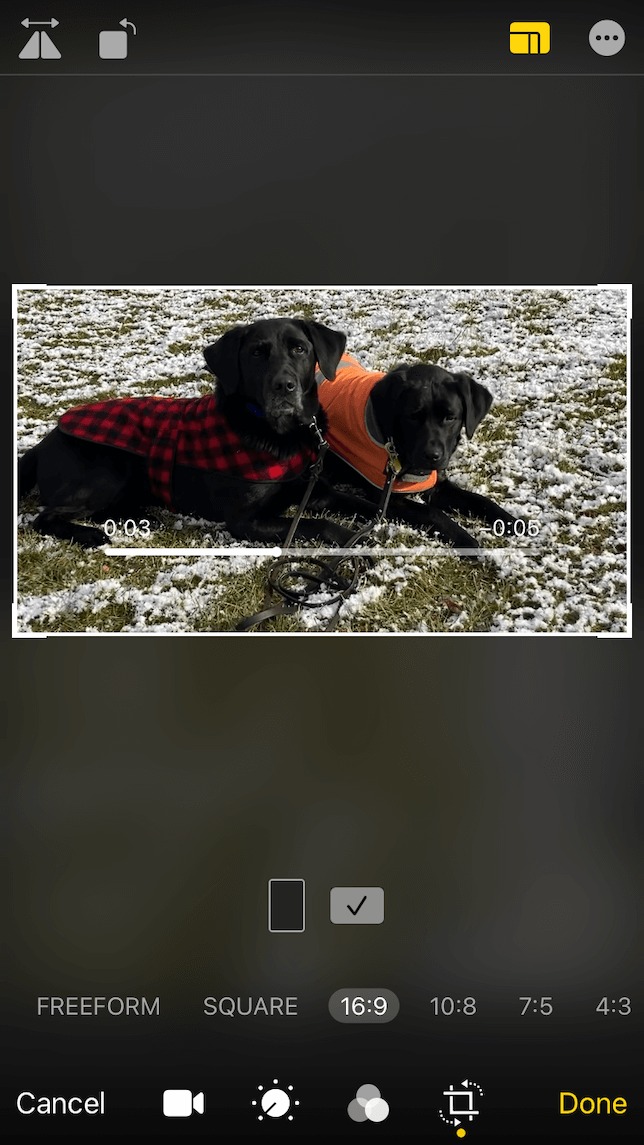
Cómo voltear o duplicar un video en iPhone
Voltear su video creará un reflejo horizontal, que puede ser útil en algunas situaciones. Aquí hay dos maneras de lograr esto.
1. Voltee el video de su iPhone en Fotos de iOS
- Abre la aplicación Fotos y elige un video que quieras voltear.
- Seleccione Editar.
- Presione el icono de recorte en la parte inferior derecha de la pantalla.
- Toca el icono de voltear (que parece un triángulo con una flecha encima).
- Presiona Listo.
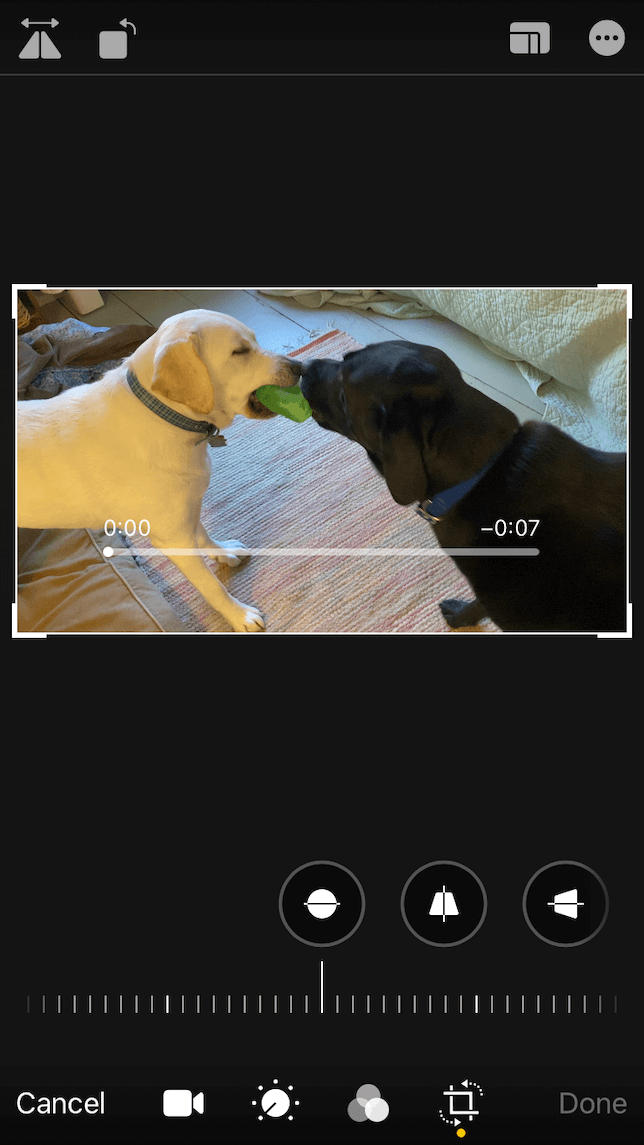
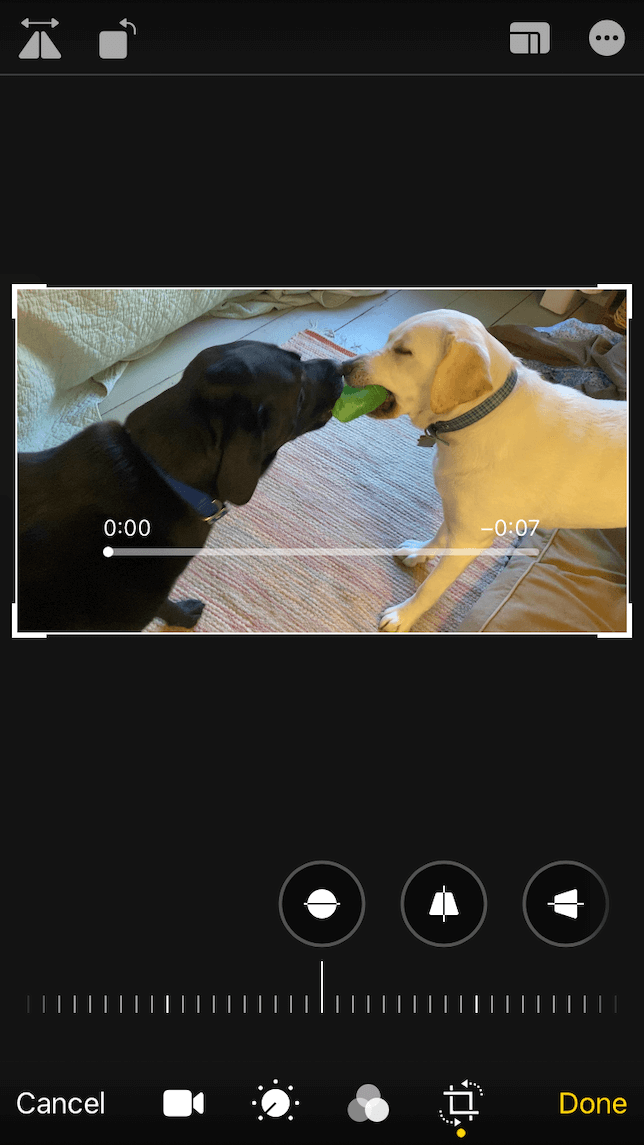
2. Voltee su video con Video Rotate + Flip
Este método usa la misma aplicación de edición de video que usamos para rotar un video, Video Rotate + Flip:
- Descarga Video Rotate + Flip y ábrelo en tu iPhone.
- Toque la flecha para importar un video.
- Puede elegir voltear su video vertical u horizontalmente tocando el ícono correspondiente (triángulos) en la parte superior de la pantalla.
- Toque Guardar video en la biblioteca.
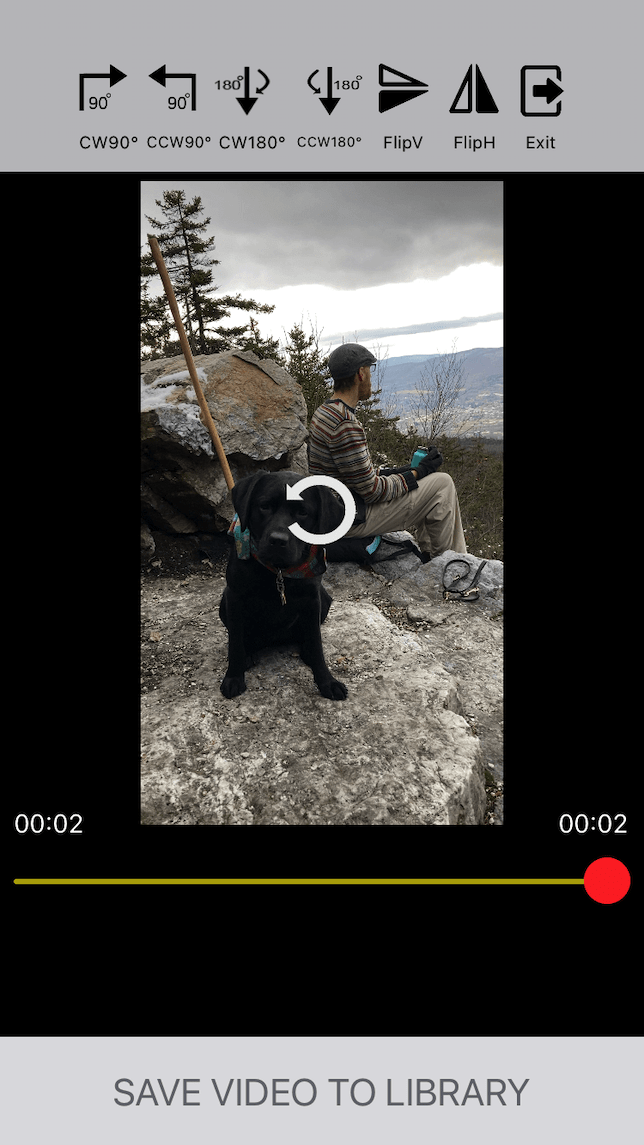
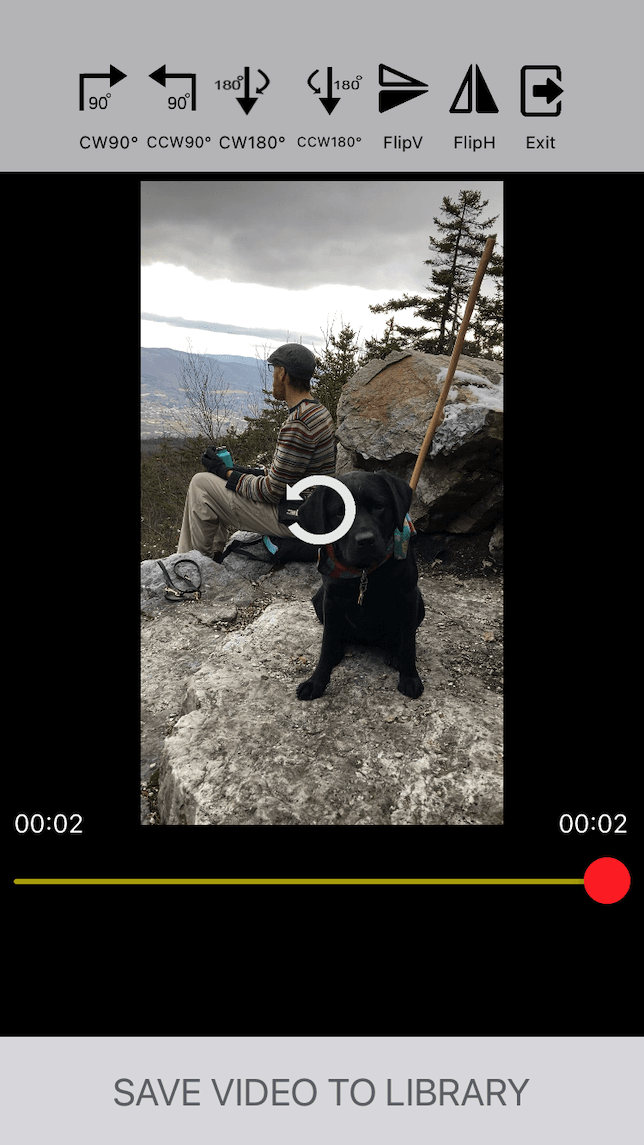
Ahora nunca tendrá que desear poder voltear o rotar los videos de su iPhone. Puede hacerlo rápida y fácilmente con una aplicación que ya posee, o puede descargar una aplicación para realizar el trabajo de forma gratuita.