¿Alguna vez has tomado una foto horizontal que quieres poner en un marco vertical? ¿O incrustaste una imagen encima de un fondo y luego quisiste rotarla?
Con Photoshop, puede rotar y cambiar fácilmente la orientación no solo de las imágenes sino también del texto de sus fotos.
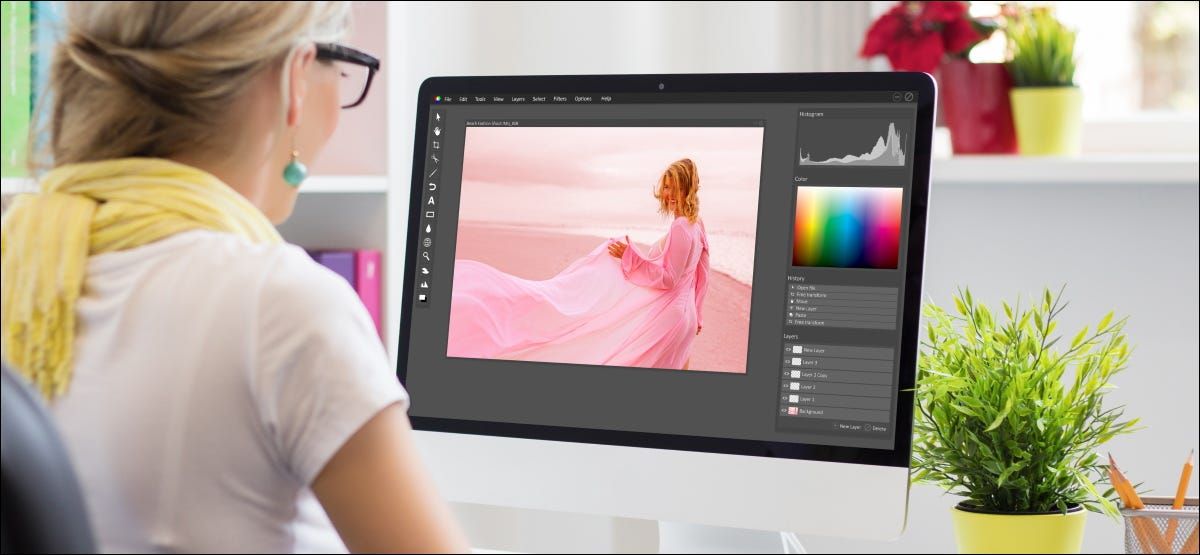
Lo que facilita la modificación de imágenes en Photoshop es su capacidad para trabajar con capas. Cada imagen, texto y objeto individual se crea en una capa separada para que pueda editarse más tarde.
Es una buena idea nombrar sus capas. Esto facilita la identificación cuando se trabaja con imágenes complejas y muchas capas.
Girar una imagen incrustada en Photoshop
- Inicie la aplicación Photoshop, haga clic en Archivo en la barra de navegación superior y haga clic en Abrir para seleccionar la imagen que desea usar. Vamos a rotar la imagen del tiburón en la imagen de fondo.
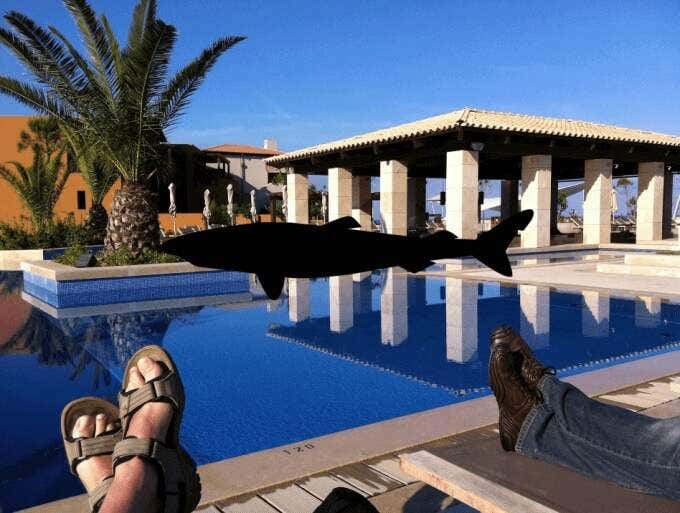
- Seleccione la capa de imagen de tiburón del lado derecho.

- Haga clic en Transformar desde la opción Editar en la barra de navegación superior y seleccione Rotar.
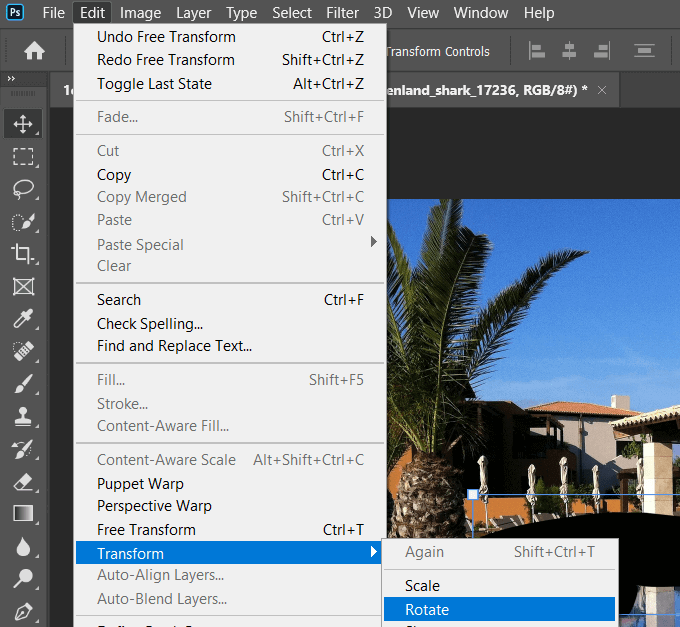
- Tome la imagen por la esquina superior derecha, gírela y haga clic en la marca de verificación o presione Entrar para guardar la nueva orientación.

¿Cómo rotar la imagen de fondo en Photoshop?
Para este ejemplo, digamos que escaneamos una imagen al revés.

Bueno, gírelo haciendo clic en Imagen en la barra de menú superior> Rotación de imagen> 180.
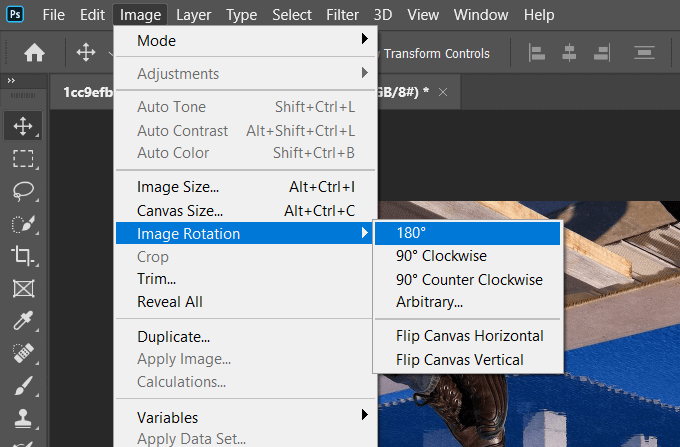
Si su imagen está de lado, siga los mismos pasos excepto que elija 90 en el sentido de las agujas del reloj o 90 en el sentido contrario a las agujas del reloj de las opciones en Rotación de la imagen.
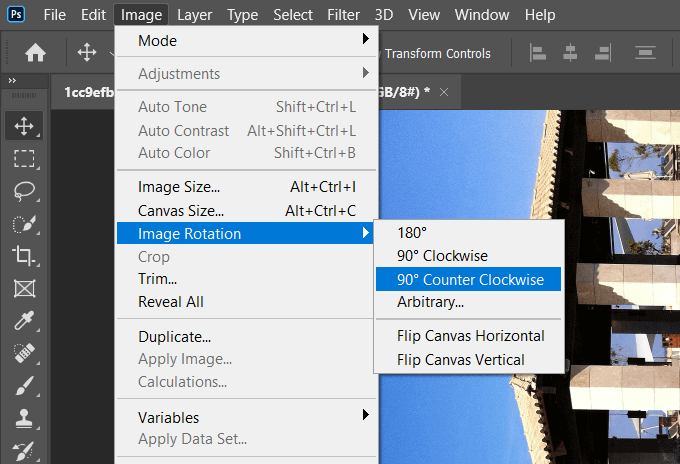
Dependiendo de cómo desee rotar su imagen, use una de las opciones en Rotación de imagen, que se muestra arriba.
Vaya más lejos: también puede hacer que estas imágenes de fondo en Photoshop sean transparentes.
¿Cómo enderezar una imagen en Photoshop?
- Si su imagen está torcida, puede enderezarla seleccionando la herramienta Recortar en la barra de navegación de la izquierda.
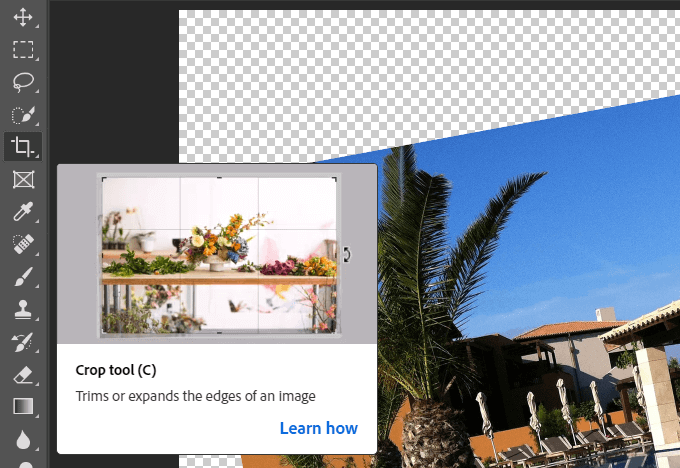
- Para rotar la imagen completa y no cortar partes de ella, haga clic en Content Aware en la barra superior.

- Asegúrese de no marcar eliminar píxeles recortados. Haga clic en el icono Enderezar en la barra de herramientas superior.

- Arrastre una línea a través de su imagen en línea recta. Cuando suelte el mouse, la imagen rotará automáticamente usando la línea como guía.
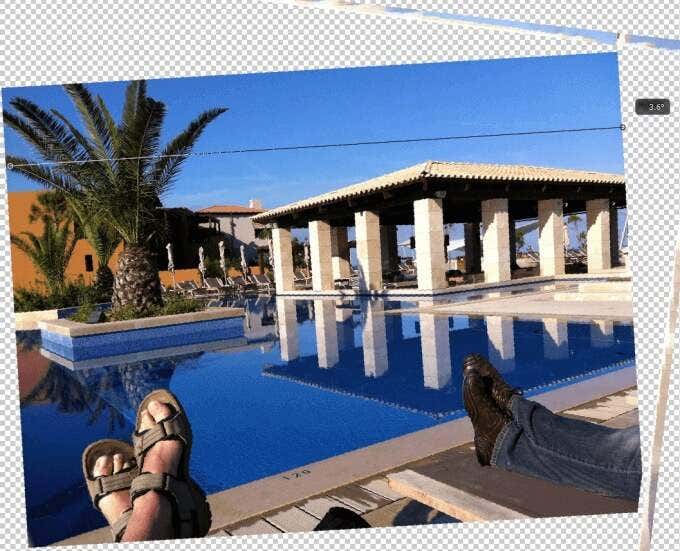
- Photoshop rotará automáticamente la imagen cuando suelte la herramienta. Haga clic en la tecla Enter para aceptar los cambios.
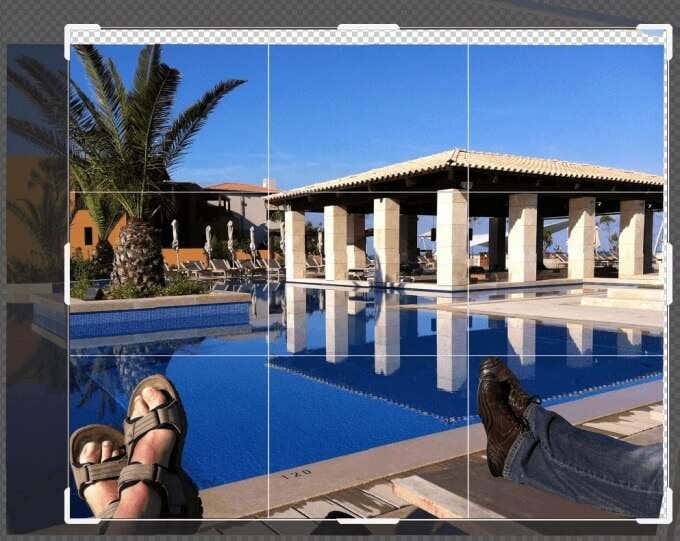
- Si su imagen no cubre toda la ventana, puede usar la herramienta Recortar para expandir la foto para llenar el lienzo y presionar Entrar.
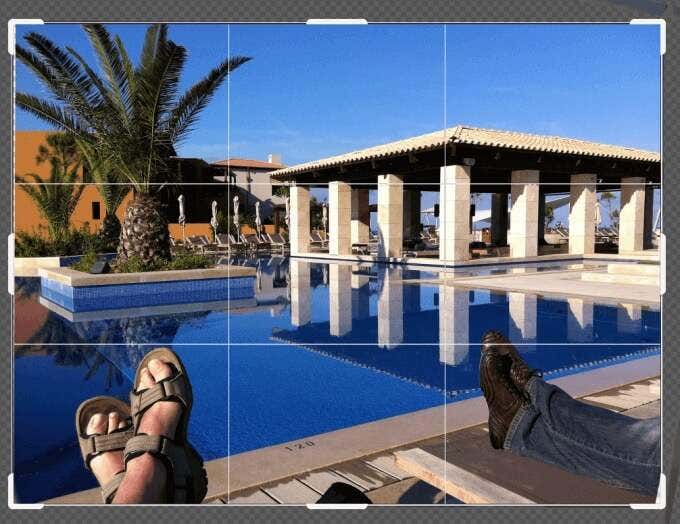
Guarde su archivo
Hay varias formas de guardar su archivo. Comience haciendo clic en Archivo > Guardar o Guardar como. El uso de Guardar sobrescribirá el archivo original con la versión editada.
La opción guardar como abrirá una ventana emergente en la que seleccionará la ubicación y el tipo de archivo.
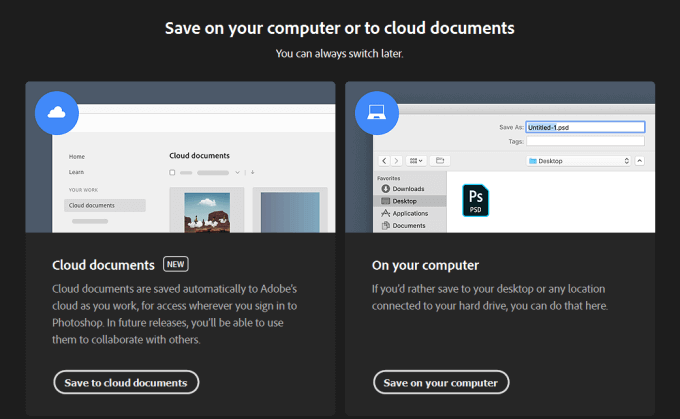
Su primera opción es guardar su archivo en la nube o en su computadora. Si desea poder editar su proyecto, asegúrese de guardarlo como un archivo de Photoshop para mantener la estructura de capas. También puede guardarlo como los tipos de archivo de imagen más populares para compartir con otros.
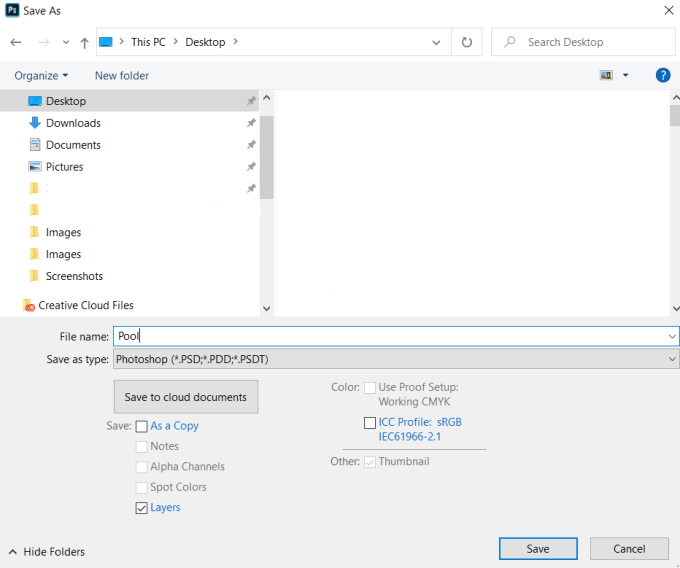
Mantenga las capas marcadas cuando guarde como un archivo de Photoshop para que pueda editarlas más tarde.
¿Cómo rotar texto en Photoshop?
Cuando se trata de rotar texto en Photoshop, ¿cuál es su objetivo? ¿Desea rotar el eje alrededor de un solo punto o rotar la orientación?
¿Cómo cambiar la orientación del texto usando la transformación libre?
- Comience creando un nuevo archivo. Vaya a Archivo > Nuevo > Seleccione un tipo de documento. Usaremos el tamaño predeterminado de Photoshop con un fondo blanco.
- En la barra lateral izquierda, seleccione la herramienta Texto horizontal .
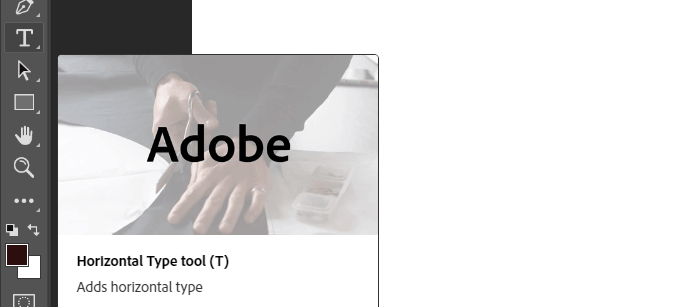
- Elija el estilo de fuente, el tipo, el tamaño y las mayúsculas de las opciones en la barra de herramientas a continuación desde los menús desplegables.

- Coloque el cursor sobre el fondo para abrir un cuadro de texto. Escriba lo que desee sobre el texto del marcador de posición y haga clic en la marca de verificación para aceptar.
- El uso de la herramienta Mover de la barra izquierda le permitirá arrastrar el texto a cualquier parte del lienzo.
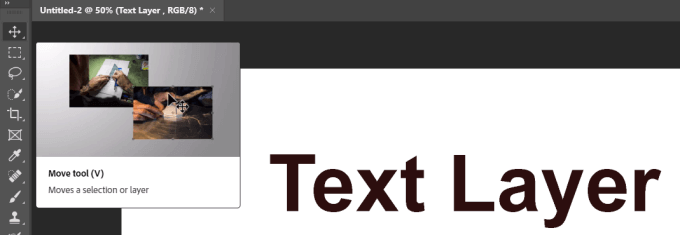
Comenzaremos con un texto simple en una capa y el fondo blanco como otra capa.
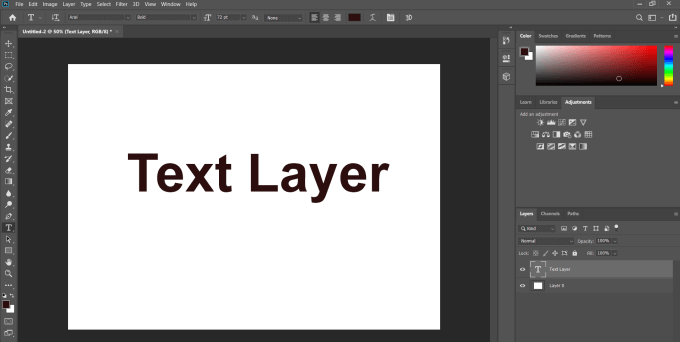
- Para cambiar la orientación de vertical a horizontal, haga clic en Transformación libre en la pestaña editar de la barra superior.
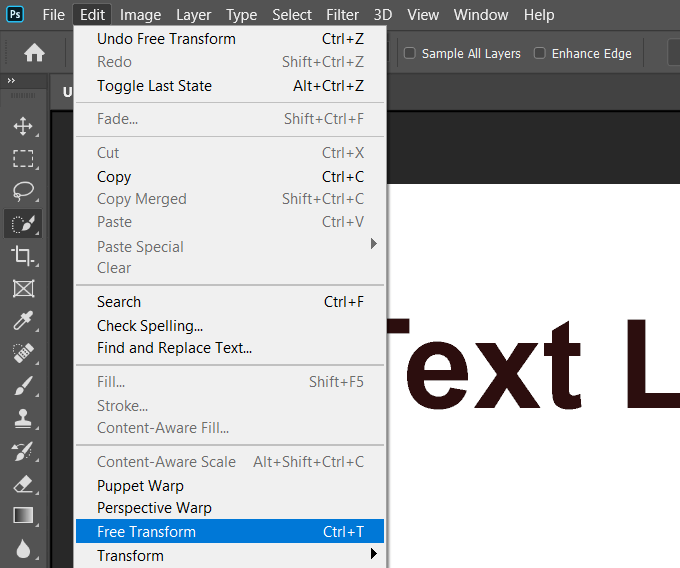
- Aparecerá un cuadro alrededor de su texto. Mueve el cursor hasta que veas que cambia de una flecha recta a una curva. Mantenga presionado el cursor y gire el texto a una orientación vertical.
Recuerde siempre resaltar la capa de texto cuando realice ediciones en ella.
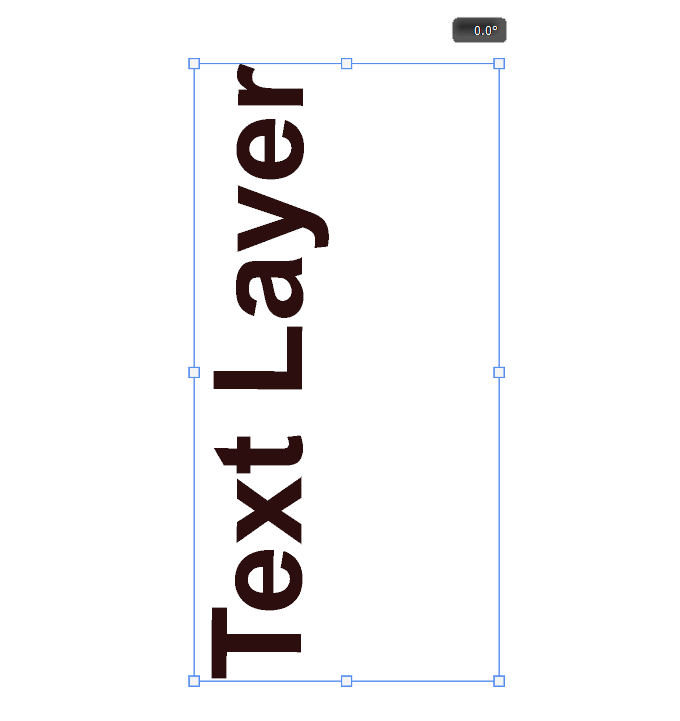
Puede usar este mismo método flexible para rotar el texto en cualquier dirección que elija. A continuación se muestran algunos ejemplos de diferentes efectos de rotación.
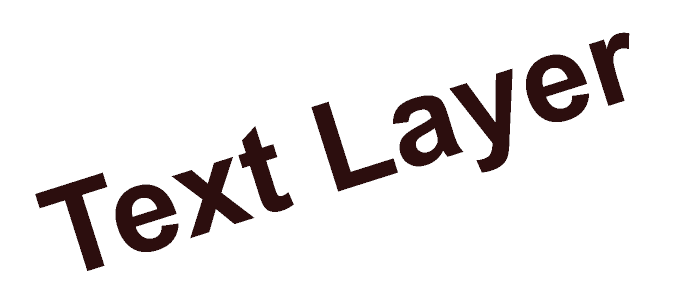
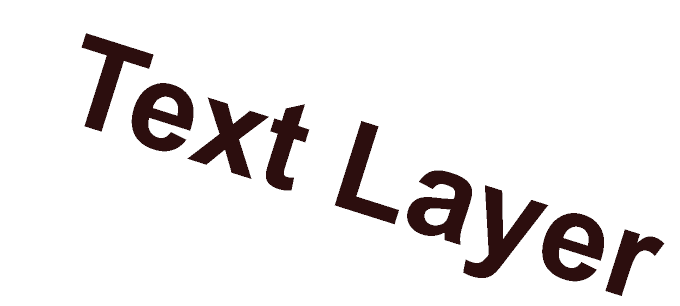
Rotar texto usando la herramienta de alternar orientación de texto
- Una forma sencilla de cambiar la orientación del texto es hacer clic en Tipo en la barra izquierda.
- Ahora busque la orientación del texto Alternar en la barra superior y haga clic en él.

- Con un clic en el ícono de alternar, su texto rotará. Es posible que deba editar el tamaño y la ubicación de la fuente para que quepa en la página.
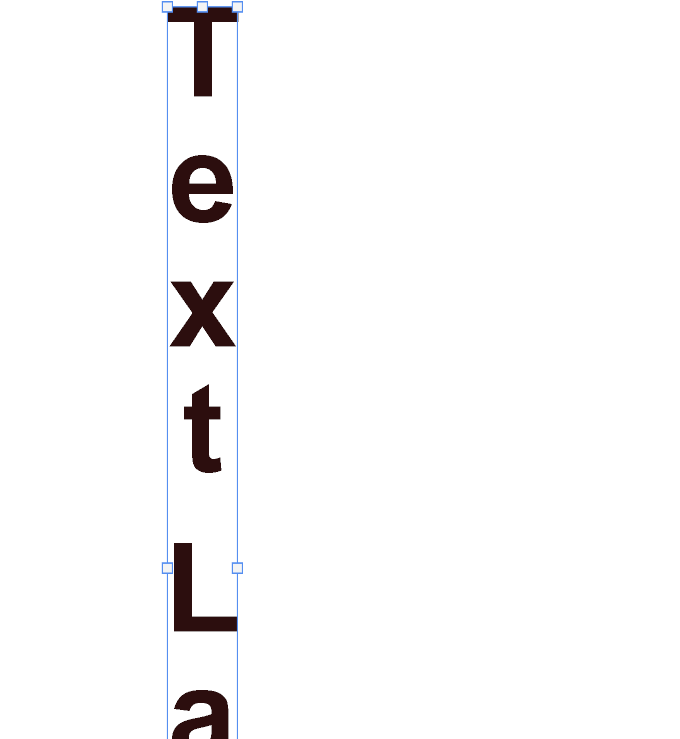
- Si su texto no cabe en la página, haga clic en la herramienta de texto para editar el tamaño de fuente.
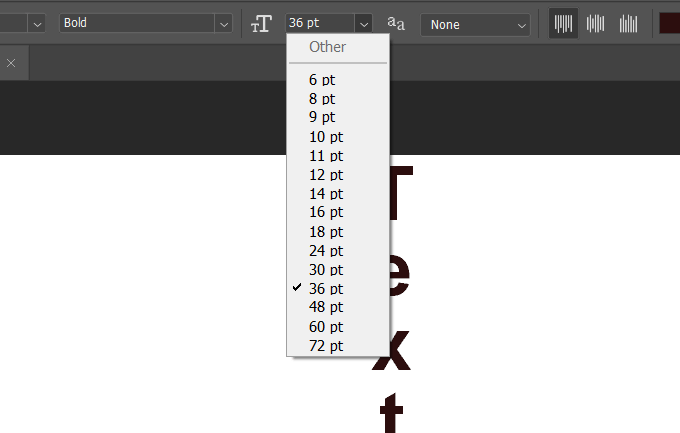
Rotar texto 90 grados en el sentido de las agujas del reloj
Comenzaremos con el mismo texto simple de arriba en una capa y el fondo blanco en otra capa.
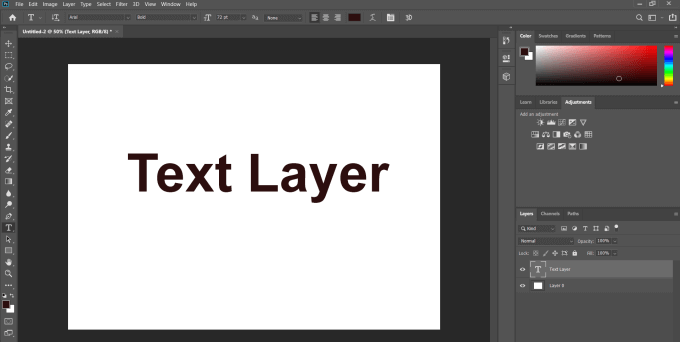
Seleccione la capa de texto, vaya a Edición > Transformar > Rotar 90 en el sentido de las agujas del reloj.
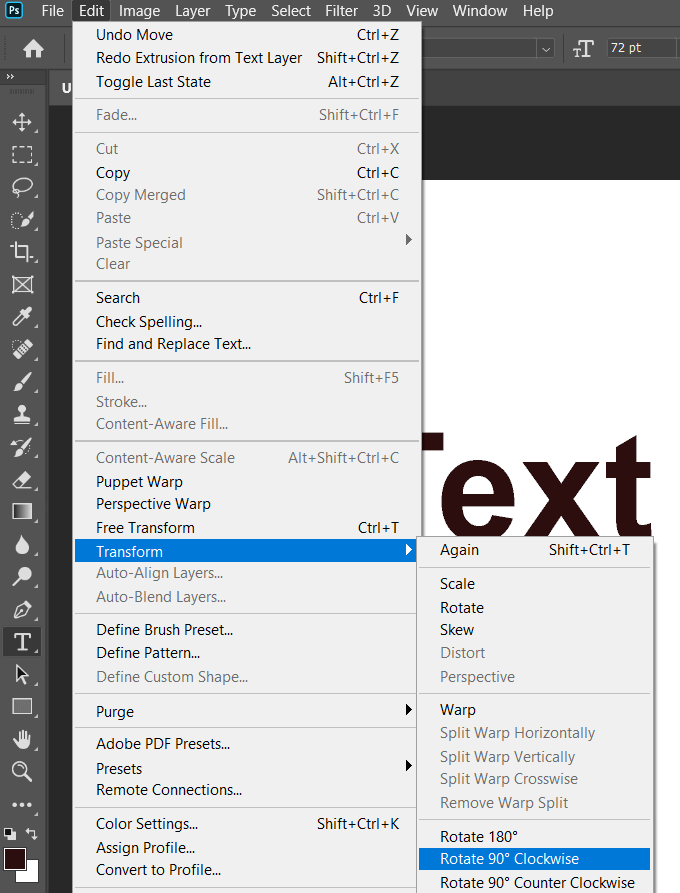
Como se indica en la captura de pantalla anterior, este mismo proceso puede rotar el texto 180 y 90 en el sentido contrario a las agujas del reloj.
Consejos finales
Tenga en cuenta que si desea poder editar o retocar sus proyectos de Photoshop en el futuro, debe guardarlos como archivos de Photoshop en capas para mantener la estructura de capas.
Para compartir imágenes con otras personas, también puede guardarlas como tipos de archivos de imágenes populares. Cuando hace esto, las capas se combinan en una capa y ya no se pueden editar.








