Si está tratando de hacer algo en su PC que requiere cambiar la orientación de la pantalla, puede usar la función de rotación de pantalla de Windows 10 para hacerlo. Le permite cambiar su orientación de paisaje a retrato y de retrato a paisaje como quiera que esté configurado.

Hay muchas razones por las que es posible que desee rotar la pantalla en Windows 10. Tal vez desee usar su segundo monitor en modo vertical para obtener vistas previas. ¿O tal vez tienes una aplicación que solo se ve bien en cierta orientación?
¿Cómo rotar la pantalla en Windows 10 usando un atajo de teclado?
Una de las muchas cosas buenas de las computadoras con Windows es que tiene atajos de teclado para hacer casi todo en su computadora. Desde abrir aplicaciones hasta apagar su computadora, tiene un atajo para ahorrar tiempo para hacerlo en su máquina.
También hay un método abreviado de teclado para rotar la pantalla en Windows 10 y puede usarlo para cambiar rápidamente la orientación de su pantalla actual. Viene construido con la utilidad de la tarjeta de video que está instalada de forma predeterminada en su PC.
- Mientras esté en cualquier pantalla, presione Ctrl + Alt + cualquier tecla de flecha y rotará su pantalla. La dirección en la que gira la pantalla depende de la tecla de flecha que haya utilizado.
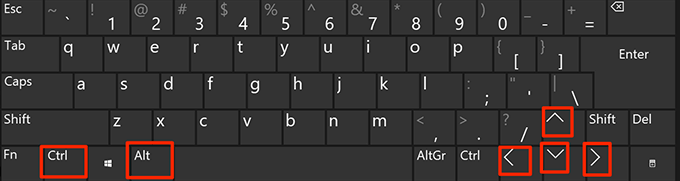
Tenga en cuenta que es posible que este atajo de teclado no esté disponible en todas las computadoras. Debería funcionar en la mayoría de las computadoras que usan gráficos Intel. Además, el acceso directo se puede personalizar si lo desea desde la utilidad Intel instalada en su PC.
Uso de herramientas integradas para rotar la pantalla en Windows 10
Es posible que el método abreviado de teclado para hacer la rotación de pantalla de Windows 10 no funcione para todos ustedes y no parece haber una razón exacta para ello. Sin embargo, si usted es uno de esos usuarios, es posible que desee utilizar un método alternativo para realizar la tarea en su máquina.
Una buena manera de rotar la pantalla en Windows 10 cuando el acceso directo no funciona es usar una opción integrada en la aplicación Configuración. Te permite cambiar rápidamente la orientación de tu pantalla a lo que quieras con solo hacer clic en algunas opciones.
- Vaya al escritorio de su PC, haga clic con el botón derecho en cualquier lugar en blanco y elija la opción que dice Configuración de pantalla. Lo llevará directamente a la pantalla en la que desea estar sin iniciar la aplicación configuración.
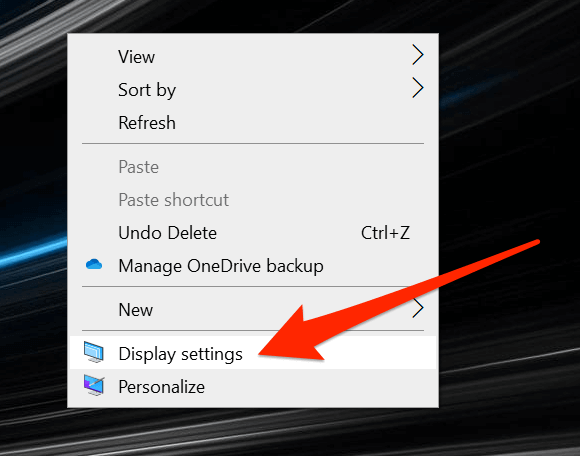
- Desplácese hacia abajo en la siguiente pantalla y encontrará una opción que dice Orientación de la pantalla. Haga clic en la opción y elija una nueva orientación para su pantalla.
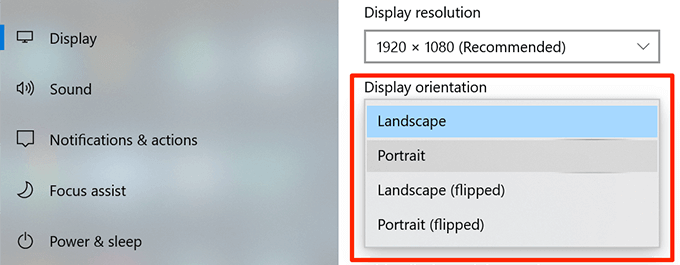
- Aplicará la nueva orientación y le permitirá obtener una vista previa. Si crees que es bueno, puedes hacer clic en conservar cambios. De lo contrario, haga clic en Revertir para volver a su orientación anterior.
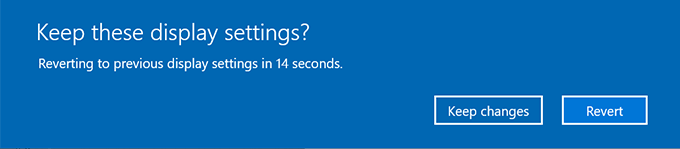
- En caso de que no pueda hacer clic en el botón revertir mientras se gira la pantalla y tenga problemas para llevar el cursor del mouse allí, puede dejarlo como está y revertirá automáticamente los cambios.
Rotar pantalla en Windows 10 con Intel Graphics Command Center
Si su computadora usa una tarjeta gráfica o de video Intel, puede usar la herramienta propia de la compañía para rotar su pantalla en Windows 10. En la mayoría de las computadoras, la herramienta viene preinstalada y básicamente todo lo que necesita hacer es ejecutarla y cambiar una opción. ahí.
- Utilice la búsqueda de Cortana para buscar y abrir Intel Graphics Command Center. Es posible que vea otra utilidad similar, pero no la abra, ya que no tiene la función de rotación de pantalla.
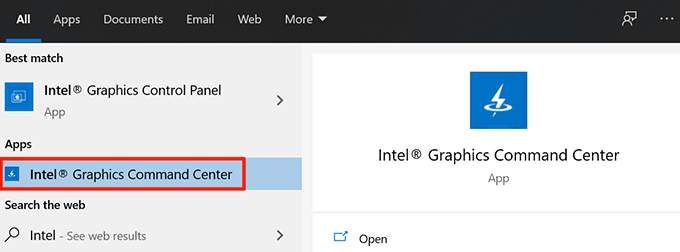
- Cuando se abra, encontrarás varios íconos en la barra lateral izquierda. Haga clic en el que parece una pantalla y se abrirá la configuración de pantalla por usted.
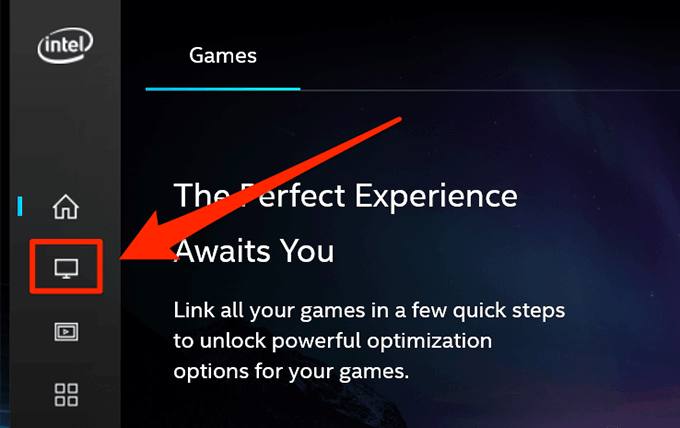
- Asegúrese de estar en la pestaña general en la pantalla de configuración de pantalla. Luego desplázate hacia abajo y encuentra la opción que dice Rotación. Use el menú desplegable para seleccionar una nueva orientación para su pantalla.
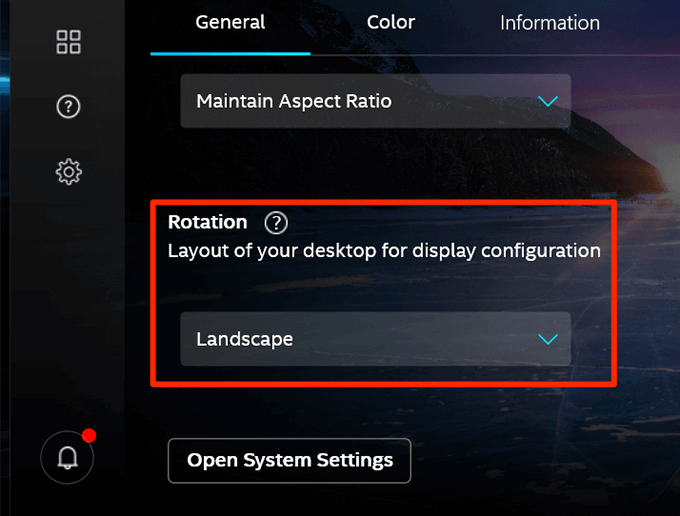
- Verás instantáneamente la vista previa de tu pantalla girada. Haga clic en Sí si desea mantenerlo o espere unos segundos y deshará los cambios.
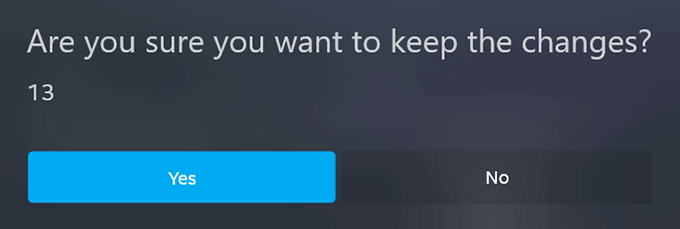
Use una aplicación de terceros para rotar la pantalla en Windows 10
Como se ve claramente en los métodos anteriores, hay una serie de pantallas por las que debe pasar antes de que su pantalla realmente gire. Si eso es demasiado para usted y prefiere una opción más simple, una aplicación de terceros podría ser una mejor solución para usted.
Hay una aplicación gratuita llamada Screen Rotate en Microsoft Store que te permite rotar la pantalla de Windows 10 con solo hacer clic en una opción. También tiene atajos de teclado para facilitarte aún más las cosas.
- Descargue, instale y ejecute Screen Rotate en su PC.
- Seleccione su pantalla en el menú desplegable. Luego haga clic en cualquiera de las opciones de rotación disponibles para rotar su pantalla.
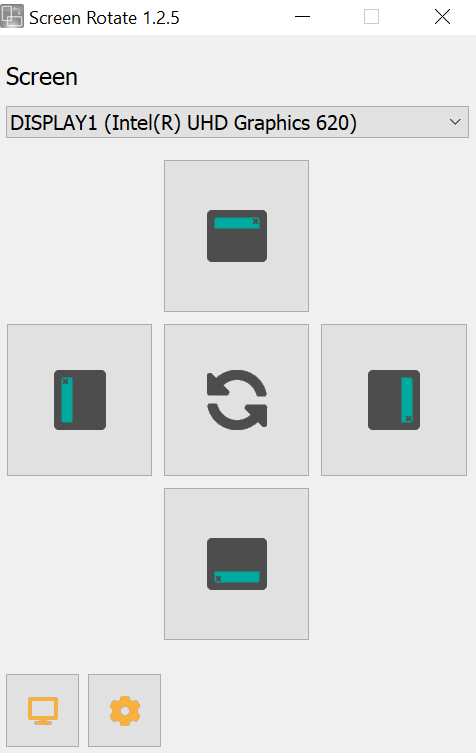
- Haga clic en el icono de configuración en la parte inferior para ver los accesos directos disponibles.
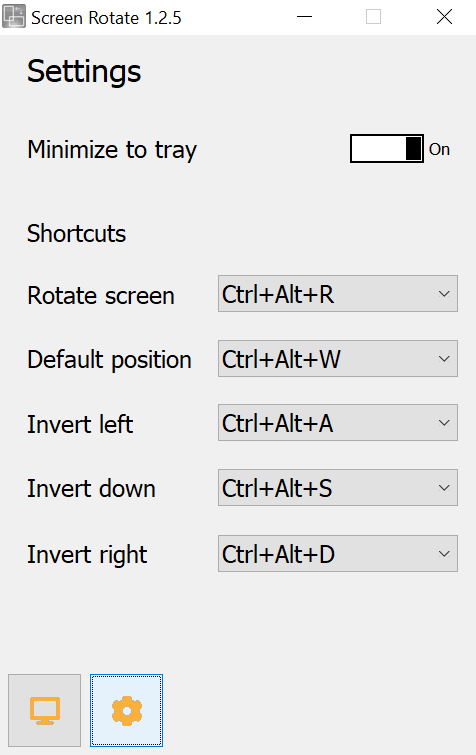
¿Cómo deshabilitar la rotación de pantalla en Windows 10?
Además de las computadoras tradicionales, Windows 10 también se ejecuta en tabletas y otros dispositivos táctiles. En estos dispositivos, gira automáticamente la pantalla a medida que cambia la orientación física de su dispositivo. Es para asegurarse de que siempre pueda ver su pantalla en la orientación correcta.
Si no le gusta este comportamiento del sistema, puede desactivarlo. Deshabilitar la rotación de la pantalla evitará que su pantalla se gire sin importar en qué orientación física se encuentre su dispositivo.
- Haga clic en el centro de actividades en la esquina inferior derecha de su pantalla y habilite la opción que dice bloqueo de rotación.
- También puede encontrar la opción iniciando la aplicación configuración, haciendo clic en Sistema y eligiendo pantalla.
La rotación de pantalla de Windows 10 es sin duda una característica útil para muchos usuarios. Háganos saber dónde usa la función y qué método funciona mejor para usted. Esperamos su respuesta en los comentarios a continuación.








