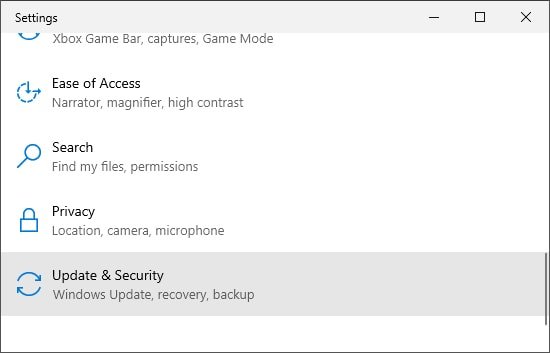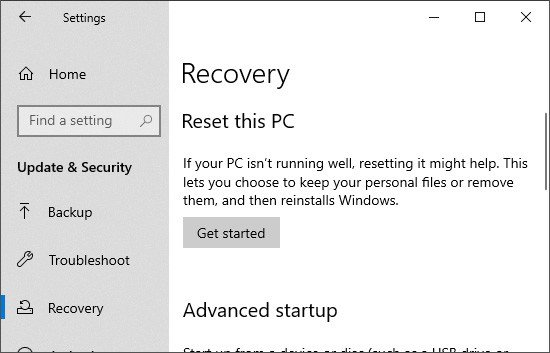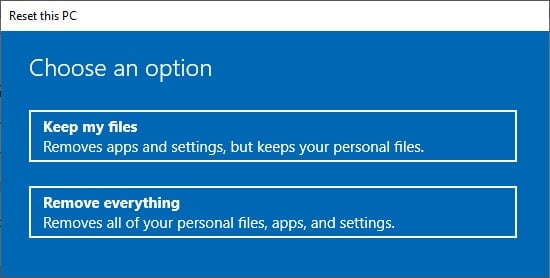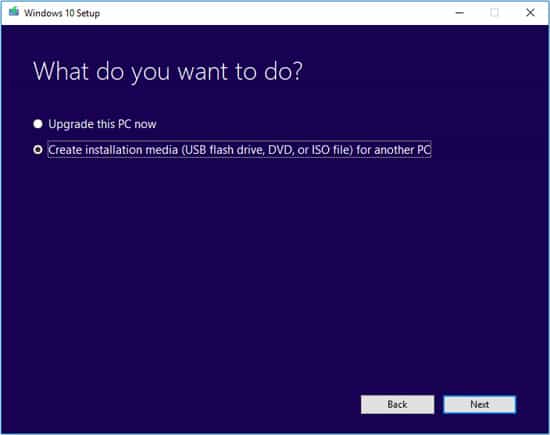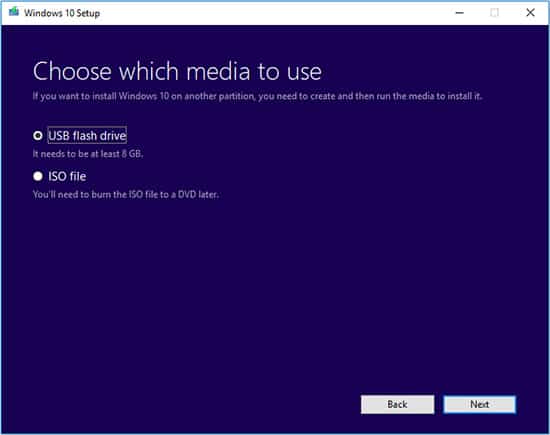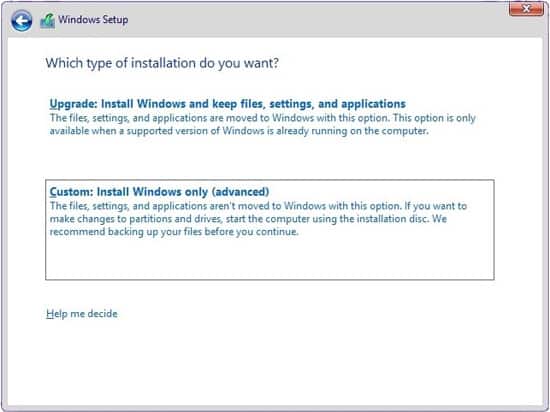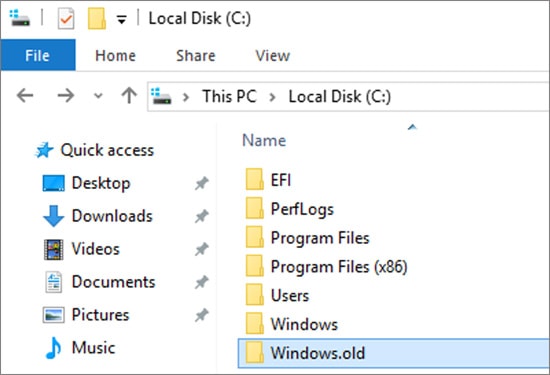Puede experimentar varios problemas del sistema mientras opera su sistema. Si bien la mayoría de los problemas tienen soluciones fáciles, a veces reiniciar la PC es la única solución posible.
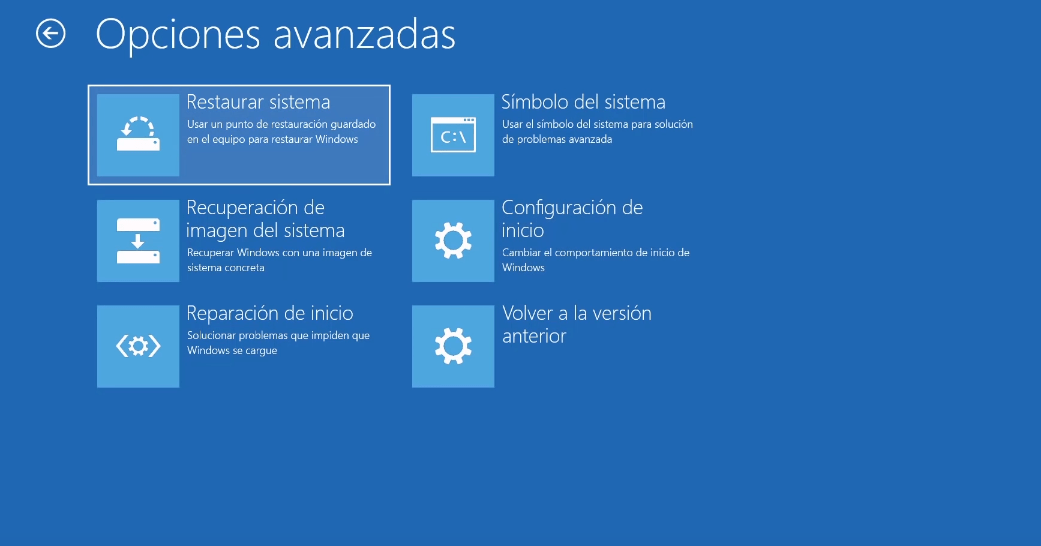
Un restablecimiento normal de un sistema operativo elimina todas las aplicaciones del sistema y otros datos. Afortunadamente, Windows ofrece opciones para proteger algunos datos durante el reinicio del sistema.
En este artículo, hemos mencionado los métodos que puede aplicar para restablecer Windows 10 sin perder sus datos.
Cómo restablecer Windows 10 mientras protege sus datos
Si bien el método convencional para restablecer su Windows es usar la herramienta de reinicio incorporada, también puede usar otros métodos. Consulte los métodos a continuación y aplique uno adecuado según sus necesidades. Todos ellos permiten cierto nivel de protección de datos durante el reinicio.
Use Restablecer esta utilidad de PC
Windows tiene una función Restablecer esta PC que le permite realizar un restablecimiento de fábrica de su sistema. Tendrá la opción de conservar sus archivos o eliminar todo mientras usa esta función.
La elección de mantener sus archivos conserva los archivos dentro de C:Users%username%. Todavía eliminará cualquier aplicación excepto las de la tienda de Microsoft.
Estos son los pasos para restablecer su PC mientras mantiene sus archivos de usuario:
- Presione Windows + I para iniciar la aplicación Configuración.
- Haga clic en Actualización y seguridad.
- Aquí, busque Recuperación en la barra lateral izquierda y selecciónela.
- Seleccione Comenzar en Restablecer esta PC.
- Elija la opción Conservar mis archivos.
- A continuación, verá una lista de aplicaciones que el restablecimiento eliminará de su sistema. Haga clic en Siguiente después de revisar la lista.
- Haga clic en el botón Restablecer para iniciar el proceso.
- Sigue las instrucciones en la pantalla.
Nota: Para iniciar esta utilidad desde el Entorno de recuperación de Windows, vaya a Solucionador de problemas > Restablecer esta PC.
También puede ingresar Systemreset -factoryreset En la herramienta de ejecución o en el símbolo del sistema para restablecer su Windows.
Reinstalar Windows y recuperar archivos antiguos
Reinstalar Windows en su sistema crea una copia de seguridad de sus archivos y aplicaciones antiguos. Puede recuperar sus datos de esta copia de seguridad después de la instalación limpia. En cierto modo, este método proporciona el resultado final de restablecer Windows sin perder datos.
Siga las instrucciones a continuación para reinstalar Windows y recuperar sus archivos antiguos:
- Conecte una unidad flash USB con al menos 8 GB de volumen en su computadora.
- Descargue y ejecute el kit de herramientas De creación de Windows Media .
- Acepte los acuerdos de licencia. Luego, marque Crear medios de instalación (unidad flash USB, DVD o archivo ISO) para otra PC y haga clic en Siguiente.
- Seleccione el idioma, la arquitectura y la edición de Windows que desee en la siguiente ventana antes de hacer clic en Siguiente.
- Elija la opción de unidad flash USB para el medio que desea usar y presione Siguiente.
- Siga las instrucciones restantes en pantalla según sus necesidades y haga clic en Finalizar después de que su unidad USB esté lista.
- Inicie su PC a través de la unidad USB.
- Seleccione sus preferencias de idioma, formato de hora y moneda y método de entrada en la interfaz de configuración. Luego, haga clic en Siguiente.
- Elija Instalar ahora. Marque Acepto los términos de la licencia y luego haga clic en Siguiente.
- Seleccione Personalizado: instalar solo Windows (avanzado) para el tipo de instalación.
- Seleccione su disco de partición para la instalación de Windows.
- Siga el resto de las instrucciones de configuración para instalar Windows.
- Después de instalar Windows, inicie sesión en su sistema.
- Sigue todas las instrucciones y prepara tu perfil.
- Encontrará sus archivos antiguos dentro de la carpeta windows.old en el directorio raíz de su sistema.
- Restaure todos los archivos y carpetas que necesita en su nuevo sistema.
Nota: Su sistema eliminará automáticamente la carpeta windows.old después de 10 días. Por lo tanto, asegúrese de restaurar sus datos lo más rápido posible.
Instalación limpia en otra unidad
También es posible instalar Windows en una nueva unidad o partición para conservar los archivos antiguos. Es mejor usar este método para conservar archivos antiguos si está agregando un hardware SSD o HDD adicional a su computadora.
Todavía puede vaciar una partición y usarla para realizar una instalación limpia de Windows 10. Además, asegúrese de eliminar todos los archivos no deseados del directorio del sistema anterior para liberar espacio.
Restablecer imagen de actualización personalizada
El uso de la función Restablecer esta PC eliminará las aplicaciones instaladas. Sin embargo, Windows tiene un método para reiniciar su PC mientras protege las aplicaciones. Aquí, restablece su sistema a una imagen de actualización personalizada en lugar de restaurar la configuración predeterminada de fábrica.
Ya debe tener una imagen de recuperación en su sistema. Las versiones anteriores de Windows tenían una herramienta recimg para crear esta imagen, pero las versiones más nuevas carecen de esta función.
Aún así, la herramienta DISM también permite un proceso similar. Siga los pasos a continuación:
- Descargue e instale ADK Y cree una unidad de medios de arranque de Windows PE.
- Arranque con esta unidad e inicie el símbolo del sistema de WinPE.
- Puede usar el comando:
Dism /Capture-Image /CaptureDir:C: /ImageFile:D:recoveryimageinstall.wim /Name:windowsPara crear la imagen. Establezca el directorio y el nombre de ImageFile a su gusto. - Para restablecer su sistema a esta imagen, escriba el comando
Dism /Apply-Image /D:recoveryimageinstall.wim /Index:1 /ApplyDir:C:Y presione Entrar.
Preguntas frecuentes
¿Puedo recuperar la aplicación eliminada?
La función de reinicio aparentemente puede eliminar todas las aplicaciones que no sean de Microsoft Store. Sin embargo, no han desaparecido por completo de su sistema.
A menos que haya realizado una eliminación segura de todos los archivos, las ubicaciones de los archivos eliminados se establecen como espacio libre. Su sistema asignará cualquier dato nuevo al espacio de datos anterior y reemplazará esos archivos.
Por lo tanto, es posible recuperar esos archivos con un software de recuperación de terceros. Instale una aplicación confiable para recuperar sus datos perdidos. También puede buscar ayuda de empresas de recuperación para recuperar datos. Puede ser una opción costosa, pero tienen métodos eficientes para recuperar incluso datos borrados de forma segura.