Por lo general, no es recomendable restablecer la configuración de red en Windows 10, ya que hacerlo puede borrar cualquier cambio que haya realizado en su configuración. Sin embargo, si tiene problemas de conectividad de red, entonces la única forma de solucionar su conexión puede ser restablecer sus dispositivos de red a la configuración predeterminada.
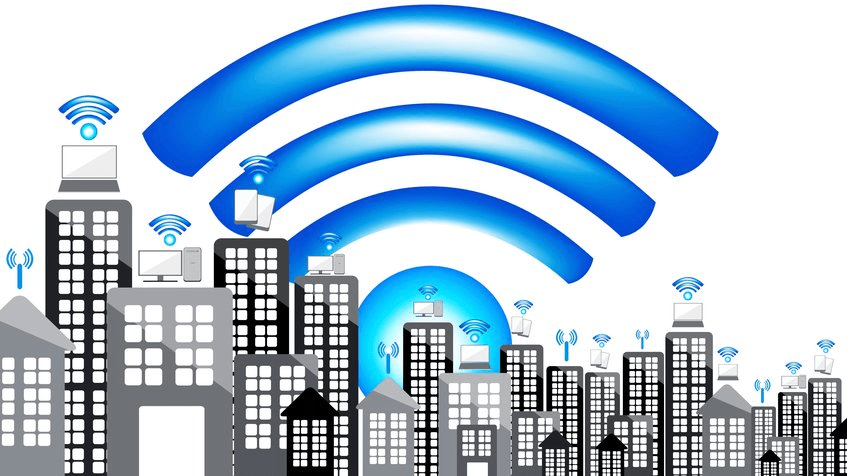
Puede hacerlo utilizando la herramienta de restablecimiento de red integrada de Windows, que se encuentra en el menú Configuración de Windows. Esto restablecerá sus dispositivos de red, así como otros componentes importantes necesarios para la conectividad de red, como su pila TCP/IP. También puede cambiar o restablecer la configuración de red mediante Windows PowerShell.
Solución de problemas de red de Windows 10
Antes de restablecer la configuración de red para sus dispositivos Wi-Fi o Ethernet con cable, es posible que el solucionador de problemas de Windows incorporado pueda resolver problemas comunes de red.
A menudo, este puede ser un método menos drástico para resolver problemas con la configuración de red actual. Un problema común, por ejemplo, es un servidor DNS no disponible que impide que se carguen los sitios web. La herramienta de solución de problemas buscará problemas como este y, si es posible, los resolverá automáticamente o lo ayudará a resolverlos usted mismo.
- Para usar el solucionador de problemas de Windows, deberá abrir el menú configuración de Windows. Para hacer esto, haga clic derecho en el menú Inicio de Windows y presione la opción configuración.
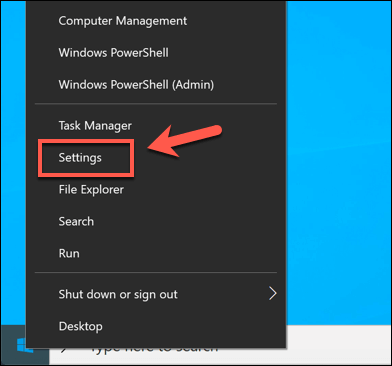
- En el menú Configuración de Windows, presione actualización y seguridad > Solucionar problemas. Esto lo llevará al solucionador de problemas de Windows.
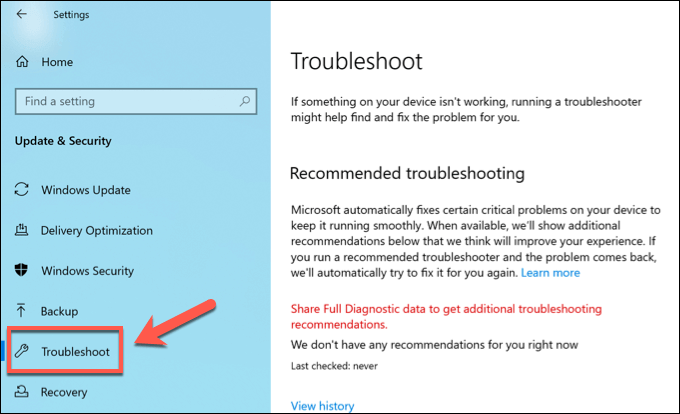
- Varias herramientas de solución de problemas están disponibles para sus conexiones de red. Por ejemplo, si su conexión a Internet tiene problemas, presione la opción conexiones a Internet en el menú solucionar problemas. Si tiene problemas para conectarse a otros dispositivos locales, presione Conexiones entrantes. Para solucionar los problemas de los adaptadores WiFi y Ethernet en general, presione adaptadores de red en su lugar.
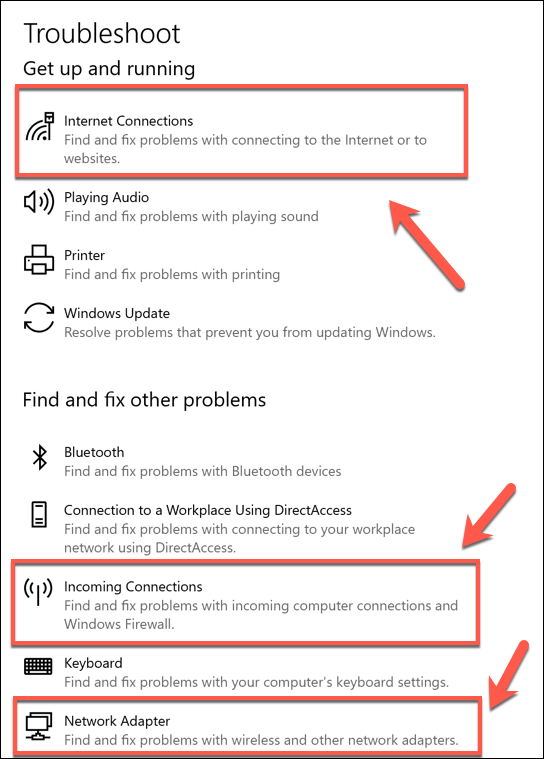
- Presione ejecutar el Solucionador de problemas. Esto cargará la herramienta de solución de problemas, que comenzará a verificar sus adaptadores y conexiones activas en busca de problemas.
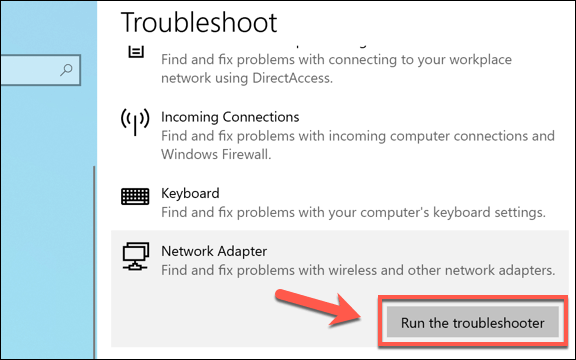
- En la ventana solucionar problemas, Windows comenzará a escanear sus dispositivos y la configuración de la red. Si seleccionó adaptadores de red, deberá elegir qué adaptador desea verificar o presionar todos los adaptadores de red para verificar todos sus dispositivos a la vez. Presione siguiente para continuar.
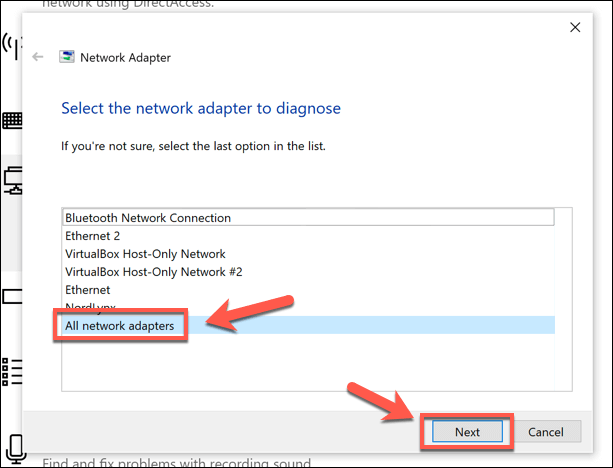
- Esto iniciará la herramienta de solución de problemas, así que espere unos momentos para que Windows pruebe completamente sus adaptadores, conexiones y configuración de red. Si detecta algún problema, se presentará al final para que lo solucione o se solucionará automáticamente. Haga clic en la opción probar estas reparaciones como administrador si se le presenta una solución que Windows puede realizar automáticamente.
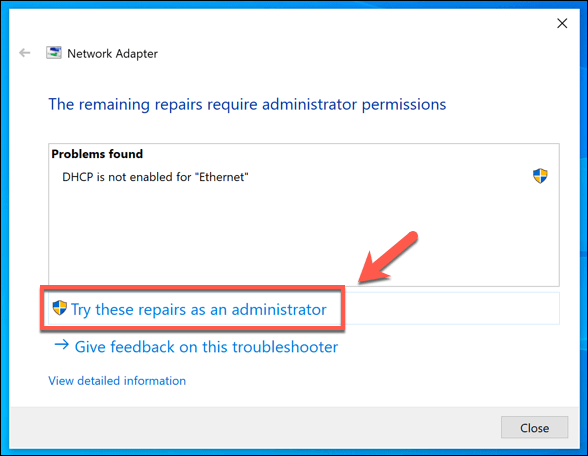
- Si el solucionador de problemas no puede detectar ningún problema, le informará al final que no pudo resolver el problema. Presione el botón ver información detallada para ver el informe completo de la prueba para ayudarlo a identificar un problema usted mismo, o presione cerrar para cerrar la herramienta.
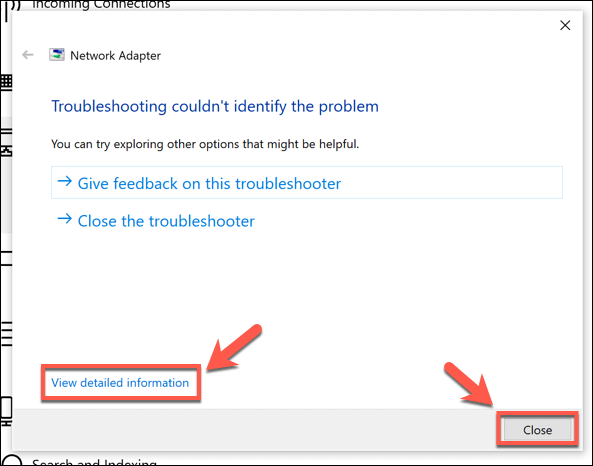
Si bien el solucionador de problemas de Windows puede solucionar problemas comunes con sus dispositivos de red, no es una cura milagrosa para posibles conflictos de configuración o conexiones rotas. Si aún tiene problemas, deberá aprender cómo restablecer la configuración de red en Windows 10 siguiendo los pasos a continuación.
Uso de la configuración de Windows para restablecer la configuración de red en Windows 10
Al igual que el solucionador de problemas de Windows, Microsoft incluye una herramienta de bricolaje para restablecer la configuración de red en el menú Configuración de Windows. Esto restablecerá sus adaptadores de red y otras configuraciones y protocolos de red como su pila TCP/IP, que es esencial para permitir que su PC se conecte con otros dispositivos.
Si ha realizado cambios en la configuración de su red, deberá restaurarlos después de restablecer sus dispositivos. Sin embargo, antes de hacer esto, debe asegurarse de que los cambios que ha realizado no sean la causa de ningún problema o conflicto de red, como un conflicto de dirección IP en su red.
- Para restablecer la configuración de red en Windows 10, haga clic con el botón derecho en el menú inicio y presione la opción configuración.
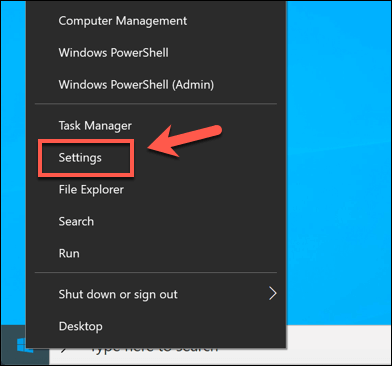
- En la ventana configuración de Windows, presione Red e Internet > Estado.
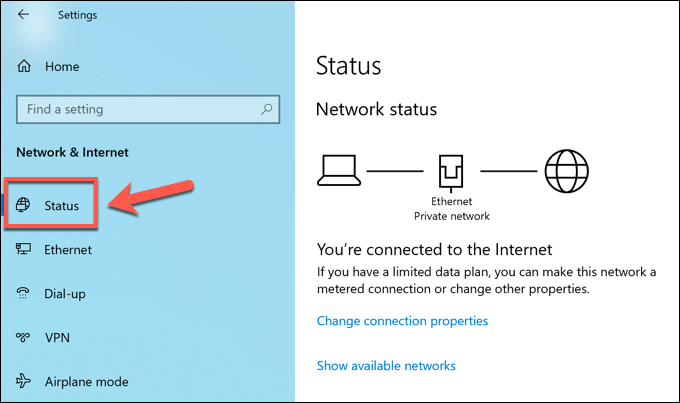
- Haga clic en la opción restablecimiento de red en el menú estado para comenzar el proceso de restablecimiento de red.
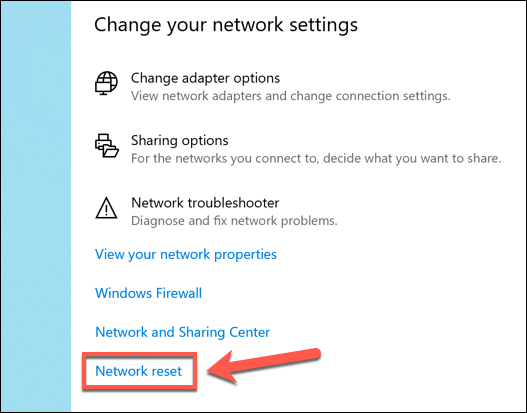
- En el menú restablecimiento de red, aparecerá una explicación del proceso, explicando que Windows restablecerá sus dispositivos y la configuración de red. Presione restablecer ahora para comenzar a restablecer sus dispositivos.
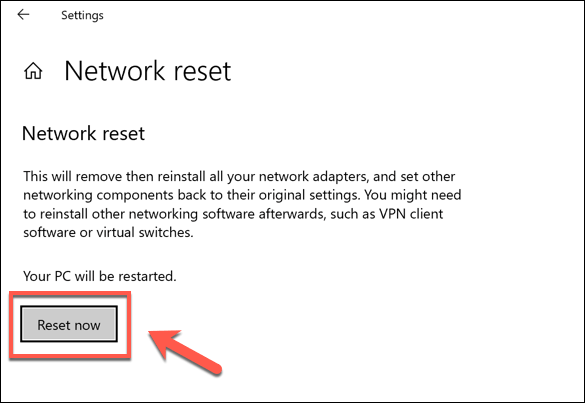
- En el cuadro emergente restablecimiento de red, presione Sí para confirmar y comenzar el proceso.
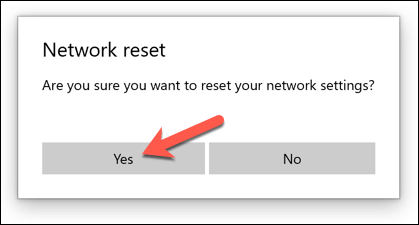
Windows comenzará a restablecer los dispositivos de red y la configuración en este punto. Una vez que esto se complete, su PC se reiniciará para asegurarse de que sus adaptadores estén completamente reiniciados y listos para usar nuevamente después.
Uso de Windows PowerShell para ejecutar herramientas de configuración de red avanzada
Un restablecimiento completo de la red con la herramienta de configuración de Windows hará borrón y cuenta nueva y debería restablecer sus adaptadores y conexiones a una configuración predeterminada. Puede modificar aún más su configuración o restablecer otras partes de su configuración si lo necesita, utilizando Windows PowerShell.
- Para iniciar una ventana de terminal de PowerShell con acceso administrativo, haga clic con el botón derecho en el menú Inicio de Windows y presione Windows PowerShell (Administrador) .
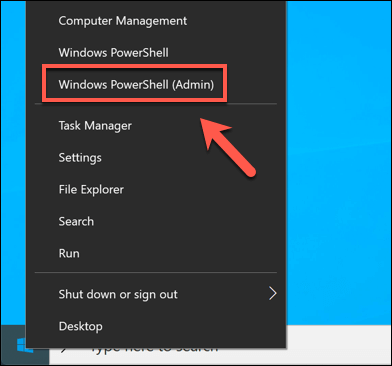
Hay varios comandos de red que se pueden iniciar en una ventana de PowerShell para reparar o restablecer la configuración y los dispositivos de red. Éstos incluyen:
- Clear-DnsClientCache esto restablecerá su caché de DNS actual.
- Get-NetAdapter mostrará una lista de adaptadores de red disponibles en su dispositivo.
- Disable-NetAdapter -name name esto deshabilitará un adaptador de red, reemplazando el nombre con el nombre del adaptador elegido (que se encuentra usando Get-NetAdapter).
- Enable-NetAdapter -name name esto habilitará un adaptador de red. Este comando puede seguir a un comando Disable-NetAdapter emitido para reiniciar un dispositivo de red.
- Ipconfig /release esto liberará su dirección IP actual.
- Ipconfig /renew esto renovará su dirección IP después de ser liberado.
- Netsh winsock reset esto restablecerá la configuración de Winsock de su PC (utilizada para ayudar a las aplicaciones y otros servicios en una PC con Windows a comunicarse en una red).
- Netsh int ip reset esto restablecerá la pila TCP/IP de su PC (los componentes esenciales utilizados para las redes de Windows).
- Netcfg -d esto eliminará todos los dispositivos de red actuales y sus conexiones y configuraciones activas. Esta es una opción de último recurso similar al método de configuración de Windows enumerado para restablecer la configuración de su red que se muestra arriba, y requerirá un reinicio de la PC después.
Para ejecutar cualquiera de estos comandos, escríbalos en la ventana de PowerShell y presione enter. Esto garantizará que se realice la información o la acción que solicitó (como deshabilitar un adaptador de red o restablecer su caché de DNS).
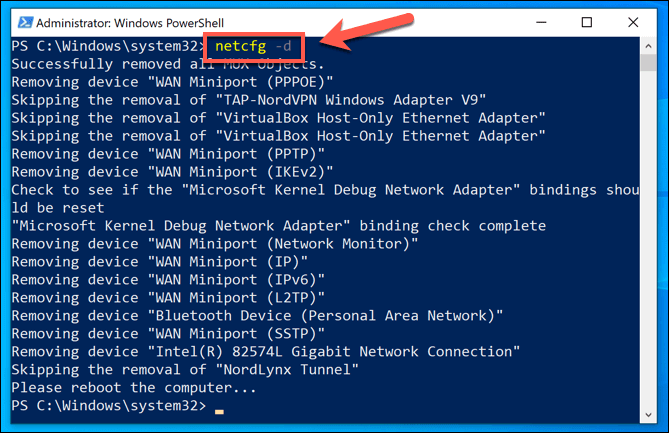
Si bien solo netcfg -d generalmente requerirá un reinicio, reiniciar su PC después de ejecutar varios comandos secuencialmente puede ayudar a garantizar que los cambios realizados sean exitosos.
Administrar una red de Windows 10
La mayoría de los usuarios resolverán problemas comunes de red utilizando la herramienta de restablecimiento de red en el menú configuración de Windows. Sin embargo, si todavía tiene problemas con la conectividad, es posible que el Solucionador de problemas de Windows pueda ayudarlo en primera instancia. Si el dispositivo es nuevo, es posible que primero deba actualizar los controladores para que funcione.
Es posible que descubra que el uso de una VPN puede causar conflictos de red en las PC con Windows. Si este es el caso, eliminar y reinstalar el servicio VPN puede resolver el problema, pero si todo lo demás falla, reinicie sus dispositivos de red para borrar cualquier configuración o conflicto de dispositivos en su configuración de red.








