Si bien Microsoft Edge es un navegador web confiable, hay casos en los que falla o se niega a abrir, lo que interrumpe sus sesiones de navegación.
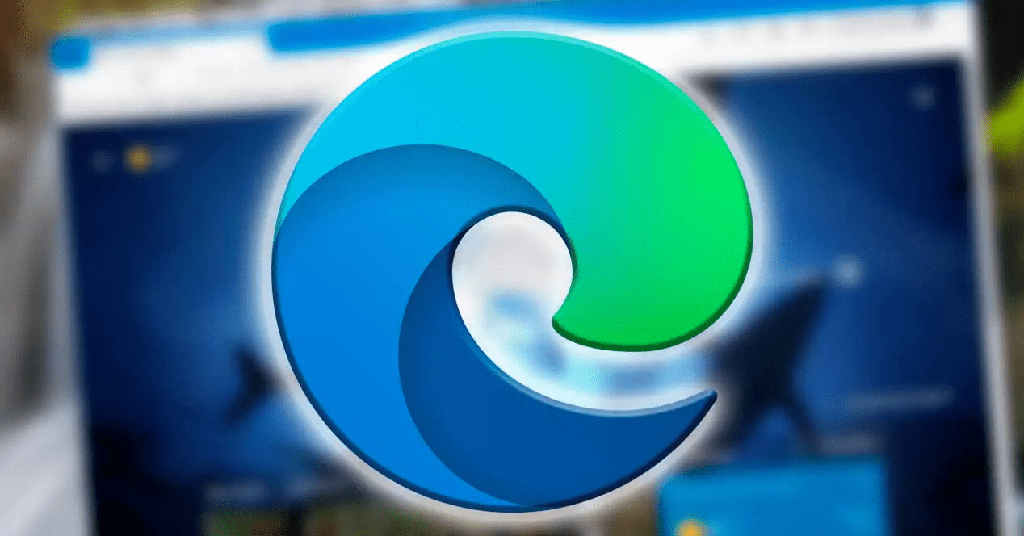
Si confía en Edge para sus sesiones de navegación web, es posible que desee ver cómo reparar Microsoft Edge en su PC con Windows 10 para que su experiencia de navegación sea fluida y eficiente.
Reinicie su PC
Reiniciar su PC es una manera fácil de solucionar muchos problemas en Windows 10, ya que restablece muchas configuraciones temporales.
Para reiniciar una PC con Windows, abra el menú Inicio, seleccione el ícono de encendido y seleccione Reiniciar .
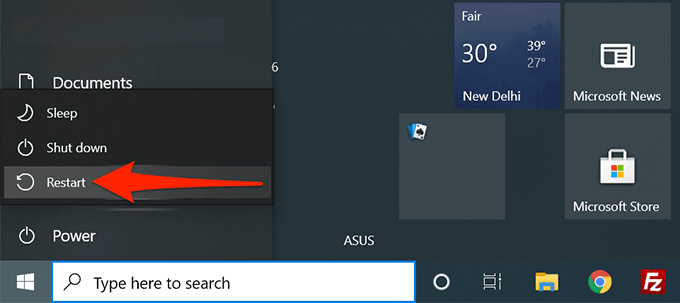
Cuando su PC se reinicie, inicie Microsoft Edge y vea si funciona.
Pestañas de borde cerrado y aplicaciones en ejecución
Una de las razones por las que Edge falla o se niega a abrir es que no tiene los recursos informáticos adecuados para funcionar. Es posible que desee cerrar todas las pestañas abiertas y las aplicaciones que se ejecutan en su PC. Esto libera recursos que Edge puede usar para reanudar las funciones normales.
- Para cerrar una pestaña en Microsoft Edge, seleccione X junto a una pestaña. Haga esto para todas sus pestañas excepto para la que desea mantener abierta.
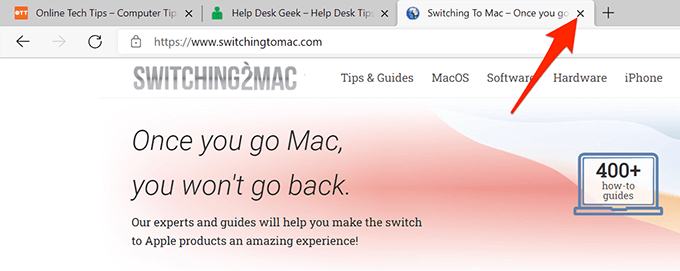
- Para cerrar aplicaciones en ejecución en su PC, seleccione X en la esquina superior derecha. Repita esto para todas las aplicaciones en ejecución en su PC.
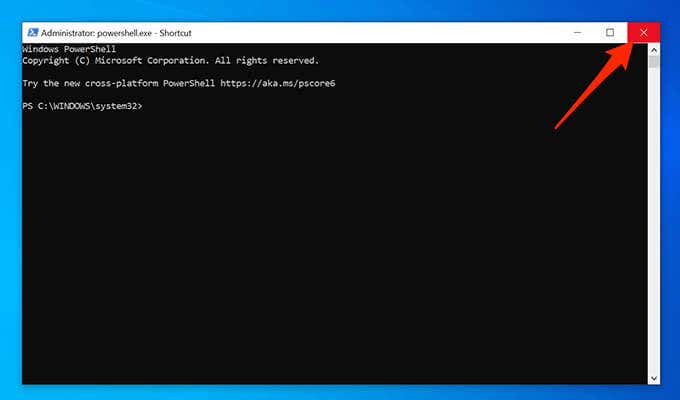
- Vuelva a cargar su pestaña en Edge y vea si el navegador funciona correctamente.
Actualizar Microsoft Edge
Mantenga Microsoft Edge actualizado con versiones más recientes del navegador para asegurarse de que tenga todas las correcciones de errores y parches más recientes para los problemas existentes. Esta es una de las formas más comunes y fáciles de reparar Microsoft Edge.
Si bien Windows 10 actualiza Microsoft Edge automáticamente, puede verificar e instalar manualmente las actualizaciones disponibles:
- Abra Microsoft Edge en su PC.
- Haga clic en el menú de tres puntos en la esquina superior derecha y seleccione Ayuda y comentarios > Acerca de Microsoft Edge.
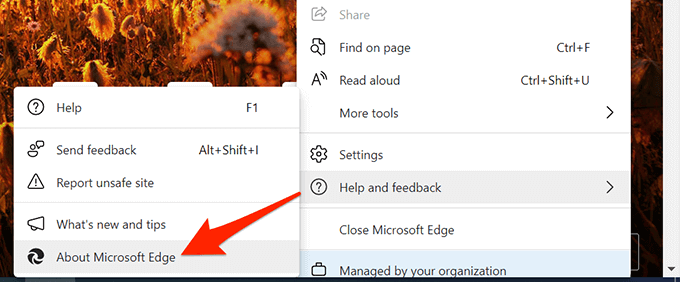
- Edge comenzará a descargar e instalar automáticamente las actualizaciones disponibles.
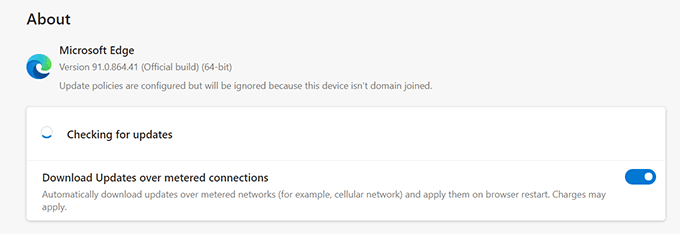
- Tras la instalación, seleccione el botón Reiniciar para que las actualizaciones surtan efecto.
Borrar datos de navegación de Microsoft Edges
Cuando usa Microsoft Edge para navegar por sitios web, realizar compras en línea y crear cuentas de sitios web, su navegador guarda toda esta información localmente como archivos temporales. A veces, esta información guardada hace que Edge se bloquee y no se abra correctamente.
Puede borrar todos los datos guardados en el navegador para reparar Microsoft Edge. Esto incluye eliminar su historial de navegación, historial de descargas, cookies de sitios web, archivos de imágenes en caché, etc.
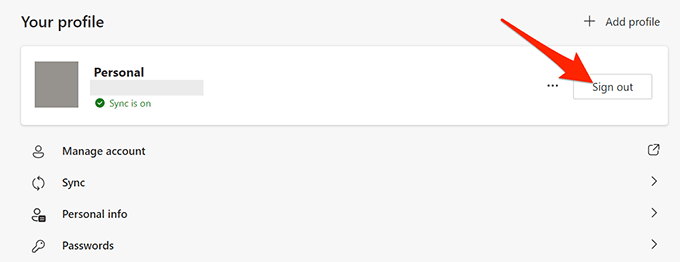
Nota: si elimina sus datos de Edge, se eliminarán de todos sus dispositivos donde use la misma cuenta vinculada a Edge en su PC. Si no desea que esto suceda, cierre sesión en Edge en su PC antes de borrar los datos siguiendo los pasos a continuación.
- Abra Microsoft Edge en su PC.
- Seleccione el menú de tres puntos en la esquina superior derecha y elija Configuración .
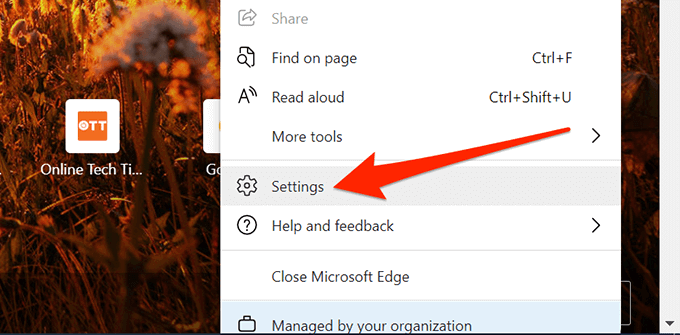
- Seleccione Privacidad, búsqueda y servicios en la barra lateral izquierda.
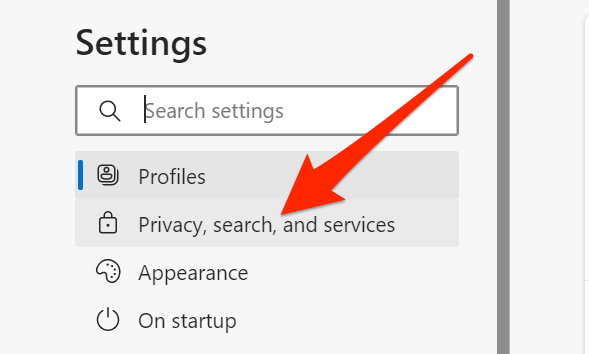
- Desplácese hacia abajo en el panel derecho hasta la sección Borrar datos de navegación y seleccione el botón Elegir qué borrar.
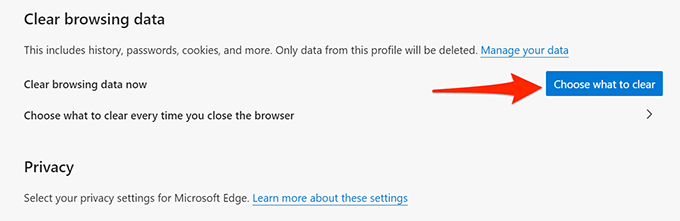
- En la ventana emergente, seleccione Todo el tiempo en el menú desplegable Intervalo de tiempo en la parte superior.
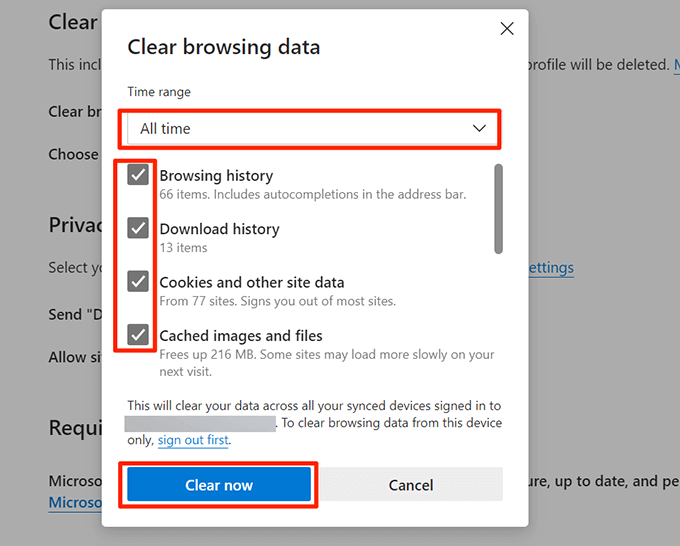
- Marque todas las opciones que se muestran en esta ventana. Asegúrate de desplazarte hacia abajo para que puedas comprobar todas las opciones.
- Seleccione Borrar ahora en la parte inferior para borrar sus datos de Edge.
- Vuelva a iniciar Edge y vea si funciona correctamente.
Escanee Windows 10 en busca de virus y malware
Si un virus infecta su PC con Windows 10, puede provocar que Edge se bloquee o no se cargue correctamente. Windows 10 incluye la herramienta antivirus Microsoft Defender que puede usar para deshacerse de virus y malware de su computadora.
Ejecute una verificación de virus con este programa antivirus, elimine los virus que se encuentren y Edge debería funcionar en su PC:
- Cierra Microsoft Edge si se está ejecutando en tu PC.
- Abra el menú Inicio, busque Seguridad de Windows y seleccione Seguridad de Windows en los resultados de la búsqueda.
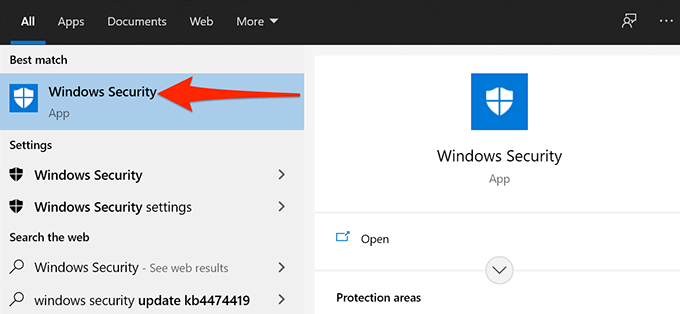
- Seleccione Protección contra virus y amenazas.
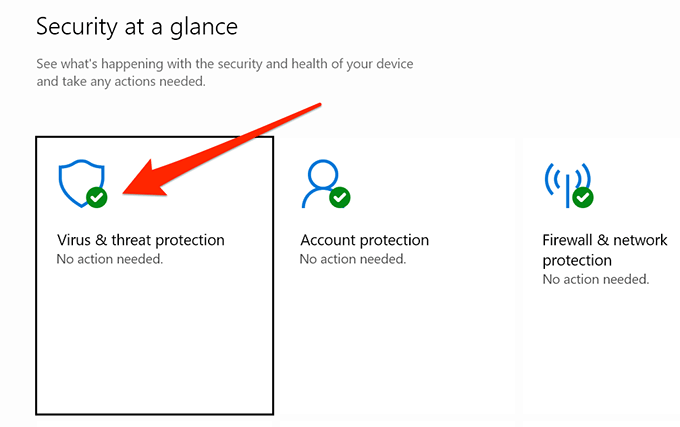
- Seleccione Opciones de escaneo.
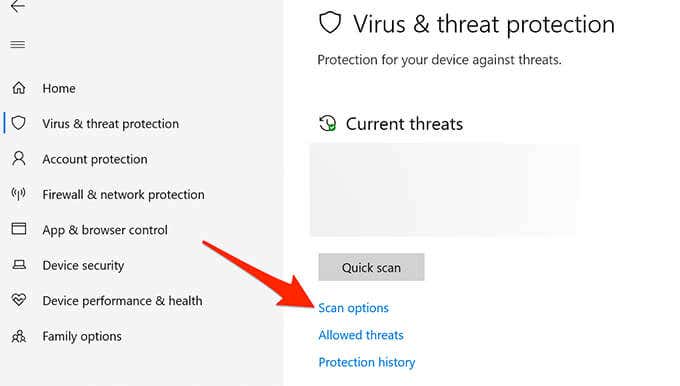
- Seleccione la opción Análisis completo.
- Seleccione Escanear ahora en la parte inferior para comenzar a escanear su PC. Esto puede tomar un tiempo.
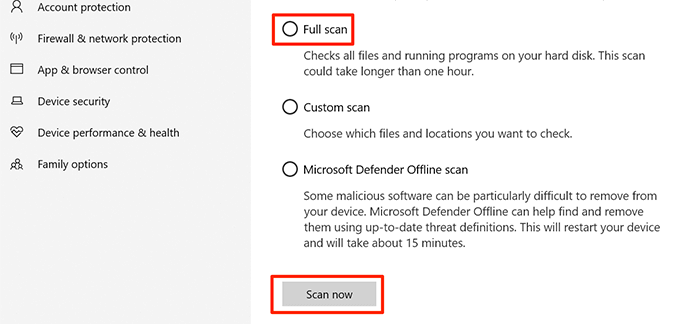
Actualizar Windows 10
Mantenga su PC actualizada con las últimas actualizaciones de Windows para garantizar un rendimiento óptimo y una experiencia sin errores con Edge.
Windows 10 hace que sea extremadamente fácil descargar e instalar nuevas actualizaciones. Puede realizar fácilmente los siguientes procedimientos de reparación de Edge en su PC.
- Presiona Windows + I para abrir la aplicación Configuración. También puede abrir el menú Inicio, buscar Configuración y seleccionar Configuración.
- En Configuración, seleccione Actualización y seguridad en la parte inferior.
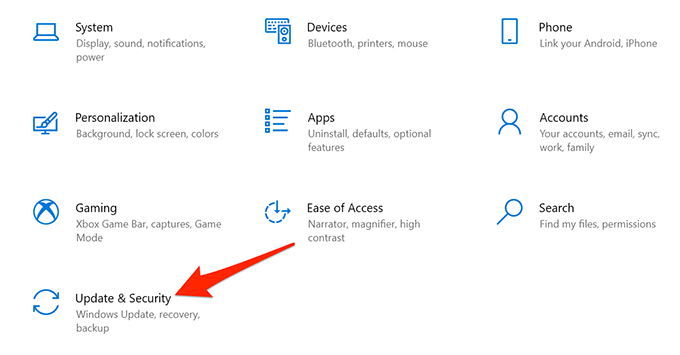
- Seleccione Windows Update en la barra lateral izquierda.
- Seleccione Buscar actualizaciones en el panel derecho y deje que Windows encuentre nuevas actualizaciones.
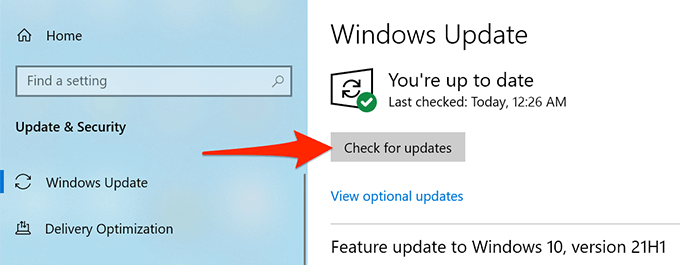
- Si hay una actualización disponible, instálela en su PC.
- Reinicie su PC una vez que la actualización esté instalada.
- Abra Edge y vea si funciona según lo previsto.
Reparar Microsoft Edge
Si los métodos anteriores no funcionan, puede usar la herramienta de reparación Microsoft Edge integrada de Windows 10 para reinstalar Edge y solucionar la mayoría de los problemas del navegador. La reinstalación de Edge no elimina los datos de navegación ni la configuración del navegador. La ejecución de esta herramienta requiere una conexión a Internet activa.
Para comenzar a reparar Microsoft Edge:
- Presione las teclas Windows + I simultáneamente para abrir la aplicación Configuración.
- Seleccione la opción Aplicaciones
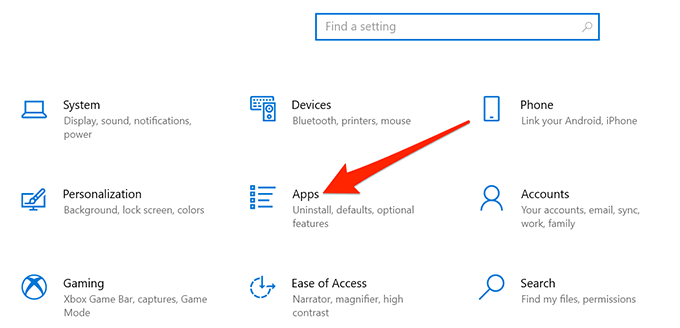
- Seleccione Aplicaciones y funciones en la barra lateral izquierda.
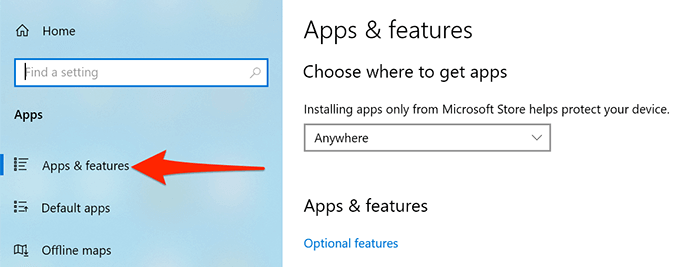
- Desplácese hacia abajo en el panel derecho hasta que vea Microsoft Edge.
- Seleccione Microsoft Edge en la lista de aplicaciones y luego seleccione Modificar.
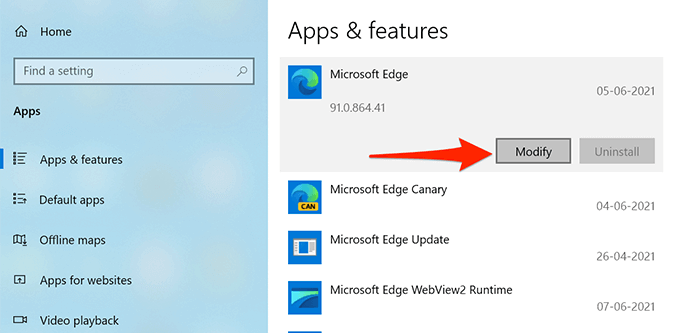
- En el aviso de Control de cuentas de usuario que aparece, seleccione Sí.
- Se abre una nueva ventana con el título Reparar Microsoft Edge. Aquí, seleccione la opción Reparar.
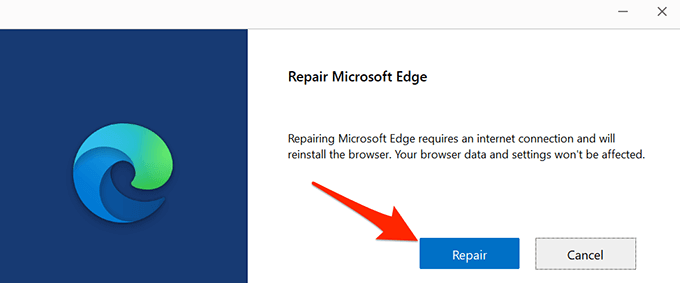
- Espere a que la herramienta reinstale Edge en su PC.
- Después de que la herramienta haya reinstalado Edge, abra Edge y vea si todavía tiene algún problema con este navegador.
Es de esperar que Microsoft Edge ahora esté libre de errores en su PC con Windows 10. Si este es realmente el caso, háganos saber qué método funcionó para usted en los comentarios a continuación.








