Las versiones más nuevas de Microsoft Office vienen con un montón de características nuevas, pero notará que Microsoft Office Picture Manager ya no forma parte de MS Office Suite. La última versión de MS Office que incluía Picture Manager fue Microsoft Office 2010.
Picture Manager permitió a los usuarios ver y editar imágenes, al igual que la aplicación Fotos actual. Sin embargo, no se había actualizado desde MS Office 2003 (es decir, cuando XP reinaba en las PC de todo el mundo). Microsoft agregó la aplicación Fotos como un reemplazo moderno del Administrador de imágenes de Microsoft Office, por lo que las versiones más nuevas de MS Office ya no incluyen el Administrador de imágenes.

Sin embargo, si se siente cómodo haciendo ediciones rápidas con Picture Manager, aún puede instalarlo como una aplicación independiente.
Cómo instalar el Administrador de imágenes de Microsoft Office
Dado que la aplicación está disponible de forma independiente, no es necesario que baje la versión de su MS Office solo para recuperarla. Puede recuperar Picture Manager utilizando los archivos de instalación de una versión anterior de MS Office (es decir, 2003, 2007 o 2010).
Si no tiene los archivos de configuración, puede usar la configuración de SharePoint Designer (que incluye Microsoft Office Picture Manager como uno de sus componentes). La configuración está disponible de forma gratuita en el sitio web de Microsoft. Independientemente de la forma en que decida instalar Picture Manager, el proceso es esencialmente el mismo.
- Descargue SharePoint Designer 2010 y ejecute el archivo .exe.
- Esto iniciará el asistente de instalación. Marque la casilla junto a Acepto los términos de este acuerdo y seleccione Continuar.
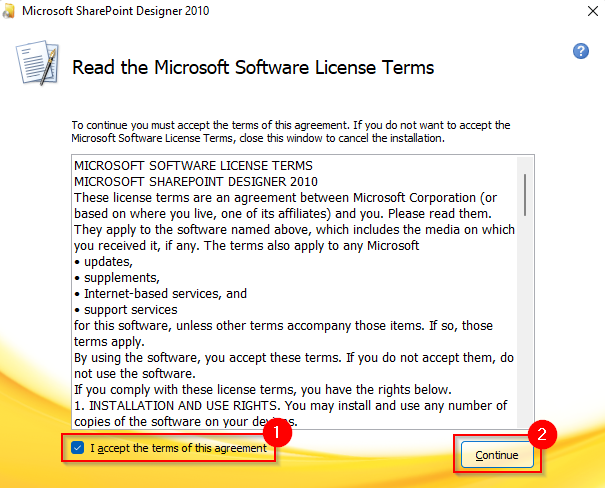
- En la siguiente pantalla, seleccione Personalizar.
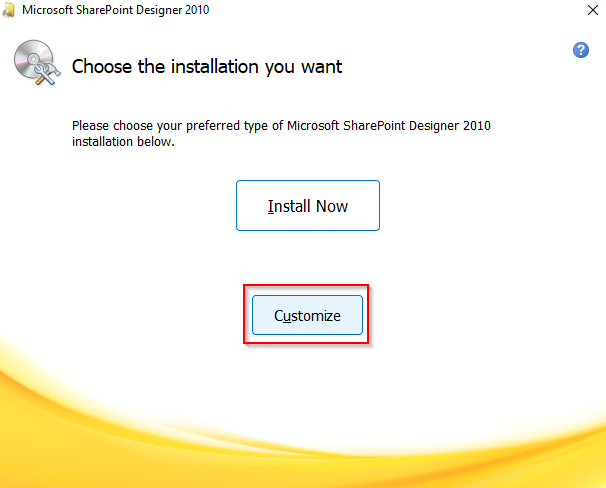
- Seleccione la opción No disponible para todos los módulos de la lista. Debe hacer esto para que el asistente no instale ningún otro componente excepto Picture Manager. Si usa la configuración de Office en lugar de la configuración de SharePoint Designer 2010, la única diferencia es que tendrá algunos módulos más. Simplemente marque todo como No disponible.
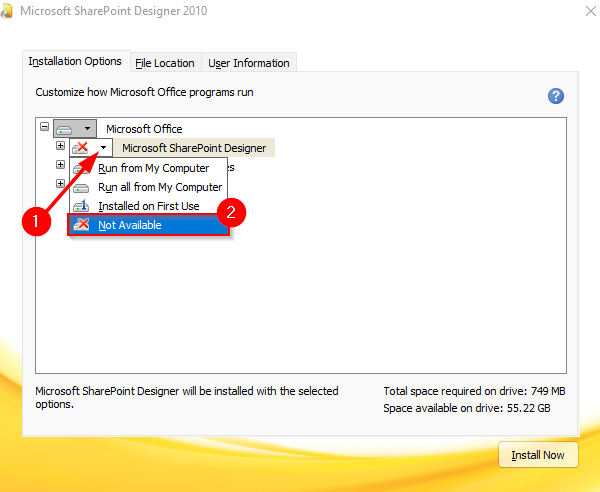
- Una vez que haya excluido todos los elementos de la instalación, debe incluir el Administrador de imágenes de Microsoft Office desde el módulo Herramientas de Office. Seleccione el signo + junto a Herramientas de Office. Luego, seleccione la flecha junto a Microsoft Office Picture Manager y seleccione Ejecutar desde mi PC.
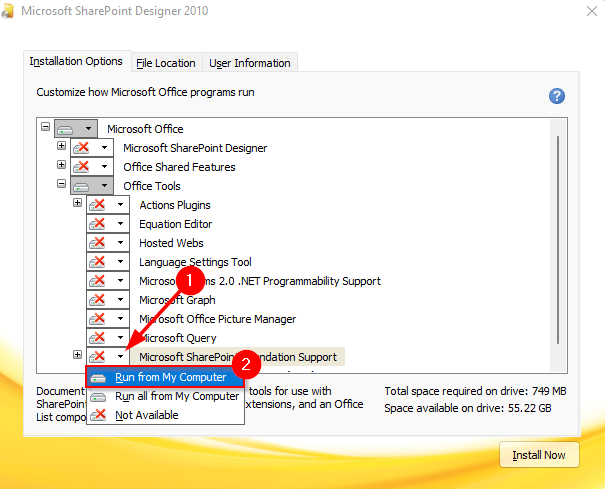
- Seleccione Instalar ahora y deje que el asistente termine de instalar.
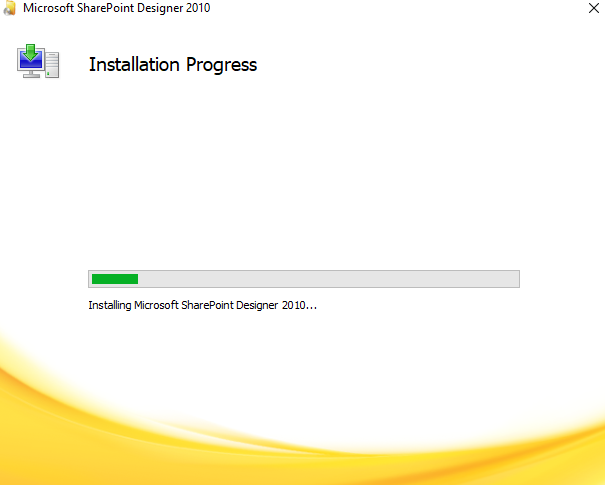
- Cuando finalice la instalación, seleccione el botón Cerrar para salir del asistente.
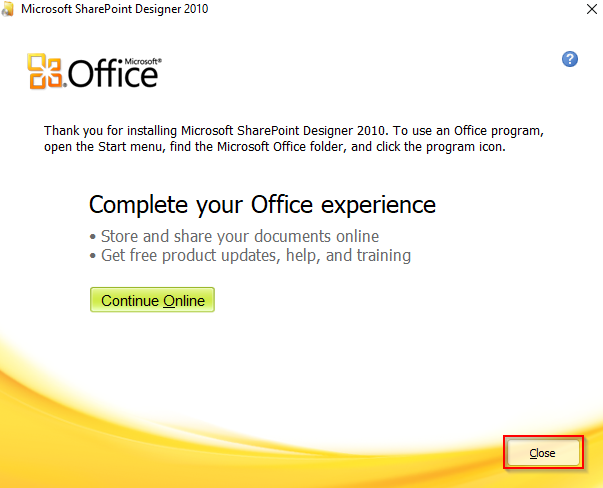
- Busque Picture Manager en el menú Inicio y abra Microsoft Office Picture Manager.
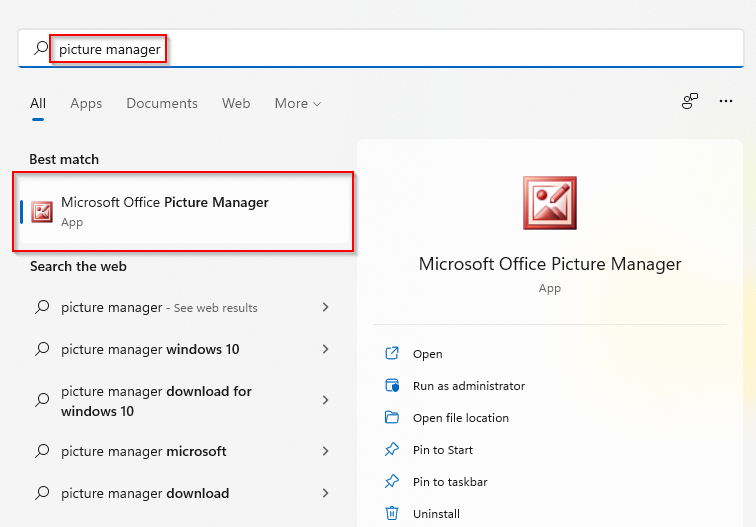
- Ahora debería poder usar Microsoft Office Picture Manager.
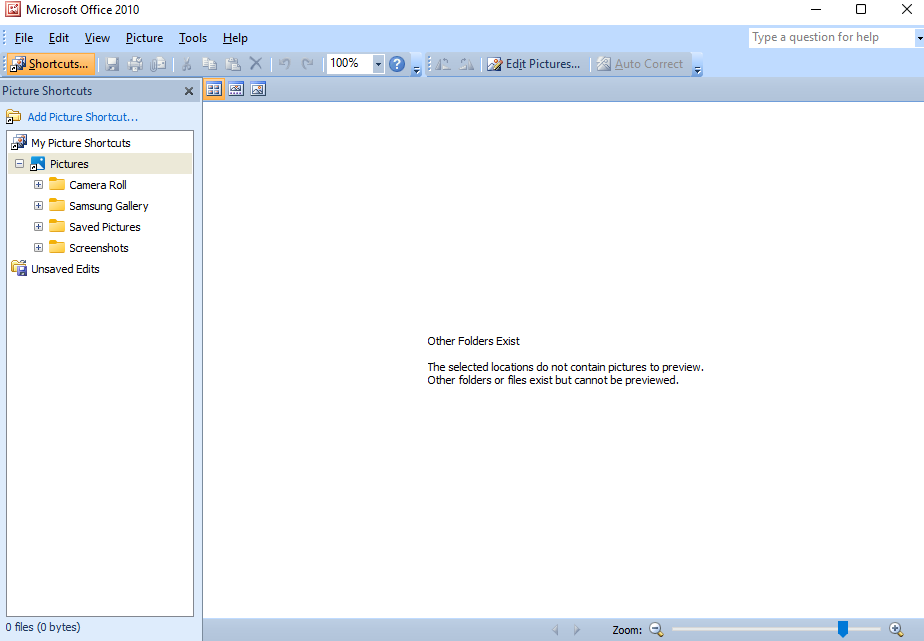
Ahora que tiene el Administrador de imágenes, puede usarlo para ver y realizar modificaciones sencillas en las imágenes de su PC. Incluso puede configurarlo como su visor de imágenes predeterminado.
¿Por qué usar el Administrador de imágenes de Microsoft Office?
Sin embargo, la razón principal por la que puede considerar usar el Administrador de imágenes de Microsoft Office es que se carga mucho más rápido que la aplicación Fotos. Cuando necesite hacer las cosas más rápido, Picture Manager puede ser mucho menos molesto.
Microsoft Office Picture Manager también ofreció algunas funciones que la nueva aplicación Fotos no ofrece. Por ejemplo, la herramienta de eliminación de ojos rojos. Todavía puede hacer algunas ediciones básicas en las imágenes con la aplicación Fotos, al igual que con el Administrador de imágenes. Además, Picture Manager también le permite enviar imágenes por correo electrónico o crear una biblioteca de imágenes en su intranet corporativa.
Disfruta de la sensación vintage
Microsoft Office Picture Manager le da un toque de la sensación de XP que quizás recuerde de hace dos décadas. Si bien la aplicación Fotos incluye muchas características similares (y muchas nuevas), Picture Manager puede ser un buen cambio si está buscando una alternativa más rápida creada por Microsoft. Sin embargo, si no está completamente seguro acerca de Picture Manager, hay algunas alternativas atractivas para ver fotos que puede considerar.








