Microsoft Outlook facilita el reenvío de correos electrónicos con la ayuda de las Reglas. Con esta función, puede configurar la aplicación de Outlook para realizar funciones automatizadas como redirigir o reenviar mensajes de correo electrónico específicos o todos.
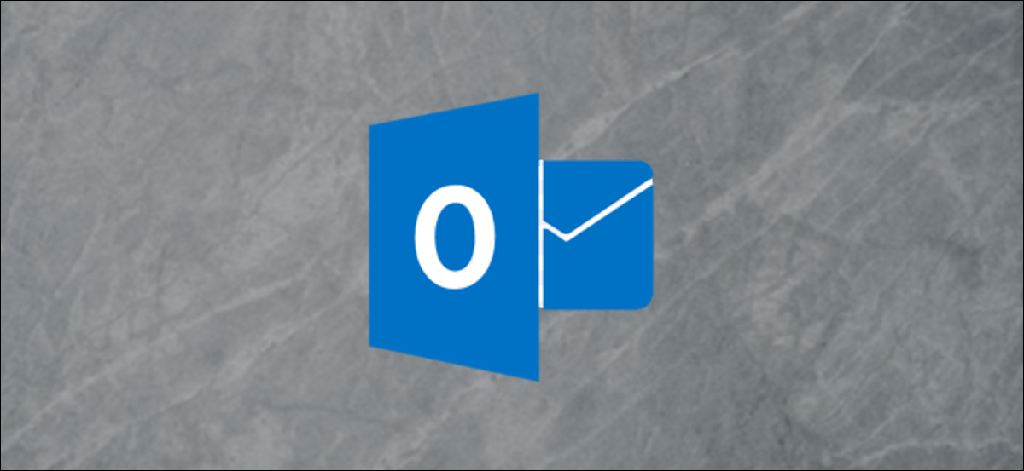
En este artículo, cubriremos los conceptos básicos del reenvío de mensajes de correo electrónico automatizados en la versión web de Outlook, el escritorio y Microsoft 365.
¿Cómo reenviar automáticamente todos los correos electrónicos en Outlook 2013 y 2016?
Crear reglas y automatizar acciones en Outlook es un proceso sencillo. Aquí hay una guía paso a paso sobre cómo puede reenviar automáticamente sus correos electrónicos en Outlook 2013 y 2016.
- Inicie su aplicación de Outlook en su dispositivo de computadora.
- En la esquina superior izquierda, haga clic en el menú Archivo.
- En Información, seleccione Administrar reglas y alertas.
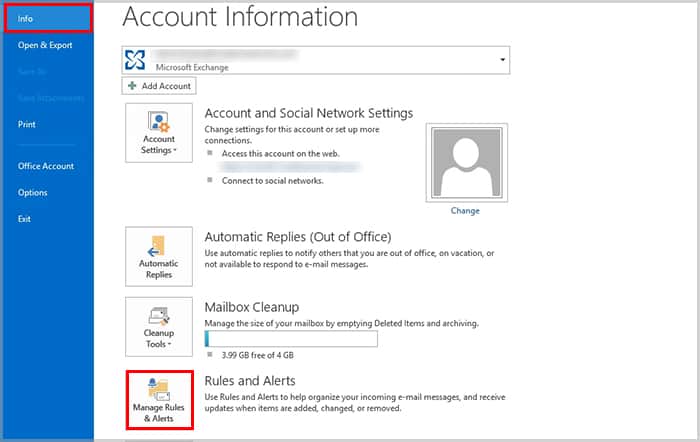
- Haga clic en la pestaña Nueva regla.
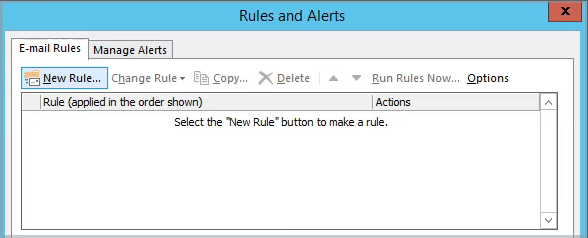
- En la sección Comenzar desde una regla en blanco, haga clic en Aplicar regla en los mensajes que recibo y haga clic en Siguiente.
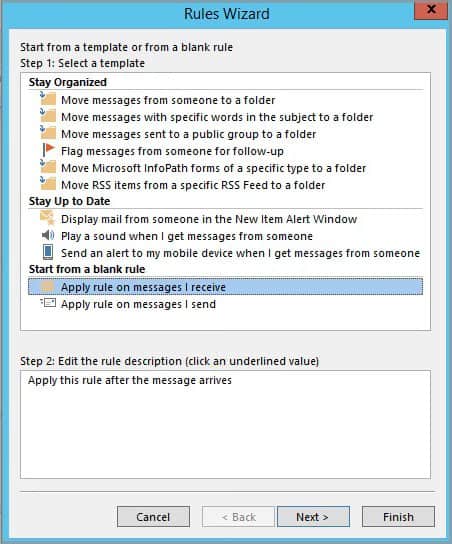
- Para reenviar todos los correos electrónicos, deje el espacio en blanco.
- Haga clic en el botón Siguiente.
- Elija la opción Reenviar a personas o grupo público.
- Haga clic en el enlace de personas o un grupo público.
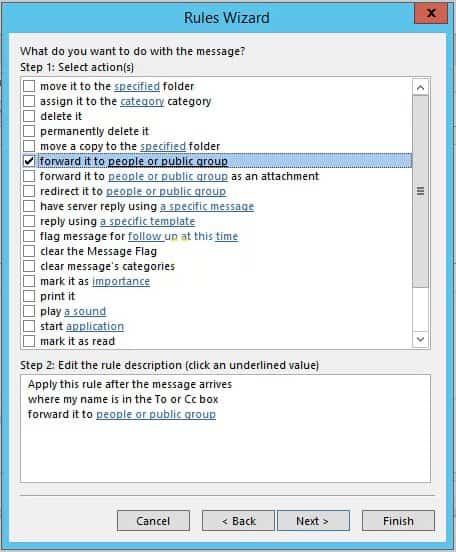
- Ingrese las direcciones de correo electrónico que desea reenviar.
- Seleccione sus Excepciones si tiene alguna, y haga clic en Siguiente.
- Especifique un Nombre para la regla.
- Marque la casilla para Activar esta regla.
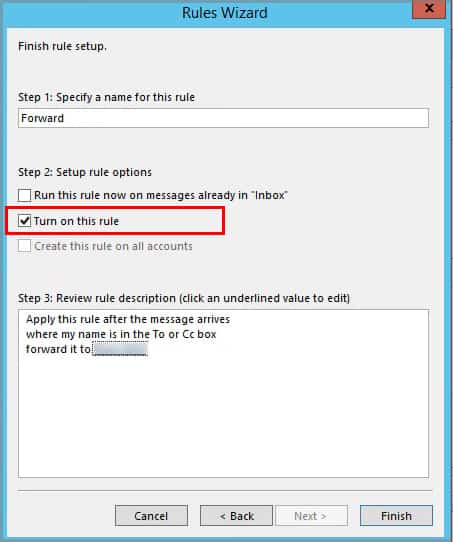
- Haga clic en Finalizar.
- Pulse Aplicar y haga clic en Aceptar.
¿Cómo reenviar correo electrónico de Outlook en Outlook Web?
Muchos usuarios de Outlook prefieren la versión web de la aplicación. De todos modos, aún puede crear una regla para automatizar las funciones de correo electrónico.
En la versión web, hay dos formas de reenviar mensajes automáticamente. Ambos métodos requieren que cambie las configuraciones a través de la Configuración de Outlook.
¿Cómo activar el reenvío automático en Outlook.com?
Puede seguir esta guía paso a paso sobre cómo automatizar el reenvío en Outlook sin utilizar la función Regla.
- Abre tu Outlook e inicia sesión.
- Dirígete a Configuración en la esquina superior derecha.
- Haga clic en la opción Ver todas las configuraciones de Outlook.
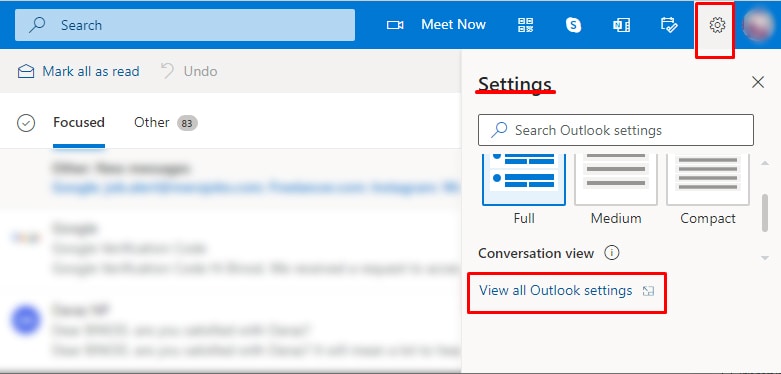
- En el panel lateral izquierdo, haga clic en Correo.
- En la sección Reenvío, marque la casilla de la opción Habilitar reenvío.
- Ahora puede ingresar la dirección de correo electrónico a la que desea reenviarlo.
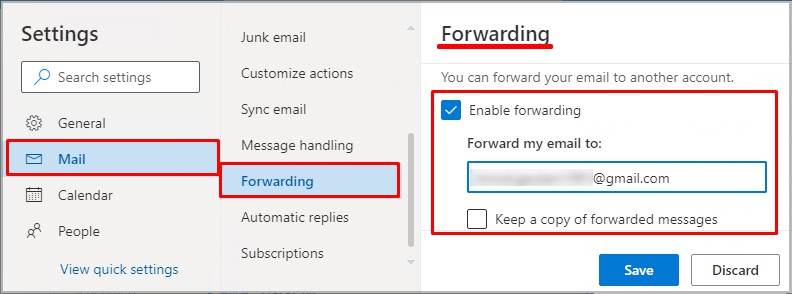
- También puede marcar la casilla Conservar una copia de los mensajes reenviados para realizar un seguimiento de los mensajes reenviados.
- Haga clic en el botón Guardar.
Cómo reenviar correos electrónicos específicos a Outlook
La configuración de una función de regla es diferente en la versión web de la aplicación. Aquí sabrás como podrás hacerlo.
- Navegue hasta el ícono de Configuración.
- Seleccione la opción Ver todas las configuraciones de Outlook.
- Asegúrese de haber seleccionado la opción de correo en el panel lateral izquierdo.
- Elija la opción Reglas.
- Haga clic en el botón Agregar nueva regla.
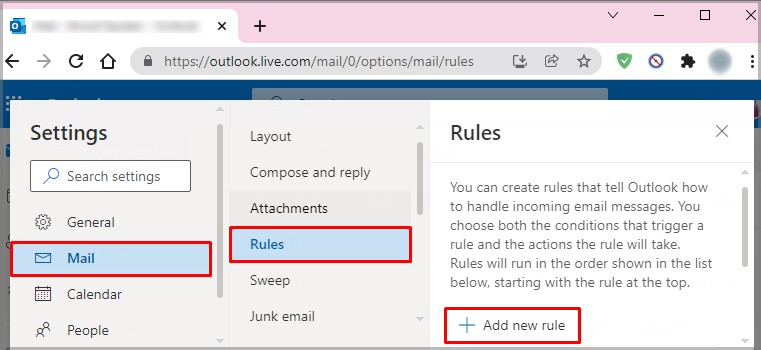
- Escriba un nombre para su regla.
- Ingrese la condición y elija la acción de reenvío que desea aplicar según su preferencia en el menú desplegable.
Por ejemplo, elija la opción Reenviar a e ingrese la dirección de correo electrónico a la que desea reenviar el correo electrónico.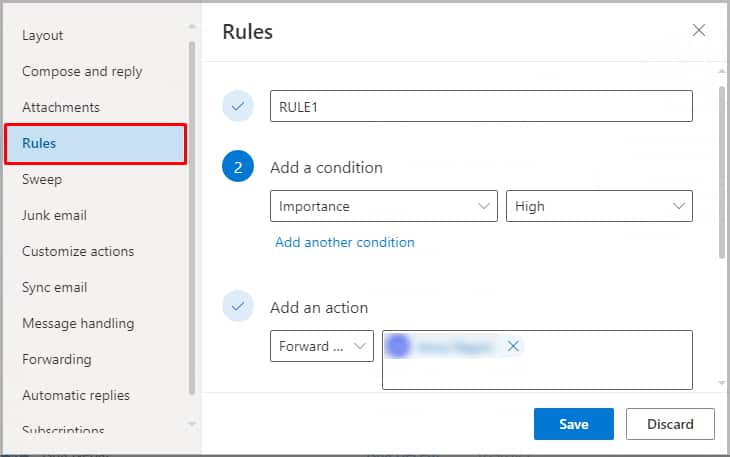
- También puede agregar múltiples excepciones.
- Haga clic en el botón Guardar.
¿Cómo reenviar automáticamente los correos electrónicos en Outlook 365?
Estos son algunos pasos que puede seguir para reenviar automáticamente sus correos electrónicos en Outlook 365:
- Vaya a la pestaña Inicio y haga clic en Reglas.
- Haga clic en el menú desplegable y seleccione Editar reglas.
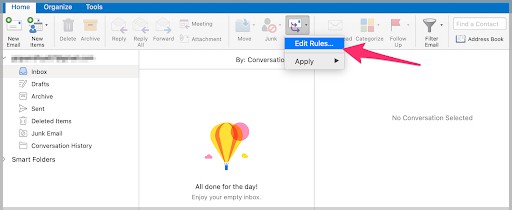
- En la esquina inferior izquierda de la pantalla, haga clic en el icono +.
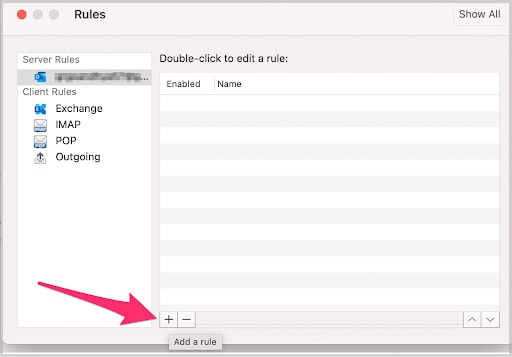
- Asigne un nombre a su regla.
- Configure los parámetros según sus preferencias y haga clic en la opción Reenviar a.
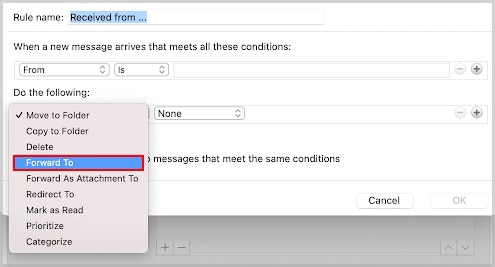
- Ingrese las direcciones de correo electrónico que desea reenviar.
- Haga clic en Aceptar.
Preguntas frecuentes
¿Puede reenviar varios correos electrónicos a la vez en Outlook?
Sí, la aplicación de Outlook le permite reenviar varios correos electrónicos a la vez. Puede usar la tecla Ctrl para seleccionar varios correos electrónicos. A continuación, puede hacer clic en el botón Adelante. Ingrese la dirección de correo electrónico del destinatario y ya está todo listo.
¿Cuál es la diferencia entre redirigir y reenviar mi correo electrónico?
Cuando reenvía un correo electrónico, el destinatario del mensaje lo verá como enviado desde la cuenta de reenvío. Pero, cuando redirige un correo electrónico, todo será igual a cómo lo envió el remitente original. Además, el destinatario verá que el remitente original ha enviado el correo electrónico.
¿Cómo reenviar automáticamente mensajes de Gmail a otra cuenta?
Automatizar la función de reenvío de mensajes en Gmail es bastante fácil. Estos son los pasos que debe seguir.
- Abre Gmail e inicia sesión.
- Navegue hasta la esquina superior derecha y haga clic en el icono de engranaje.
- Seleccione la opción Ver todas las configuraciones.
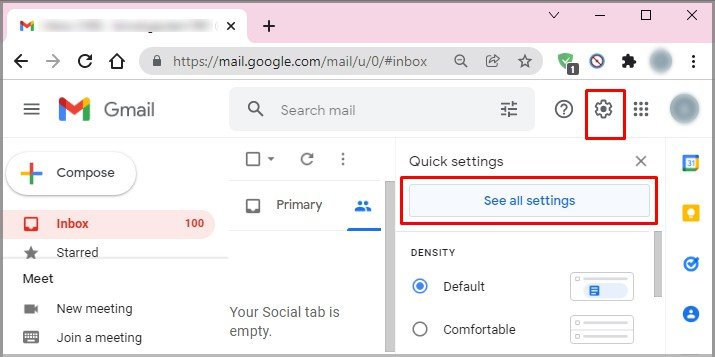
- En la parte superior, haz clic en la pestaña Reenvío y POP/IMAP.
- En la sección Reenvío, haga clic en el botón Agregar una dirección de reenvío.
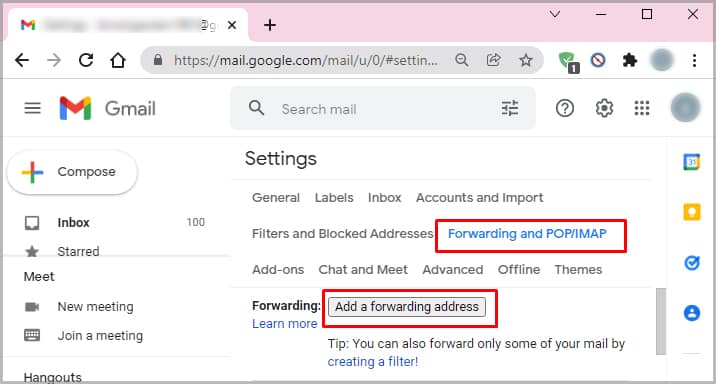
- Puede ingresar la dirección de correo electrónico a la que desea reenviar los mensajes.
- Haga clic en el botón Siguiente.
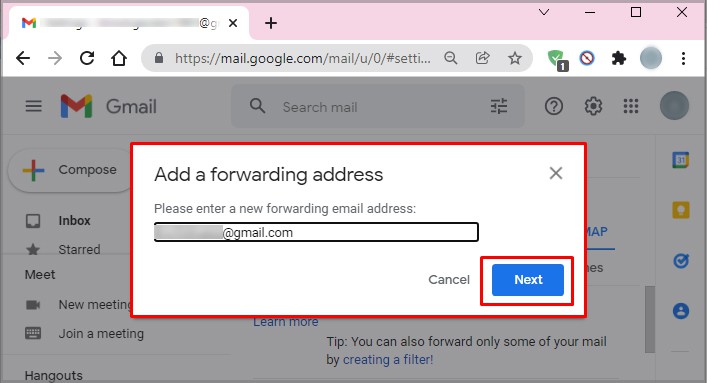
- Se le dirigirá a una página de destino diferente; haga clic en Continuar.
- Se enviará un correo electrónico de confirmación a la dirección indicada.
- Vaya al enlace de confirmación y haga clic en el mensaje.
- Regrese a la página de configuración de la cuenta de Google desde la que desea reenviar los mensajes.
- Ahora puede actualizar la página.
- Vaya a la pestaña Reenvío y POP/IMAP.
- En la sección Reenvío, elija la opción Reenviar una copia del correo entrante a.
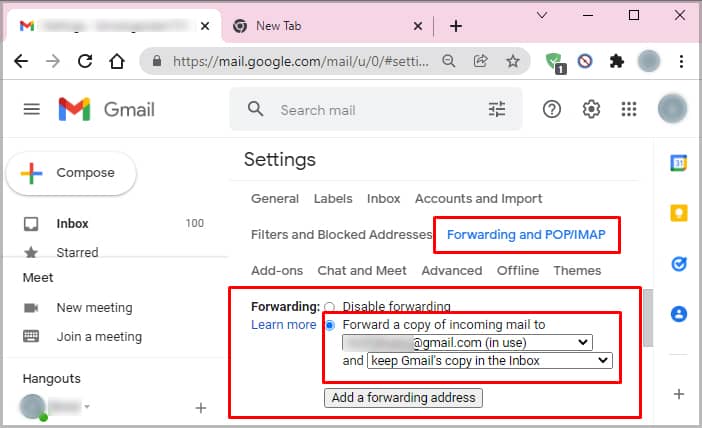
- Puede seleccionar qué sucede con la copia de Gmail de sus correos electrónicos. Google recomienda que guarde las copias de los correos electrónicos en la bandeja de entrada.
- Desplácese hasta la parte inferior y haga clic en Guardar cambios.



















