Pasaste horas escribiendo un documento y luego, de repente, tu PC falla. Miles de palabras, horas de esfuerzo: desaparecido en un instante. Desafortunadamente, este es un escenario totalmente posible que a veces puede ocurrir cuando está escribiendo o editando un documento de Microsoft Word, especialmente si no ha guardado su archivo.
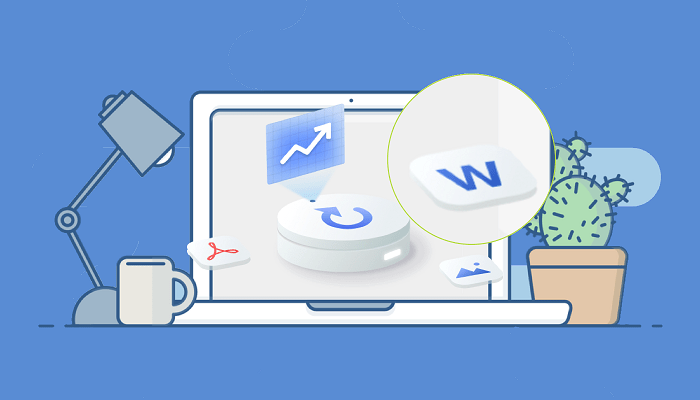
Afortunadamente, al igual que Google Docs, Word puede y guardará automáticamente sus documentos, incluso si no los ha guardado usted mismo. Word también intentará ayudarlo a recuperar los cambios en un archivo o recuperar documentos dañados. Si tiene problemas, estos son algunos de los pasos que puede seguir para recuperar un documento de Word antes de perderlo por completo.
Uso de las funciones de recuperación de documentos de Word
Si Word falla sin guardar su documento, ¡no entre en pánico! Si está utilizando una versión reciente de Microsoft Word, es posible que tenga suerte, ya que las funciones de recuperación automática integradas de Word pueden haber guardado su progreso automáticamente.
Esta característica significa que puede, en muchos casos, recuperar un documento de Word bloqueado hasta el último punto de guardado automático (generalmente cada 10 minutos). Si bien no funcionará para todos los documentos, podría ayudarlo a recuperar archivos cuando Word se ve obligado a cerrar.
- Para recuperar un documento de Word, abra Word después de que falle y cree un nuevo documento. Si los archivos de recuperación automática están disponibles, Word los mostrará en el menú lateral Recuperación de documentos a la izquierda, mostrándole cuándo se creó el archivo y pidiéndole que los recupere.
- Si desea recuperar uno de estos documentos, haga clic en él en el menú lateral Recuperación de documentos. Esto lo abrirá en una nueva ventana de Word, donde luego podrá guardarlo correctamente presionando Archivo > Guardar como.
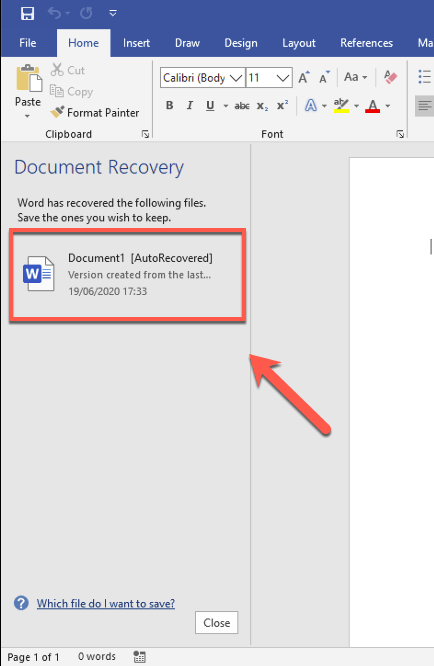
- También puede buscar documentos de Word guardados automáticamente haciendo clic en Archivo > Información > Administrar documento y luego seleccionando Recuperar documentos no guardados en el menú desplegable.
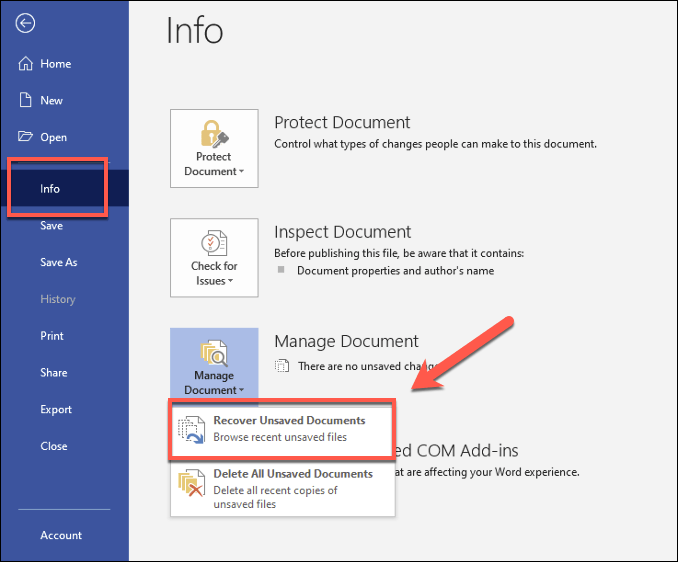
- En el cuadro Abrir, podrá ver una carpeta de Word oculta que contiene documentos guardados automáticamente (guardados en el formato de archivo ASD). Seleccione uno de estos de la lista, luego haga clic en Abrir para abrirlo.
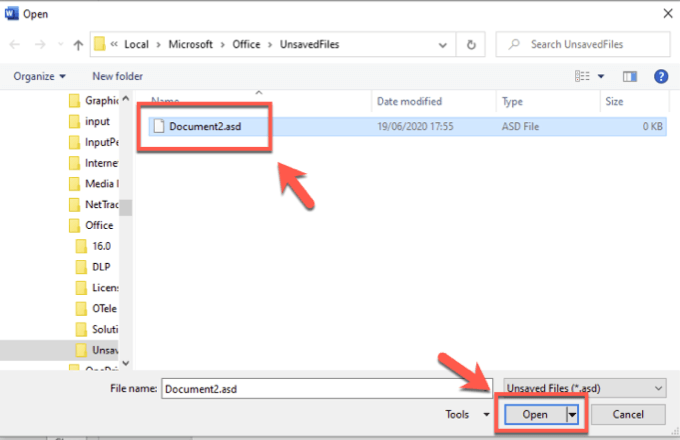
- Una vez que Word haya abierto su archivo recuperado, guárdelo manualmente haciendo clic en Archivo > Guardar como, o presionando el botón Guardar en el panel Archivo recuperado no guardado que aparece debajo de la barra de cinta. Esto le permitirá guardar el contenido en el formato de archivo DOCX estándar de Word.
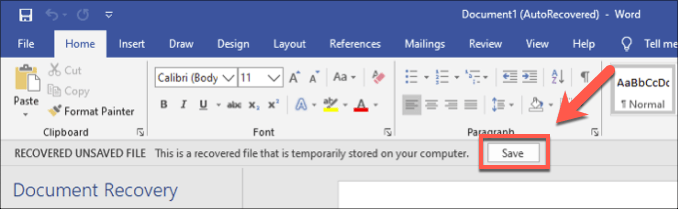
Búsqueda manual de archivos de copia de seguridad de Word
Word ubicará automáticamente cualquier archivo de recuperación automática, pero esto solo funciona si está tratando de recuperar documentos de Word en condiciones normales. Puede, por ejemplo, estar intentando recuperar documentos de una carpeta en una PC fallida.
En esta situación, es posible que deba buscar archivos de copia de seguridad de Word y recuperarlos manualmente. Word generalmente coloca los documentos guardados automáticamente en una carpeta temporal oculta, a la que puede acceder fuera de Word. Los archivos ASD de recuperación automática aquí se pueden abrir en Word como de costumbre.
- Para hacer esto, abra el Explorador de archivos de Windows. Los archivos de recuperación automática de Word generalmente se guardan en la carpeta C:UsersusernameAppDataLocalMicrosoftOfficeUnsavedFiles (reemplazando el nombre de usuario con el nombre de usuario de su propia cuenta). Si no hay archivos aquí, intente con la carpeta C:UsersusernameAppDataRoamingMicrosoftWord (reemplazando nombre de usuario).
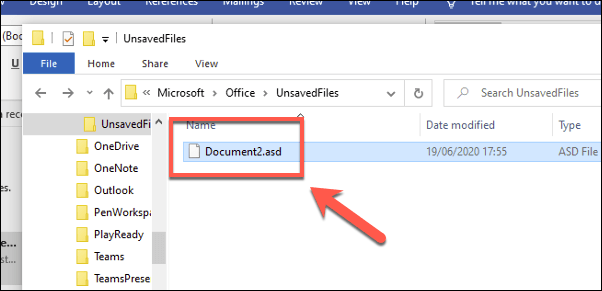
- A continuación, puede mover o abrir cualquiera de los archivos de documentos guardados automáticamente que se encuentran aquí. Si bien los archivos ASD no son archivos de documentos estándar, Word no debería tener problemas para abrirlos. Es posible que deba seleccionar Word en la sección ¿Cómo desea abrir este archivo? ventana que aparece si intenta hacer doble clic en un archivo ASD, sin embargo.
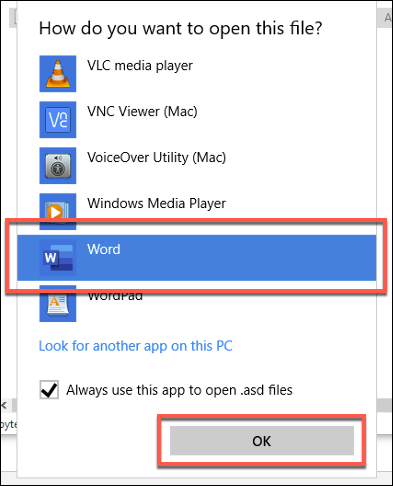
- Una vez abiertos los archivos, presione Archivo > Guardar como para guardar el archivo como un archivo DOCX estándar.
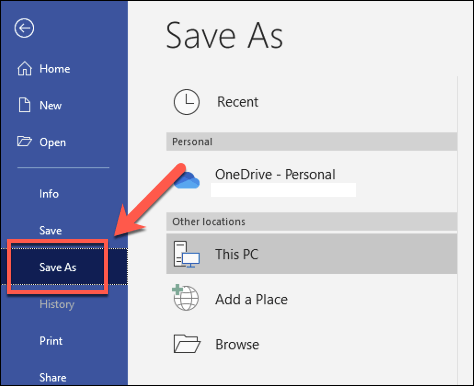
Cambio de la frecuencia de los guardados de recuperación automática de palabras
De forma predeterminada, Word debería guardar automáticamente una copia de un documento cada 10 minutos. Puede cambiar esta configuración usted mismo para aumentar la frecuencia de estos guardados automáticos, pero esto tendrá un impacto en el rendimiento de documentos mucho más grandes.
- Para hacer esto, abra Word y presione Archivo > Opciones.
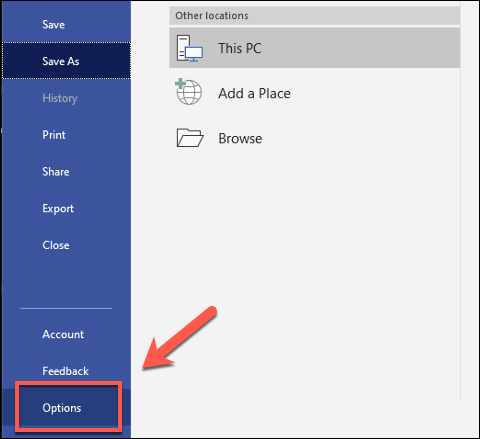
- En el cuadro opciones de Word, haga clic en la pestaña Guardar. Puede cambiar la frecuencia de guardado automático cambiando la cifra Guardar información de recuperación automática cada x minutos, configurando el número x a un número más bajo (o más alto). De forma predeterminada, se establece en 10 minutos.
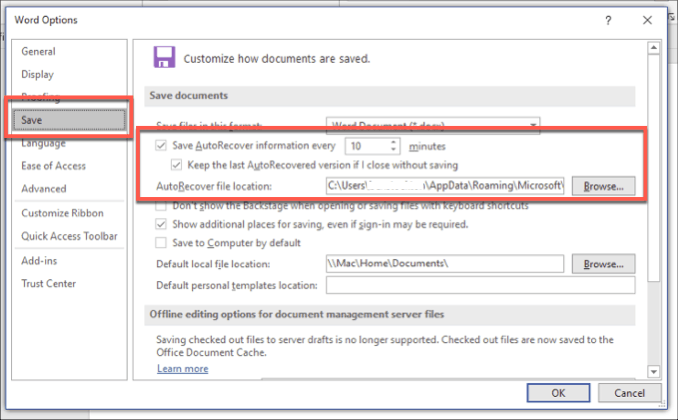
- Haga clic en Aceptar para guardar.
Con la configuración de recuperación automática actualizada, Word debería comenzar a guardar automáticamente los documentos que está editando con más frecuencia. Luego puede recuperar un documento de Word como estándar utilizando los métodos que se muestran arriba.
Recuperar un documento de Word dañado
La recuperación automática es excelente para recuperar el progreso que ha realizado en documentos de Word que no pudo guardar directamente. Sin embargo, si desea recuperar un documento de Word dañado que guardó anteriormente, deberá seguir diferentes pasos.
- Comience abriendo Word y haciendo clic en Archivo > Abrir > Examinar. En el cuadro Abrir, busque su archivo de documento de Word dañado. Sin embargo, en lugar de presionar Abrir como de costumbre, presione la flecha junto al botón Abrir, luego seleccione Abrir y reparar en su lugar.
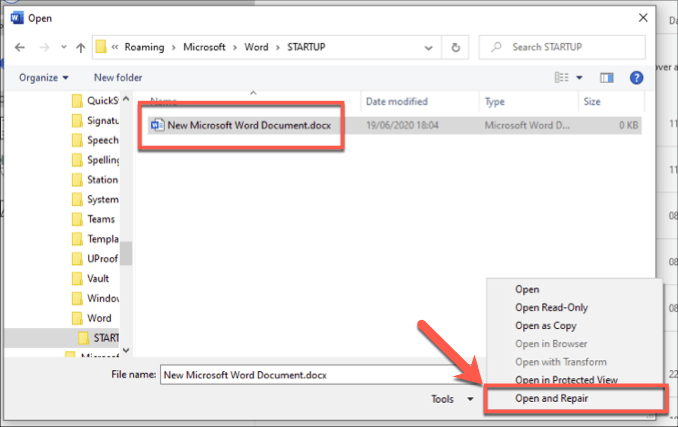
- Si el archivo es reparable, Word intentará hacerlo, permitiéndole recuperar su documento. Sin embargo, si no se puede reparar, puede intentar extraer texto de un archivo de documento recuperando texto de cualquier archivo como tipo de archivo, junto a la opción nombre de archivo y luego haciendo clic en Abrir como estándar.
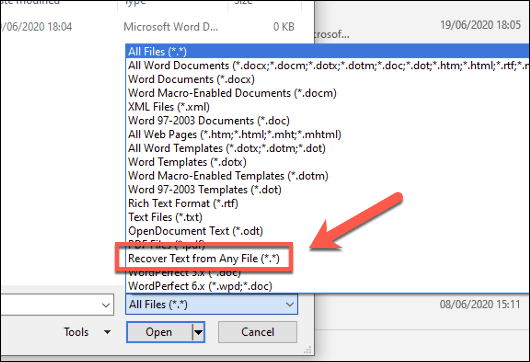
Estos pasos no son infalibles, pero si un documento de Word se corrompió, puede usarlos para repararlo o extraer el contenido en un nuevo documento.
Uso de OneDrive para el almacenamiento de documentos
Sin embargo, si estos pasos no funcionan, es posible que deba prepararse para el hecho de que su progreso se ha perdido y su archivo no es recuperable. Si bien no es una solución, puede usar OneDrive como una ubicación para guardar cualquier documento futuro para ayudar a reducir este riesgo.
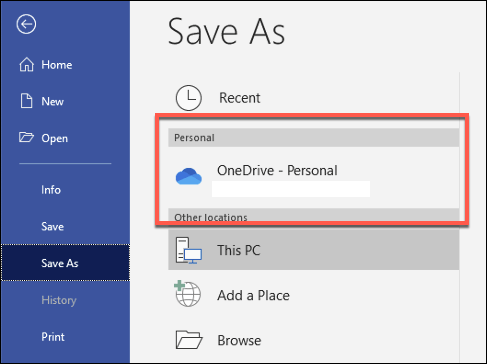
El uso de OneDrive no proporciona una garantía de que los futuros documentos de Word no se dañarán o no se dañarán. Sin embargo, puede ayudarlo a recuperar documentos de Word si el archivo local se pierde o se daña, especialmente si su PC falla y se ve obligado a reinstalar Windows.
Si falla un disco duro, puede cargar rápidamente archivos de Word desde su almacenamiento en la nube de OneDrive, ahorrándole tiempo.
Planificación y creación de mejores documentos en Microsoft Word
Saber cómo recuperar un documento de Word puede ayudarlo a ahorrar horas de su tiempo, pero las mejores soluciones son las que implementa antes de comenzar a trabajar. Guardar un archivo en OneDrive (o usar Word Online) ayudará a asegurarse de que sus archivos de Word estén seguros a medida que realiza cambios en ellos, lo que hace que sea mucho más fácil recuperarlos si su PC falla.
Si ha actualizado a una versión más nueva de Word, es posible que deba convertir sus documentos de Word a un formato de documento más nuevo como DOCX. Los archivos DOCX son más pequeños, están mejor formateados y optimizados para las versiones más recientes de Word, lo que hace que sea mucho menos probable que Word se bloquee, especialmente en el caso de documentos más grandes.








