¿Cómo puedo solucionar que mi Logitech G hub no detecte mi ratón?

Hay algunas cosas que puedes intentar si el Logitech G Hub no detecta tu ratón:
- Asegúrate de que tu ratón esté conectado y encendido. Si es inalámbrico, verifica si la batería está cargada.
- Reinicia el software G Hub y asegúrate de tener la última versión instalada.
- Verifica si hay actualizaciones de firmware disponibles para tu ratón en el sitio web de Logitech y realiza la actualización.
- Intenta desconectar y volver a conectar el ratón a otro puerto USB.
- Prueba el ratón en otro ordenador para descartar problemas de hardware.
- Desinstala y reinstala el software G Hub.
- Si nada de lo anterior funciona, contacta al soporte técnico de Logitech para obtener ayuda adicional.
¿Cómo fijo mi concentrador Logitech G? ¿No detectar mi mouse?
Si estás experimentando problemas para fijar tu concentrador Logitech G y el software de Logitech no detecta tu mouse, puedes seguir los siguientes pasos:
- Abre el Panel de Control en tu computadora. Puedes hacer esto presionando el botón de Inicio y luego escribiendo «Panel de control» en el buscador.
- Selecciona la opción «Desinstalar un programa» en el Panel de Control.
- Desinstala el programa Logitech G Hub de tu computadora.
- Reinicia tu computadora para asegurarte de que el programa Logitech G Hub se haya eliminado completamente.
- Descarga e instala la última versión del software Logitech G Hub desde la página web oficial de Logitech.
- Una vez que se haya completado la instalación, reinicia tu computadora nuevamente.
Después de seguir estos pasos, el software de Logitech debería detectar tu mouse correctamente y tu concentrador Logitech G debería funcionar correctamente. Si el problema persiste, puedes intentar buscar soluciones adicionales en el sitio web de soporte técnico de Logitech o contactar a su servicio de atención al cliente para obtener ayuda adicional.
¿Por qué mi software Logitech no funciona?
Si está experimentando problemas con su software Logitech, hay varias soluciones que puede intentar. Una solución común es reiniciar el proceso de Logitech en el Administrador de tareas. Muchos usuarios han reportado que esto ha resuelto el problema para ellos.
Para hacer esto, primero abra el Administrador de tareas. Puede hacer esto presionando las teclas «Ctrl» + «Shift» + «Esc» en su teclado. Una vez que esté en el Administrador de tareas, busque el proceso de Logitech y selecciónelo. Luego, haga clic en «Finalizar tarea» en la parte inferior derecha de la ventana.
Otra cosa que puede intentar es deshabilitar el proceso de inicio de Logitech. Para hacer esto, abra el Administrador de tareas y navegue a la pestaña «Inicio«. Busque el proceso de Logitech y haga clic con el botón derecho en él. Seleccione «Deshabilitar» en el menú que aparece.
Si estas soluciones no funcionan, también puede intentar actualizar el software de Logitech o desinstalar y reinstalar el software por completo. Si el problema persiste, puede ser necesario ponerse en contacto con el soporte técnico de Logitech para obtener ayuda adicional.
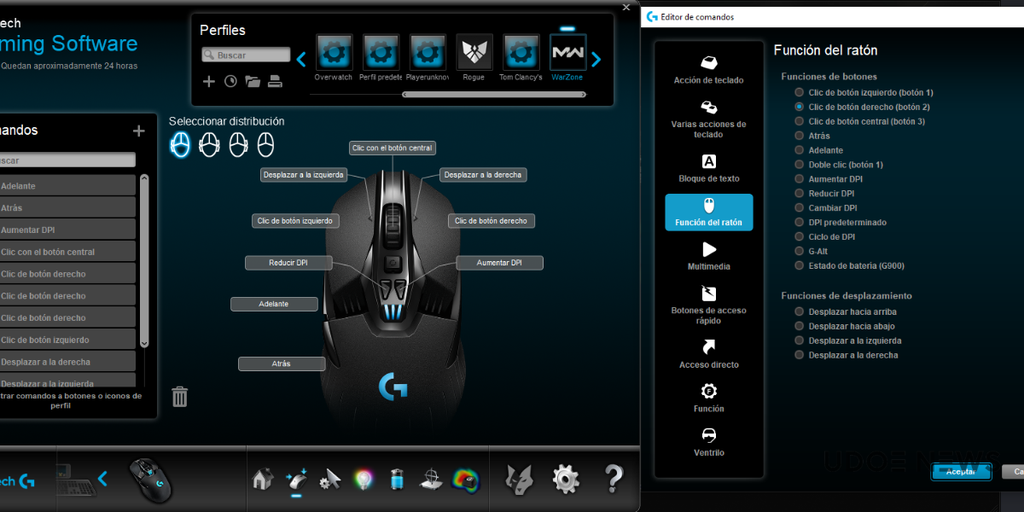
¿Puede descargar el software Logitech Gaming en Chromebook?
Ahora es posible descargar el software Logitech Gaming en Chromebook. La compañía ha lanzado una actualización para permitir la compatibilidad con ciertos periféricos de PC. Así que, si estás pensando en adquirir un Chromebook, o ya eres un usuario de este sistema operativo, podrás disfrutar de los productos Logitech sin problema alguno.
Es importante destacar que, aunque la compatibilidad de Logitech con Chrome OS es limitada, la empresa ha trabajado para incluir varios de sus productos en la lista de periféricos compatibles. Por lo tanto, antes de adquirir cualquier dispositivo de la marca, asegúrese de verificar su compatibilidad con Chromebook.
En resumen, sí es posible descargar el software Logitech Gaming en Chromebook, siempre y cuando el periférico sea compatible con Chrome OS. ¡Disfruta de tus juegos con Logitech en tu Chromebook!
¿Los ratones de Logitech son compatibles con Chromebooks?
Sí, los ratones de Logitech son compatibles con Chromebooks y pueden funcionar perfectamente con ellos. Logitech ofrece una amplia gama de dispositivos de entrada, como ratones y teclados, que son compatibles con varios sistemas operativos, incluyendo Chrome OS, que es el sistema operativo utilizado en los Chromebooks.
Además, Logitech proporciona software y herramientas como Logitech Options y Logitech Flow que permiten una experiencia de usuario mejorada al utilizar sus dispositivos de entrada con Chromebooks. Estas herramientas ofrecen opciones de personalización, como la capacidad de asignar acciones específicas a los botones del ratón y la posibilidad de utilizar varios dispositivos de entrada de Logitech de forma simultánea.
En resumen, si estás buscando un ratón para usar con tu Chromebook, los ratones de Logitech son una excelente opción y son totalmente compatibles con este sistema operativo.
¿Puede un Chromebook usar un mouse?
Un Chromebook puede usar un mouse mediante la conexión de un dispositivo USB o Bluetooth. Esto permite trabajar de forma más cómoda y eficiente. Para conectar un mouse o teclado USB a su Chromebook, simplemente necesita ubicar el puerto USB en el lateral de su computadora y conectar el dispositivo a través del conector USB correspondiente.
En caso de utilizar un mouse o teclado Bluetooth, debe asegurarse de que su Chromebook esté emparejado con el dispositivo para poder usarlo correctamente. Con esta funcionalidad, los usuarios de Chromebook pueden personalizar su experiencia de trabajo según sus preferencias y necesidades específicas.
¿Es compatible con Logitech C920 con Chromebook?
En primer lugar, se podría mencionar que Chromebook es un tipo de computadora portátil que utiliza el sistema operativo Chrome OS, diseñado por Google. Este sistema operativo tiene sus propias limitaciones en cuanto a la compatibilidad con ciertos dispositivos y periféricos.
En cuanto a la cámara web Logitech C920, se podría destacar que es una de las opciones más populares en el mercado en términos de calidad de imagen y funcionalidades. Además, es compatible con una amplia variedad de sistemas operativos, incluyendo Windows, macOS y Linux.
Sin embargo, debido a las limitaciones de compatibilidad de Chrome OS, no todas las cámaras web funcionan correctamente con Chromebook. Por lo tanto, es importante elegir una cámara web que esté diseñada específicamente para trabajar con Chrome OS y que haya sido probada y verificada por el fabricante para su compatibilidad.
En este sentido, se podría afirmar que la cámara web Logitech C920 es compatible con Chromebook siempre y cuando se utilice en conjunto con una aplicación o software que admita su uso en Chrome OS. Es importante tener en cuenta que algunos usuarios han reportado ciertos problemas de compatibilidad con esta cámara web en Chromebook, por lo que es recomendable verificar las especificaciones y características del dispositivo antes de realizar la compra.
En resumen, si se desea utilizar una cámara web de alta calidad y garantizada para trabajar con Chrome OS, la Logitech C920 puede ser una buena opción, siempre y cuando se verifiquen las especificaciones y se utilice con una aplicación o software que admita su uso en Chromebook.
¿Los chromebooks tienen buenos webcams?
Los Chromebooks suelen incluir cámaras web integradas, sin embargo, la calidad de estas cámaras puede no ser la mejor en comparación con otras opciones. Sin embargo, existen buenas alternativas en forma de cámaras web externas USB, que funcionan bien con software de videoconferencia como Skype y otros.
En conclusión, aunque la calidad de las cámaras web integradas en los Chromebooks no siempre es la mejor, es posible mejorar la experiencia de videoconferencia al utilizar una cámara web externa de alta calidad.
¿Cómo descargo imágenes de mi cámara Canon a mi Chromebook?
Aquí se presentan los pasos para transferir imágenes desde su cámara Canon a su Chromebook:
Paso 1: Conecte su cámara a su Chromebook.
Utilice un cable USB para conectar su cámara Canon al Chromebook. Es posible que deba encender la cámara y cambiarla al modo de transferencia de archivos.
Paso 2: Realice una copia de seguridad de las fotos en su Chromebook.
Una vez que se conecte la cámara, la aplicación «Archivos» se abrirá automáticamente en su Chromebook. Si no se abre, puede abrir la aplicación «Archivos» manualmente.
A continuación, seleccione «Importar» en la parte superior de la pantalla. El Chromebook buscará automáticamente fotos que aún no haya guardado en Google Drive. Este proceso puede tardar un poco en completarse.
En la ventana que aparece, seleccione «Copia de seguridad» para guardar las fotos de su cámara en Google Drive. Si lo desea, también puede crear una carpeta nueva para almacenar las fotos.
Una vez que se haya completado el proceso de copia de seguridad, puede acceder a las fotos en Google Drive desde cualquier dispositivo con acceso a Internet.
En resumen, para descargar imágenes de una cámara Canon en un Chromebook, asegúrese de tener un cable USB para conectar la cámara al Chromebook, abra la aplicación «Archivos«, seleccione «Importar«, espere a que se escanee la cámara, seleccione «Copia de seguridad» y guarde las fotos en Google Drive.
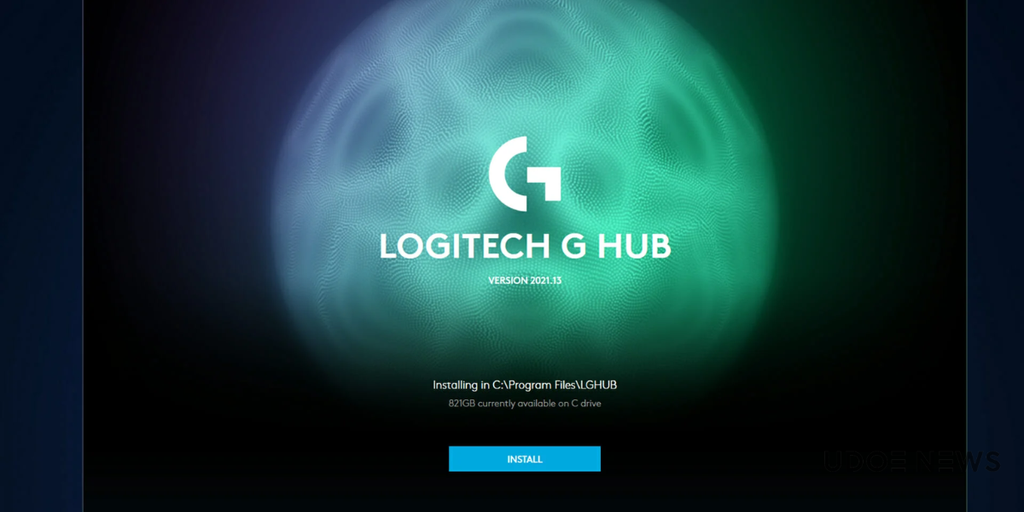
¿Necesita un ratón especial para Chromebook?
Afortunadamente, no es necesario tener un ratón especial para un Chromebook. Cualquier ratón de computadora que funcione con un puerto USB o que sea inalámbrico debería funcionar con un Chromebook.
Para los ratones con cable, simplemente conéctelo a un puerto USB disponible en su Chromebook y comenzará a funcionar automáticamente. Para los ratones inalámbricos, solo necesita conectar el receptor inalámbrico USB suministrado a un puerto USB en su Chromebook y encender el ratón.
Es importante tener en cuenta que algunos ratones inalámbricos pueden requerir la instalación de un software adicional o controladores para funcionar correctamente, por lo que es posible que desee consultar las instrucciones del fabricante antes de comprar uno.
En resumen, la mayoría de los ratones de computadora son compatibles con los Chromebooks, y un ratón USB básico debería funcionar sin problemas en la mayoría de los casos. Si prefiere un ratón inalámbrico, solo asegúrese de verificar la compatibilidad y las instrucciones de configuración antes de comprar uno.
¿Puedes usar un mouse con un iPad?
Es posible utilizar un mouse inalámbrico con un iPad que ejecute iPADOS 13.4 o una versión más reciente. Para poder utilizar un mouse en su iPad, deberá emparejar ambos dispositivos a través del menú Bluetooth. Una vez que hayan sido emparejados, podrá usar el mouse con su iPad para navegar, realizar selecciones, iniciar aplicaciones y mucho más.
La capacidad de utilizar un mouse en un iPad puede resultar muy útil, especialmente si se utiliza el dispositivo para tareas de trabajo o productividad. También puede resultar de gran ayuda para aquellas personas que tienen dificultades para utilizar la pantalla táctil del iPad. Es importante tener en cuenta que no todos los modelos de iPad son compatibles con la función de utilizar un mouse, por lo que se recomienda verificar la compatibilidad del dispositivo antes de intentar utilizar un mouse con su iPad








