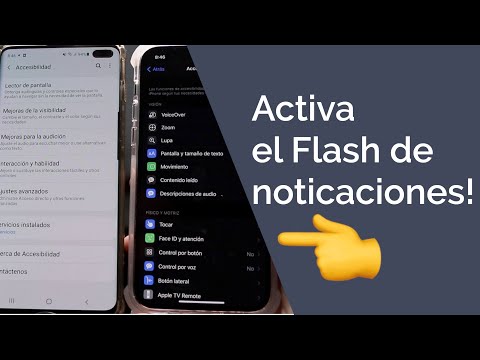¿Cómo enciendo la linterna en mi iPhone para videollamadas?
El primer paso para abrir la aplicación de configuración en su dispositivo de iPhone. Ahora vaya a la opción General y haga clic en Accesibilidad. Aquí puede encontrar opciones como la opción Flash LED para alertas, simplemente haga clic en él y habilite esta opción .
¿Cómo enciende el Flash Frontal en la videollamada?
Mientras que las videollamadas se retiran del panel de notificación y habilitan la antorcha. Si está utilizando Redmi (Xiaomi), el teléfono inteligente OPPO, SAMSUNG y VIVO Android, enciende Flash durante la videollamada. Desactivar en la opción de video de la cámara .
¿Cómo enciende la linterna para las llamadas de WhatsApp?
1. Primero, debe abrir el WhatsApp y necesita conectarse con una videollamada. 2. Una vez, se conectará con la llamada, entonces debe alternarlo a la pantalla de inicio o debe deslizarse hacia abajo la bandeja de notificación y debe hacer clic en la luz del flash.
no se puede encender la antorcha porque la luz está siendo utilizada por otra aplicación?
Intente usarlo en modo seguro. Si el problema no persisten, desinstale las aplicaciones una por una hasta que se desaparece el problema. Esto solucionará el problema. Para hacer esto, apague el dispositivo y luego presione y mantenga presionada la tecla de encendido más allá de la pantalla Nombre del modelo.
no se puede activar la linterna porque el hardware está siendo ocupado?
Borre los datos de la aplicación de la cámara para devolver su cámara a su configuración predeterminada y realizar trabajos de linterna para borrar los datos de la aplicación de la cámara; Vaya a Configuración >>> Administrador de aplicaciones >>> todas >>> Cámara >>> Datos claros. También puede usar otra aplicación de linterna si su interruptor de linterna predeterminado no funciona.
¿Cómo puedo saber qué aplicación está usando mi cámara?
Para verificar qué aplicaciones están utilizando su cámara web:
no se puede conectar a la cámara Por favor, compruebe si la linterna está abierta?
¿Por qué mi cámara y la linterna no funcionan?
Si la cámara o la linterna no funciona en Android, puede intentar borrar los datos de la aplicación. Esta acción se reinicia automáticamente el sistema de la aplicación de la cámara. Vaya a Configuración> Aplicaciones y Notificaciones (seleccione, «Consulte todas las aplicaciones»)> Desplácese a la cámara> Almacenamiento> Toque, «Datos claros». A continuación, verifique si la cámara está funcionando bien.
¿Por qué mi cámara de Google no funciona?
Más opciones: verifique que la cámara de su computadora esté conectada, encendida y apuntando hacia usted sin obstrucciones. Compruebe si su cámara funciona en otras aplicaciones, como Facetime en MacOS o la aplicación de la cámara en Windows 10. Cierre cualquier otra aplicación que pueda estar usando la cámara, luego Reload.
¿Cómo se arregla para comenzar a conectar una cámara?
Siga los pasos a continuación para desinstalar el controlador del dispositivo perjudicial del dispositivo de dispositivo.
¿Cómo cambio la configuración de mi cámara en Windows 8?
Cómo cambiar la vista de la cámara en una tableta de Windows 8
¿Cómo ajusto las configuraciones de mi cámara web?
¿Cómo habilito mi cámara?
Cambie los permisos de la cámara y el micrófono de un sitio
¿Cómo habilito mi cámara en Facebook?
Para activar su webcam en Facebook, debe dar el permiso del sitio para usar su cámara.
¿Por qué la cámara no funciona en Messenger?
Primero, habilite la conmutación en Permitir que las aplicaciones de escritorio accedan a su cámara. Luego, asegúrese de que su navegador aparezca en la aplicación. En caso de que esté utilizando la aplicación Messenger, se debe agregar aquí. Desplácese hacia abajo y asegúrese de que su navegador aparezca en la lista de aplicaciones que pueden acceder al micrófono.
¿Cómo puedo permitir que Facebook acceda a mi cámara y micrófono?
Cambie los permisos de la cámara y el micrófono de un sitio
¿Cómo puedo permitir que Facebook acceda a mi cámara en mi iPhone?
PASOS
¿Cómo puedo permitir que Facebook acceda a mi micrófono?
Configuración de privacidad del micrófono