Grabar la pantalla de su iPhone puede ser una forma útil de mostrar cómo funciona una aplicación o enseñarle a alguien cómo hacer algo con su teléfono.

Quizás se esté preguntando exactamente cómo capturar su pantalla. Siga leyendo, y este artículo no solo le enseñará cómo grabar la pantalla en el iPhone, sino también cómo grabar la pantalla con sonido y cómo editar sus grabaciones.
Cómo grabar la pantalla en el iPhone
De manera similar a tomar una captura de pantalla de su iPhone, en realidad puede grabar un video de todo lo que sucede en su pantalla. Antes de comenzar a grabar su pantalla, deberá agregar Grabación de pantalla a su Centro de control.
Para hacer eso:
- Vaya a Configuración > Centro de control > Personalizar controles.
- Toque el ícono verde más junto a Grabación de pantalla.
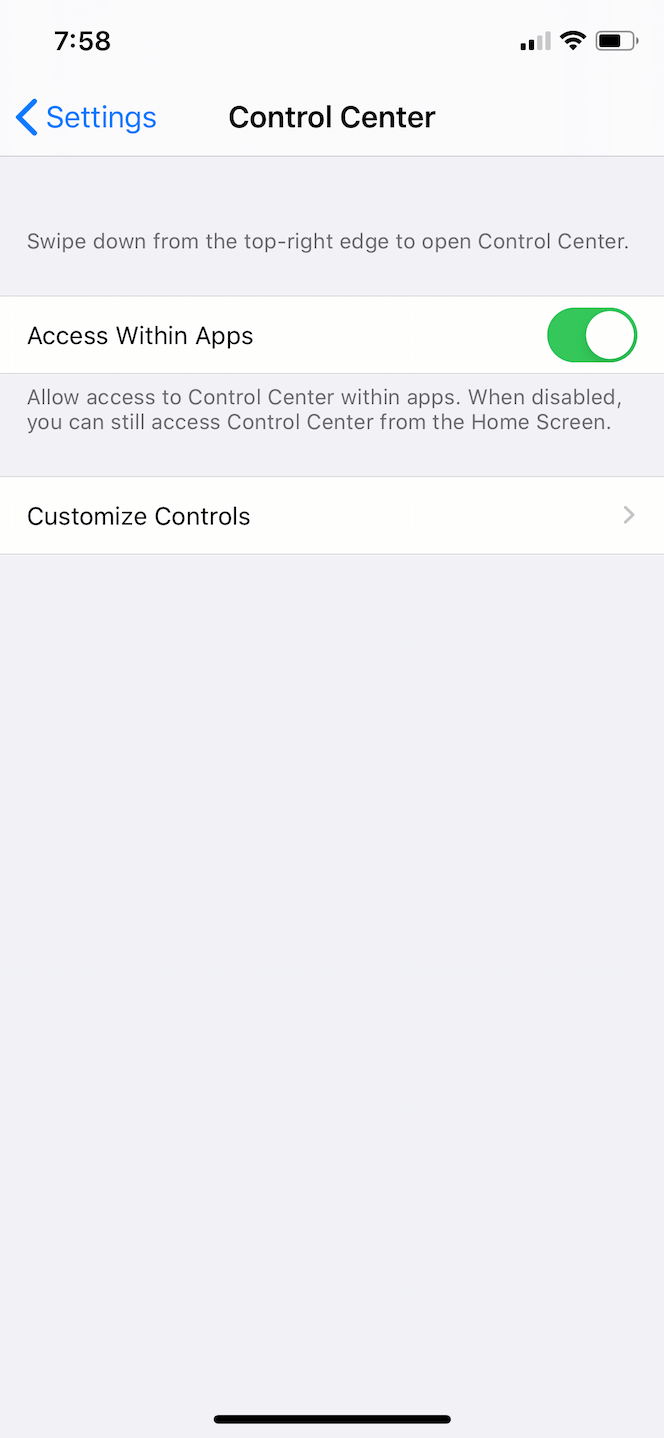
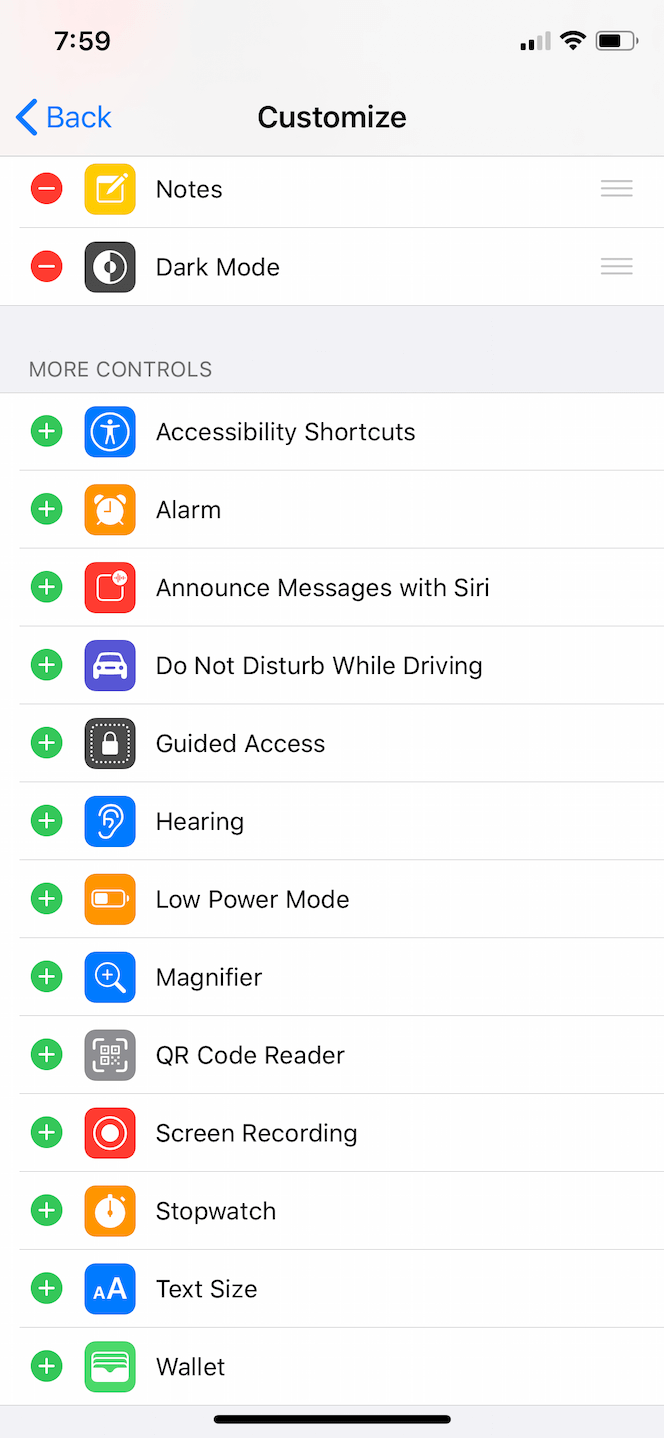
Cómo empezar a grabar tu pantalla
Después de agregar el Centro de control del botón Grabación de pantalla, puede grabar desde cualquier pantalla. Para comenzar a grabar su pantalla:
- Abra el Centro de control deslizando hacia abajo desde la esquina superior derecha.
Nota: si tiene un iPhone 8 o anterior, deslícese hacia arriba desde el borde inferior de la pantalla.
- Presiona el ícono Grabar, luego espera a que termine la cuenta regresiva.
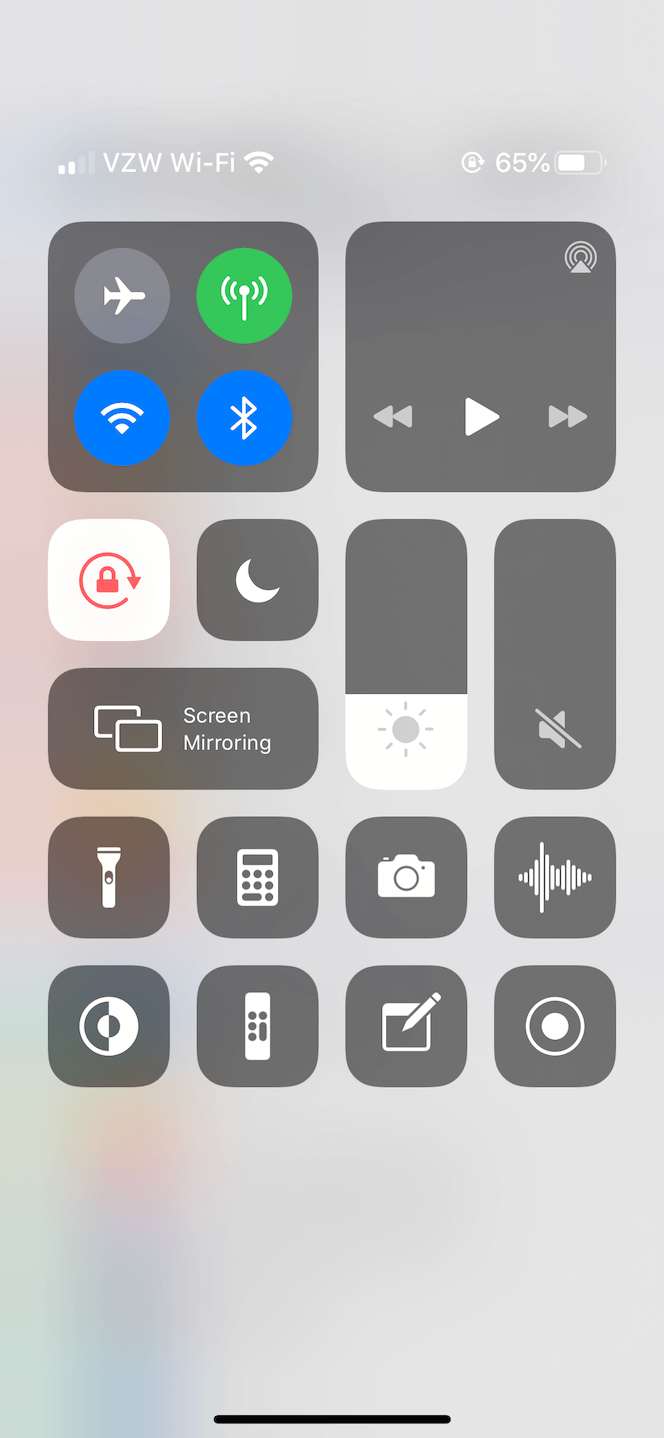
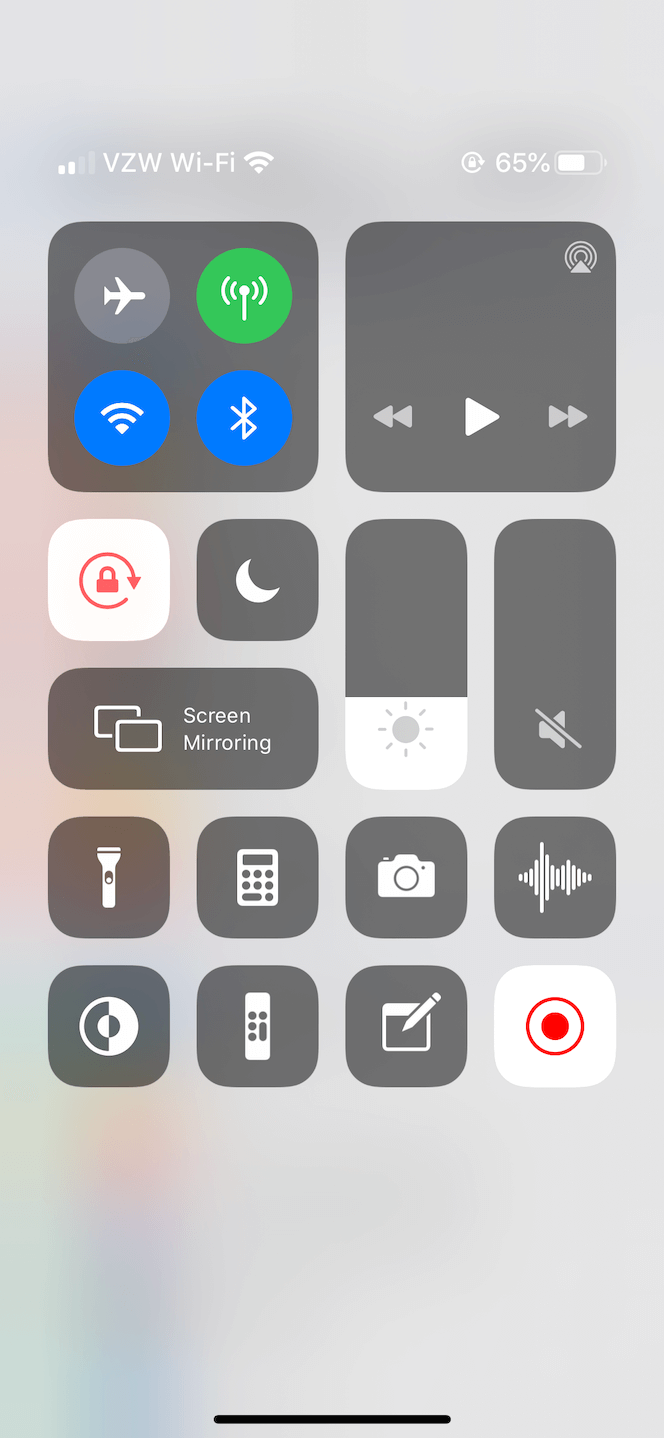
Cómo apagar la grabadora de pantalla de iOS
Cuando desee terminar de grabar su pantalla, hay dos formas de detenerlo. Puede detener la grabación haciendo lo siguiente:
- Abrir el Centro de control deslizando hacia abajo desde la esquina superior derecha
- Tocar el ícono Grabar para que se vuelva gris nuevamente
O tu puedes:
- Desde la pantalla de inicio, toque la barra roja en la esquina superior izquierda de su pantalla
- Confirmar terminar el registro de pantalla
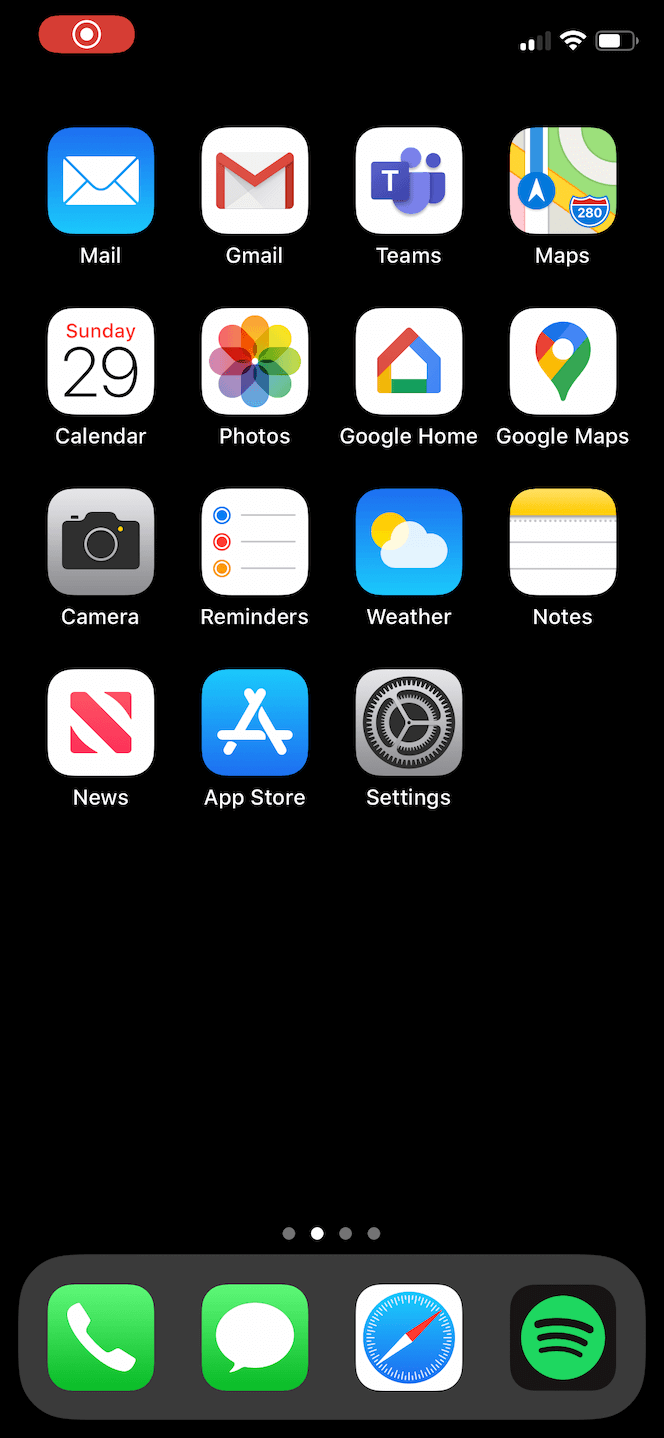
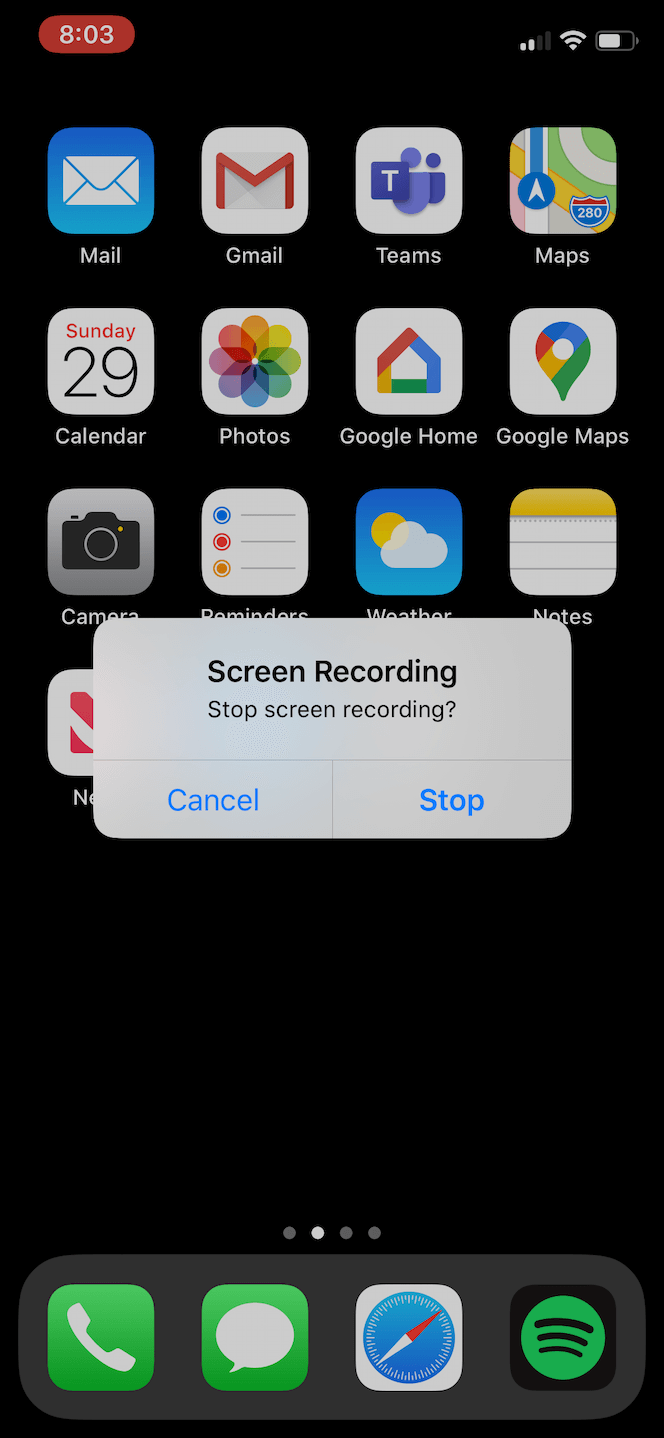
Cómo grabar la pantalla con sonido en el iPhone
Si ha seguido las instrucciones anteriores, lo primero que probablemente notará sobre la grabación de su pantalla es que no tiene ningún sonido. Afortunadamente, puede encender el micrófono para que pueda grabar su pantalla con audio.
Suponiendo que ya haya agregado el botón Grabación de pantalla al Centro de control, puede grabar con sonido siguiendo estos pasos:
- Abra el Centro de control deslizando hacia abajo desde la esquina superior derecha de la pantalla.
- Mantenga presionado el ícono Grabar.
- Toque Micrófono para encender el micrófono.
- Toque Iniciar grabación, luego espere la cuenta regresiva.
- Para detener la grabación, abra el Centro de control y toque el ícono Grabar.
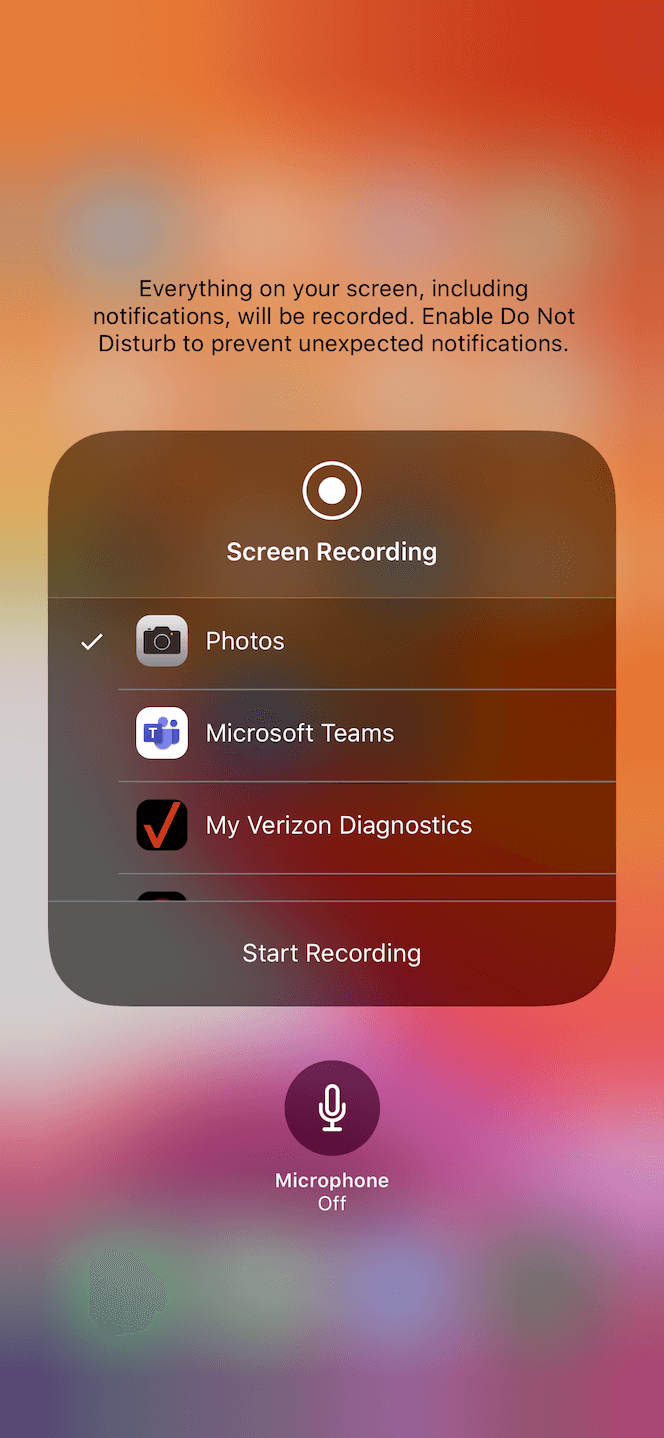
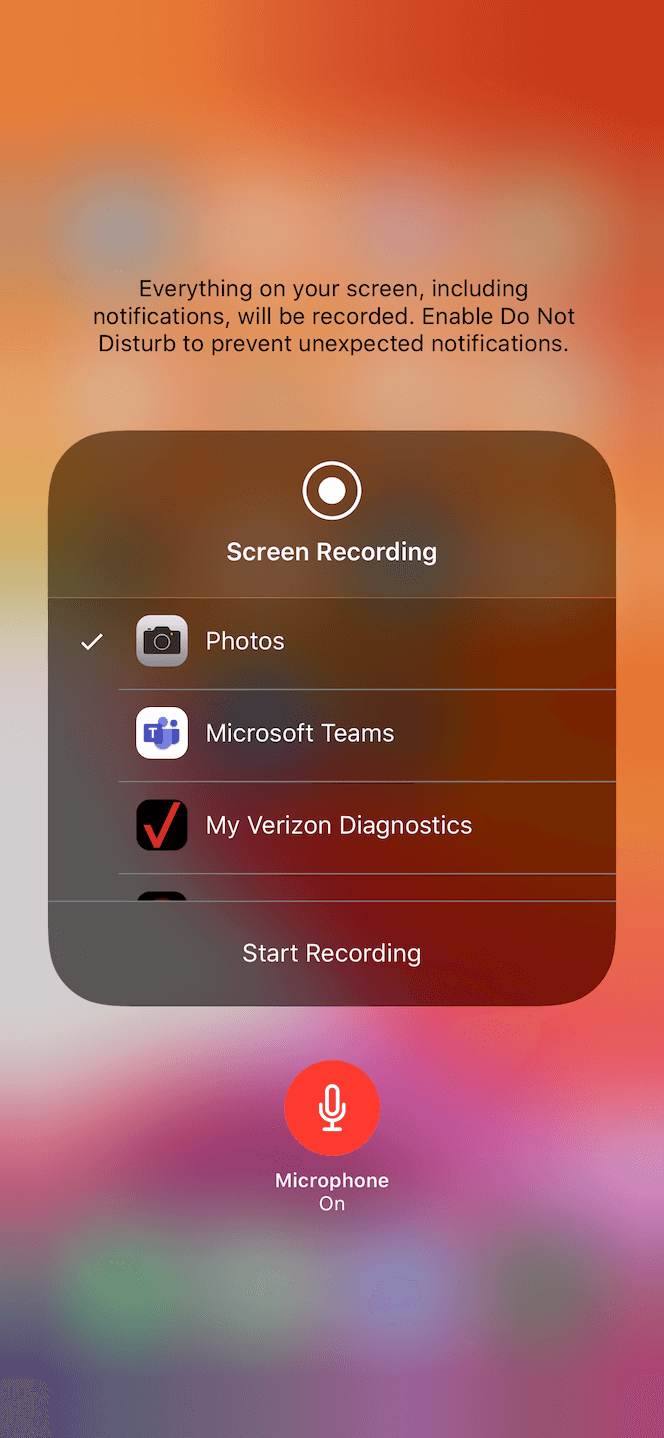
¿Cuánto tiempo puedes grabar la pantalla en el iPhone?
No hay límite de tiempo conocido para la grabación de pantalla. Parece que puede grabar su pantalla hasta que use todo su almacenamiento. Dicho esto, algunas personas en línea informaron problemas con sus grabaciones de pantalla que simplemente se detuvieron al azar mientras tomaban videos más largos.
Edición de una captura de pantalla de video en iPhone
Después de dejar de capturar su pantalla, notará que sus grabaciones se almacenan en la aplicación Fotos. Esto significa que puede usar todas las funciones integradas de edición de video de iOS para ayudar a que sus registros de pantalla sean mucho mejores.
Cómo recortar la grabación de tu pantalla
Es muy probable que sus grabaciones tengan contenido adicional al principio o al final del video. Probablemente no desee incluir esa toma del Centro de control que desaparece o la parte en la que intenta desactivar la grabación de pantalla. Afortunadamente, puedes recortar esas partes directamente en la aplicación Fotos.
- Fotos abiertas.
- Toca la grabación.
- Presiona Editar.
- En la parte inferior de la pantalla, arrastre las flechas para recortar el principio o el final.
- Presiona Listo.
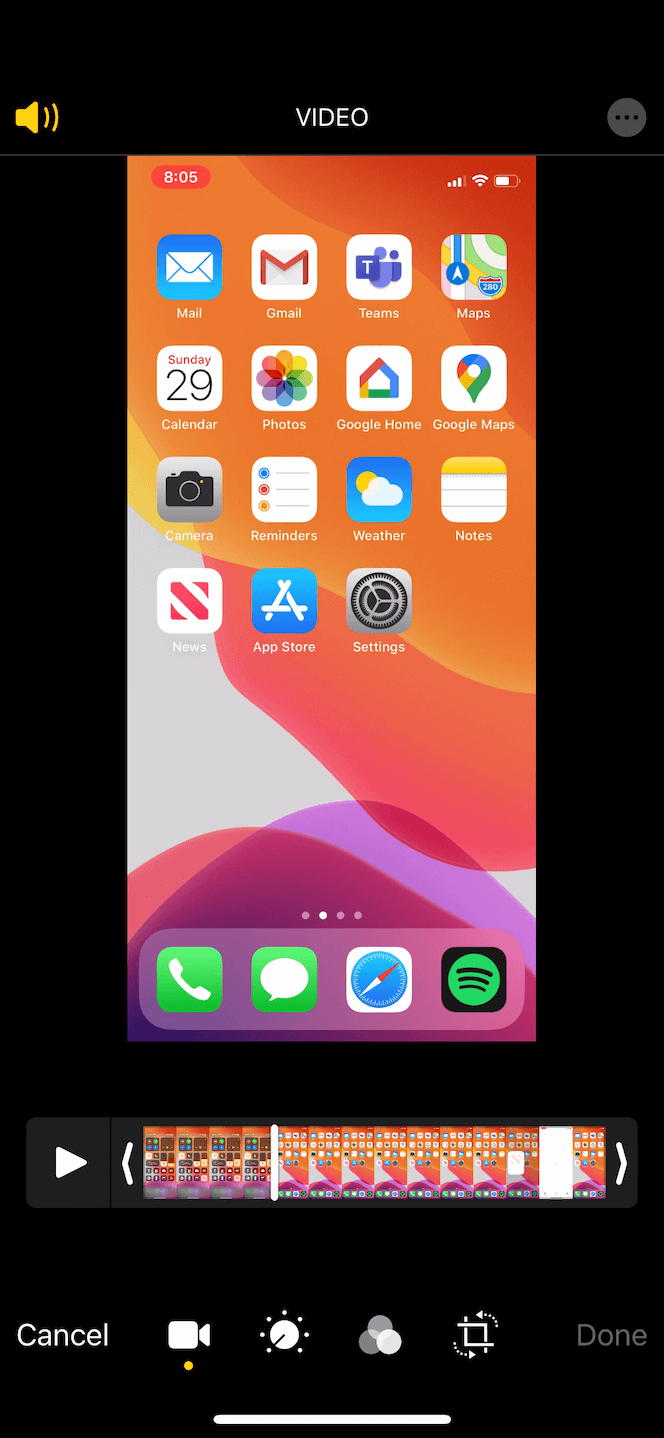
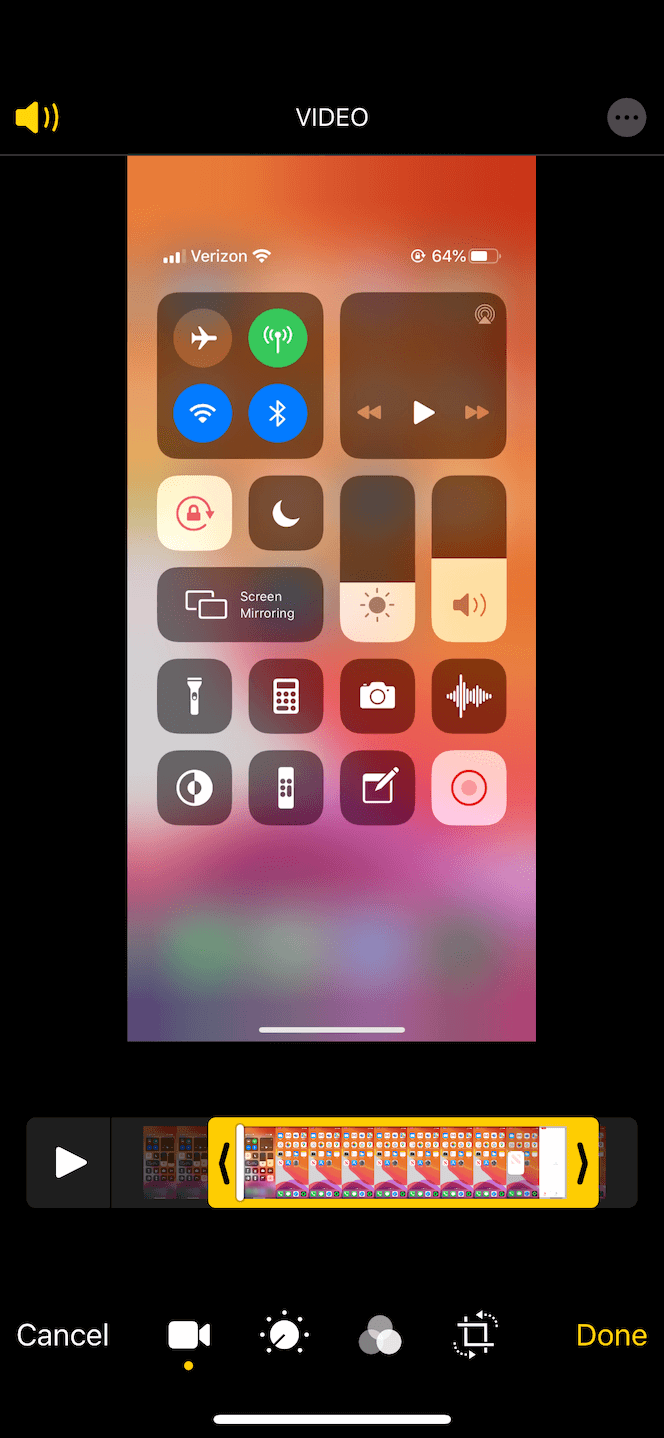
Cómo recortar una captura de pantalla de video en iPhone
Si está viendo su registro de pantalla y desea enfocarse solo en una determinada sección de la pantalla, puede recortar sus videos al igual que recorta sus imágenes.
Para recortar sus videos de captura de pantalla:
- Fotos abiertas.
- Toca la grabación.
- A continuación, toca Editar.
- Presiona el ícono Recortar en la parte inferior.
- Cambia el tamaño del cuadro alrededor de tu video.
- Finalmente, toca Listo.
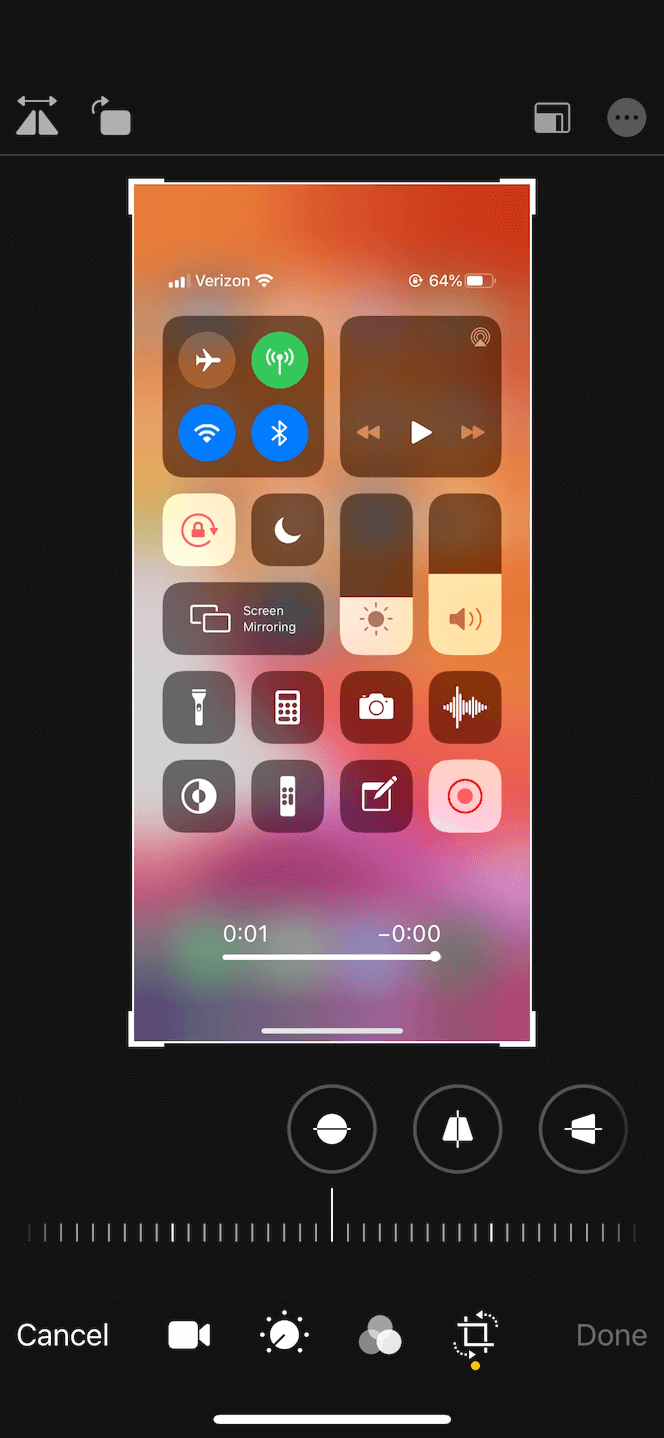
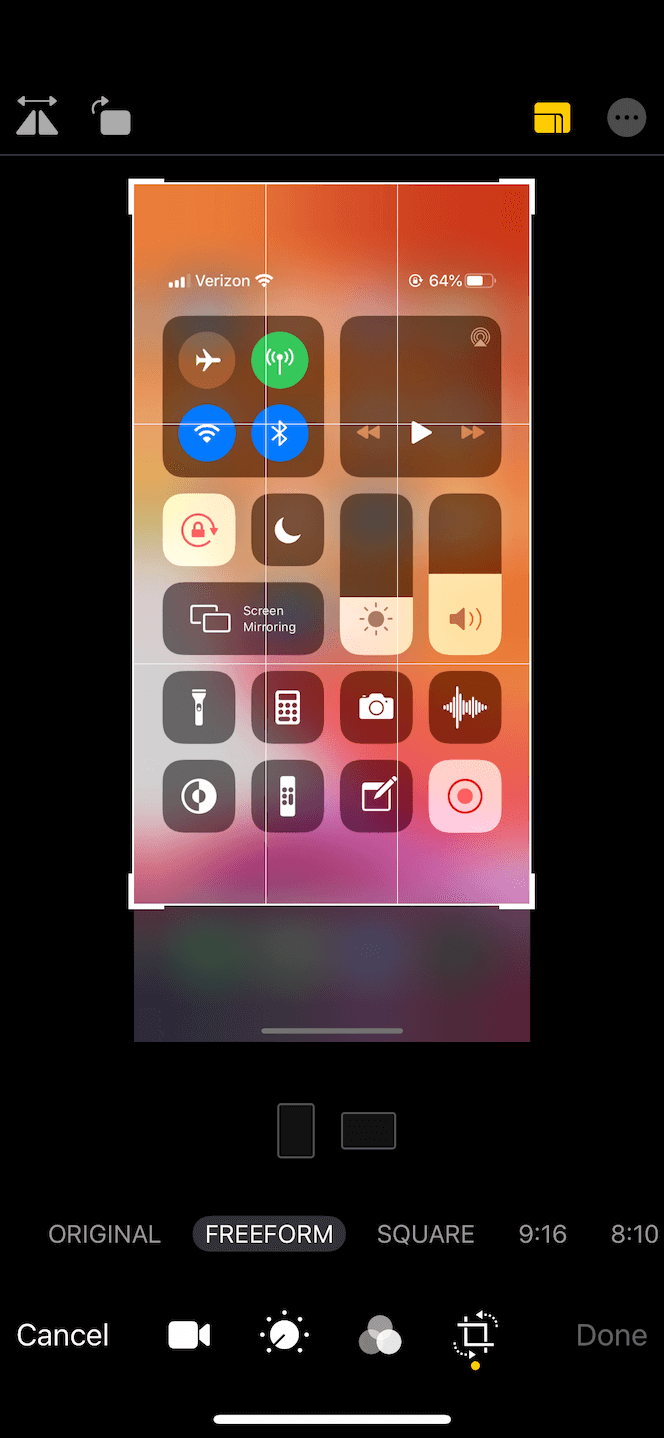
Cómo agregar flechas y subtítulos a una grabación de pantalla de iPhone
Tal vez desee agregar un poco más a sus grabaciones, como subtítulos o calcomanías. Para eso, deberá usar una aplicación de grabación de pantalla de terceros como Screen Recorder+.
Una vez que lo descargue de la App Store, siga los pasos a continuación para comenzar:
- Abra Grabador de pantalla+.
- Presiona Iniciar grabación > Iniciar transmisión.
- Cuando haya terminado de grabar su pantalla, toque el botón Grabación > Detener transmisión.
- A continuación, toca tu grabación.
- Luego toque Editar.
- Toque para agregar texto o pegatinas.
- Finalmente, toca Listo.
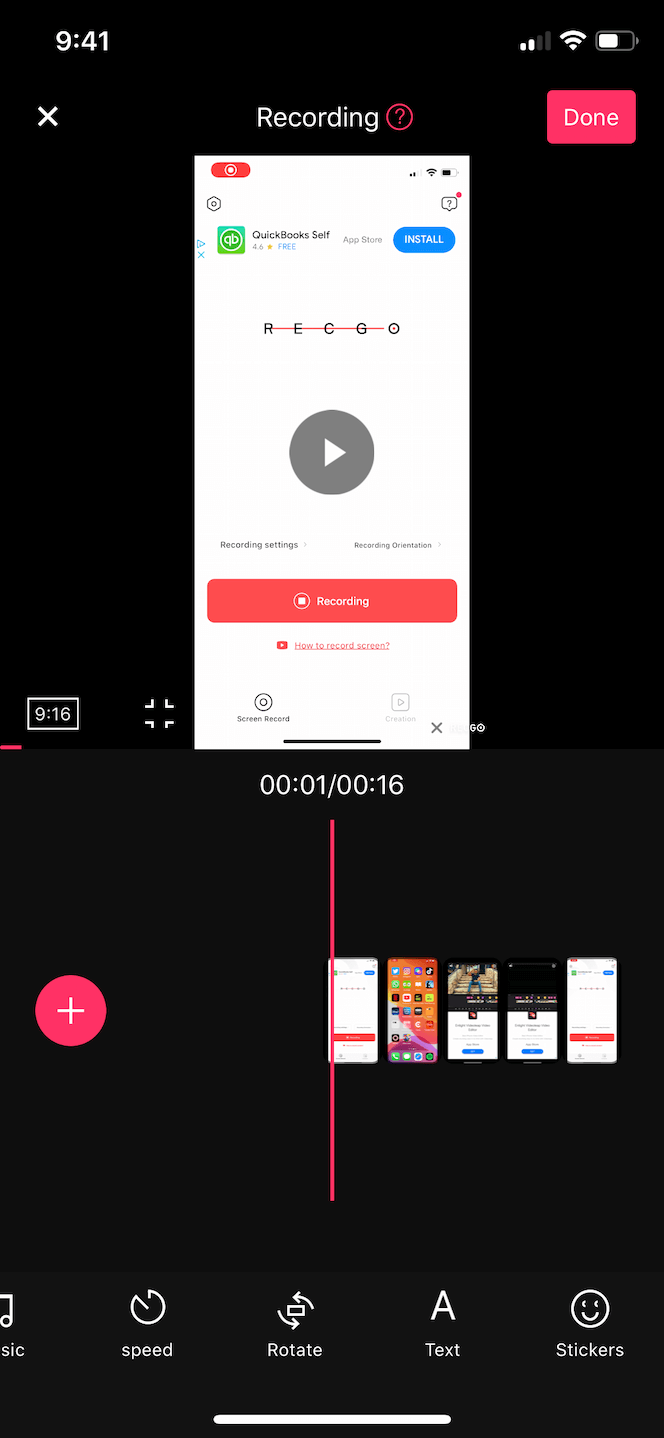
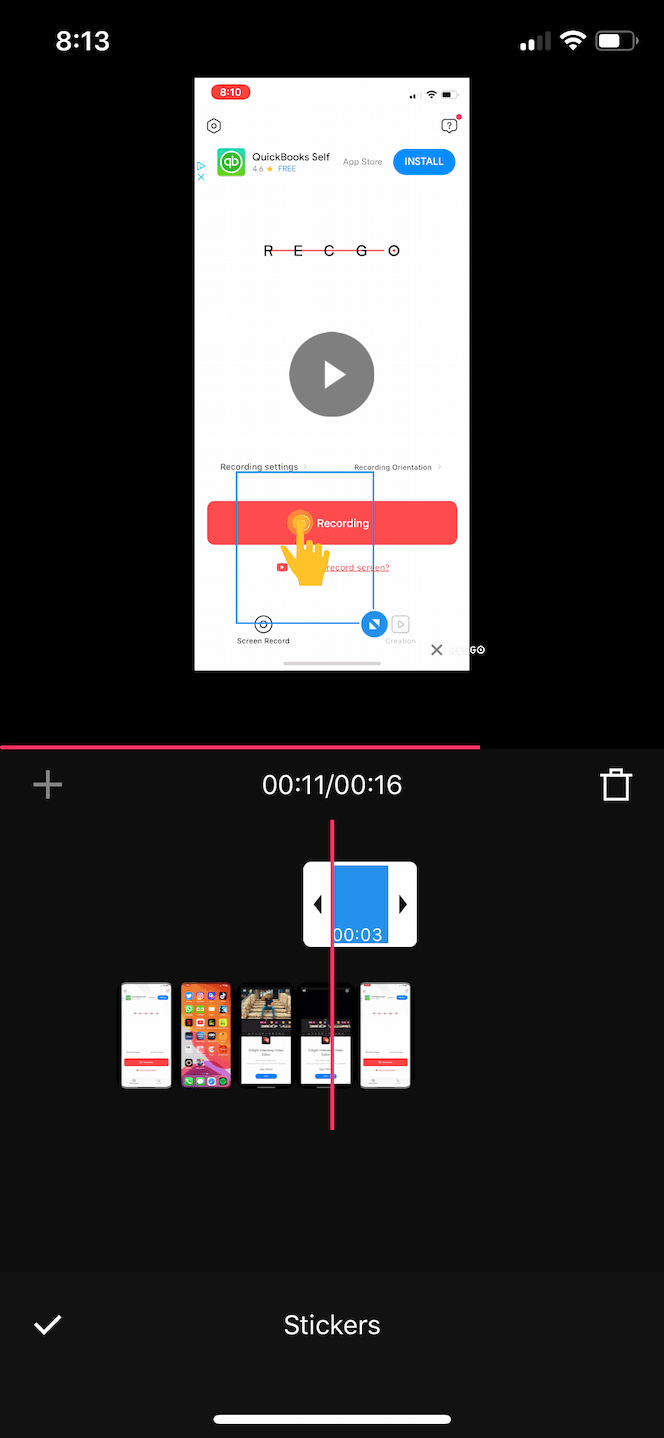
Solución de problemas de captura de pantalla en iPhone
Aunque Apple ha hecho un gran trabajo al simplificar las grabaciones de pantalla, eso no significa que no tendrá problemas de vez en cuando. A continuación se presentan algunos de los problemas comunes con los que se encuentran las personas cuando intentan grabar las pantallas de sus iPhone y lo que los solucionará rápidamente.
¿Por qué no funciona mi grabación de pantalla?
Aquí hay un par de problemas comunes que puede experimentar al grabar la pantalla de su iPhone y lo que puede hacer para solucionarlo.
- Se está quedando sin almacenamiento. Si su iPhone se está quedando sin espacio de almacenamiento, no podrá guardar una grabación cuando termine.
- Es posible que una aplicación no lo permita. Debido a que algunas aplicaciones tienen material protegido por derechos de autor, como música o videos, es posible que las aplicaciones le impidan capturar la pantalla.
- El software del iPhone se está congelando. Ya sea que el registro de pantalla se esté congelando o que otra aplicación esté provocando que se congele, reiniciar tu iPhone puede ayudar a resolver cualquier error extraño.
¿Por qué no puedo grabar la pantalla con sonido?
Si está viendo una grabación de pantalla pero no puede escuchar el sonido que grabó con ella, aquí hay algunas cosas que puede intentar solucionar:
- Enciende tu micrófono. A veces, el micrófono está apagado de forma predeterminada para las grabaciones de pantalla. Siga las instrucciones anteriores para asegurarse de que esté encendido.
- Reinicia tu iPhone. Es posible que otra aplicación que se ejecuta en segundo plano esté intentando usar el micrófono de tu iPhone al mismo tiempo. Reiniciar su iPhone le da la oportunidad de desactivar todos los demás procesos.
- Restablecer la configuración del iPhone. Puede haber un problema con la configuración del micrófono de tu iPhone. Puede restablecer todas sus configuraciones yendo a Configuración> General> Restablecer y tocando Restablecer todas las configuraciones.
A veces es más fácil explicar las cosas con un vídeo. Entonces, ya sea que esté tratando de crear una demostración de la aplicación o un tutorial de iPhone, nunca ha sido tan fácil grabar la pantalla de su iPhone. Y gracias a las funciones integradas de iOS del iPhone, puede editar sus videos directamente en la aplicación Fotos.








