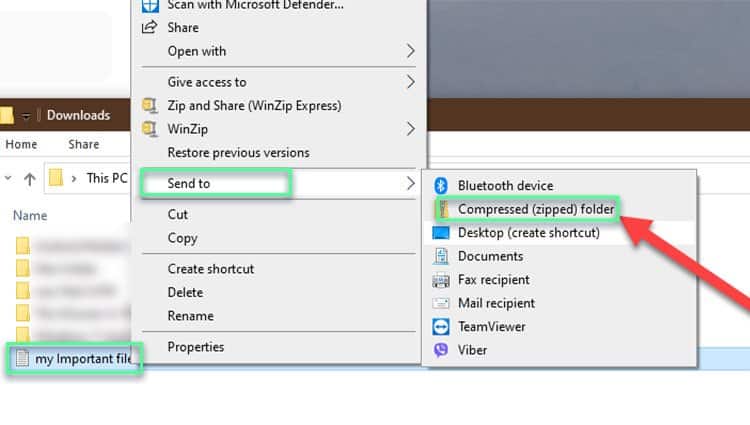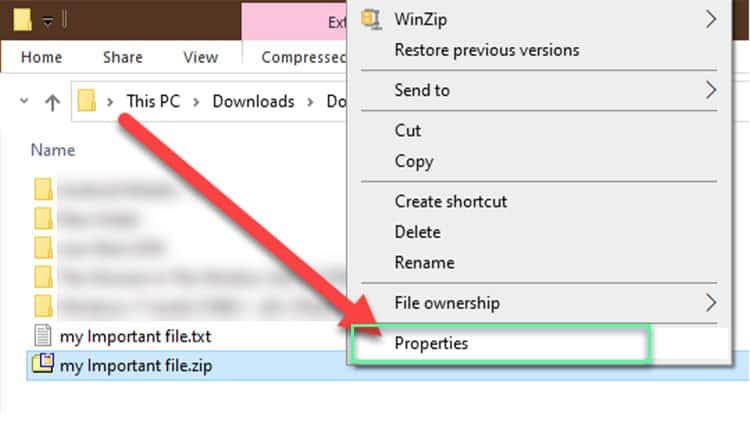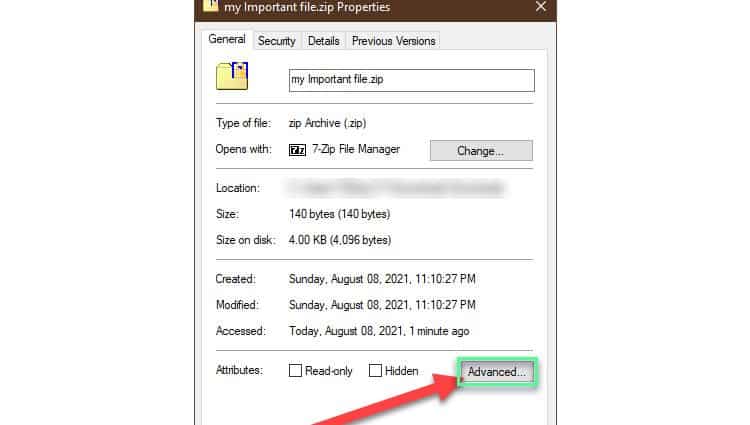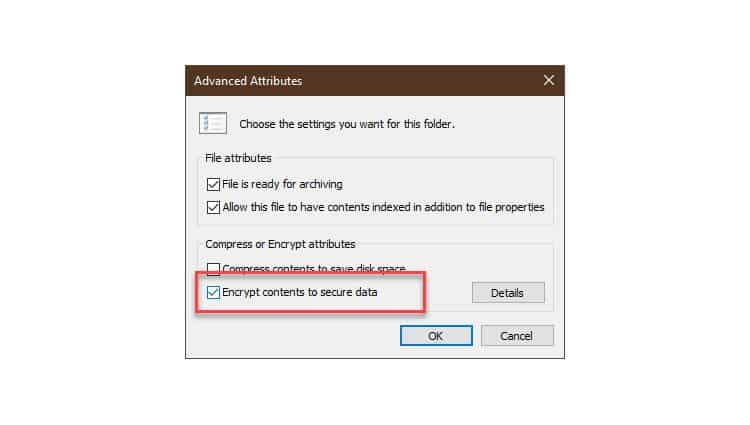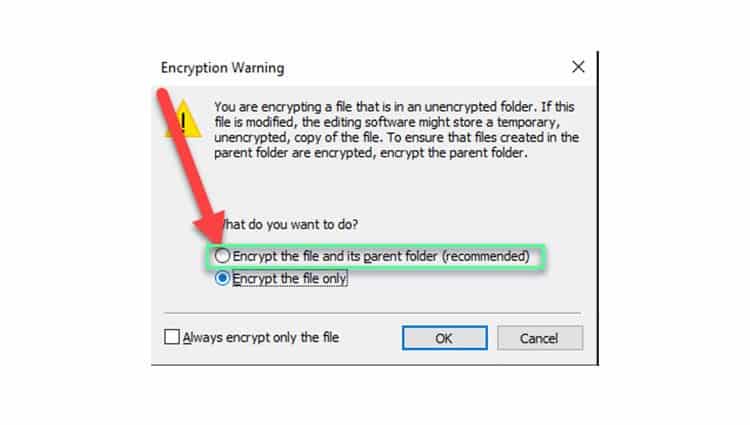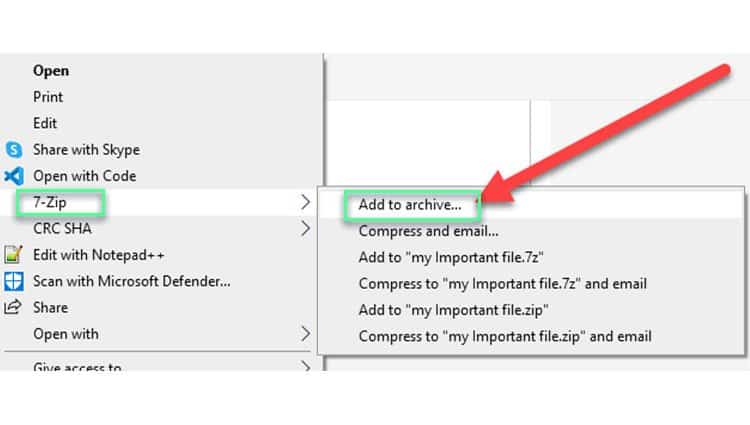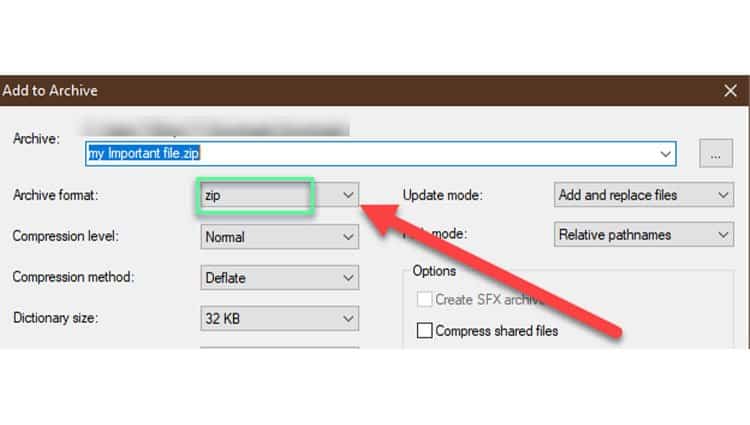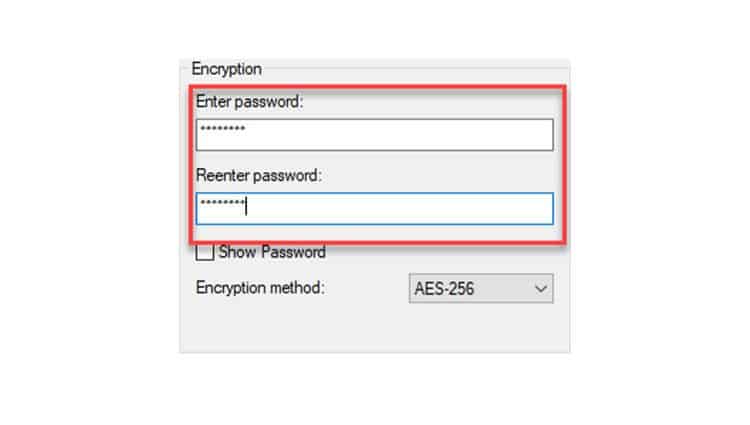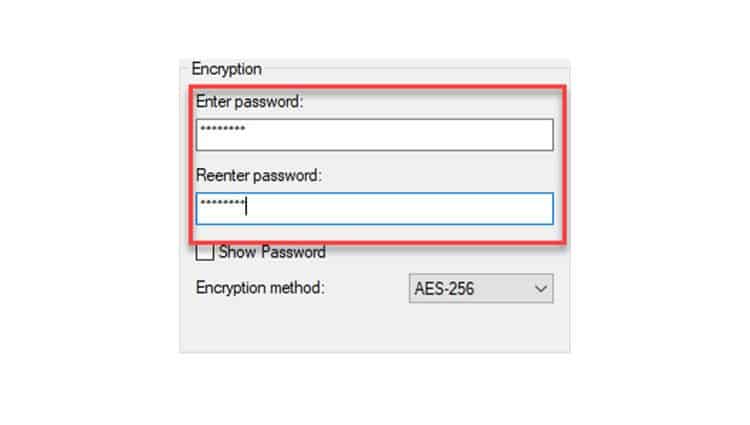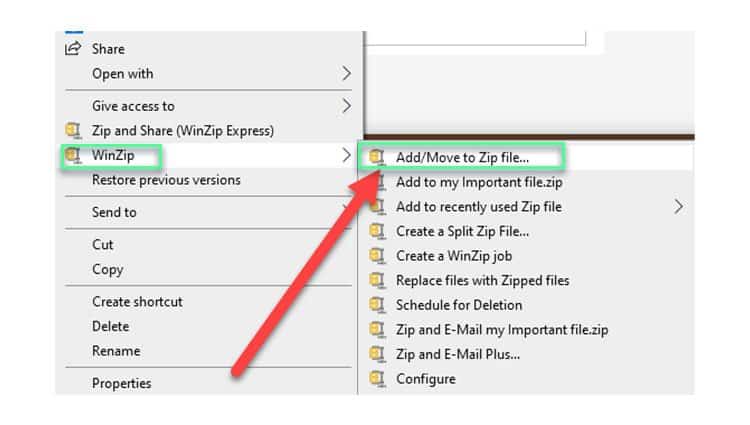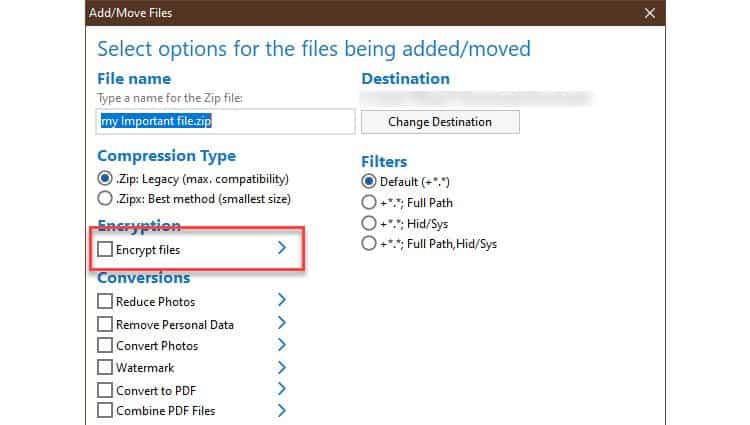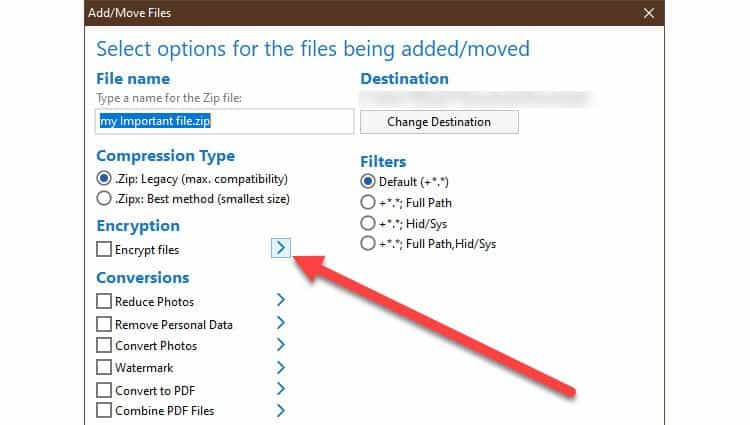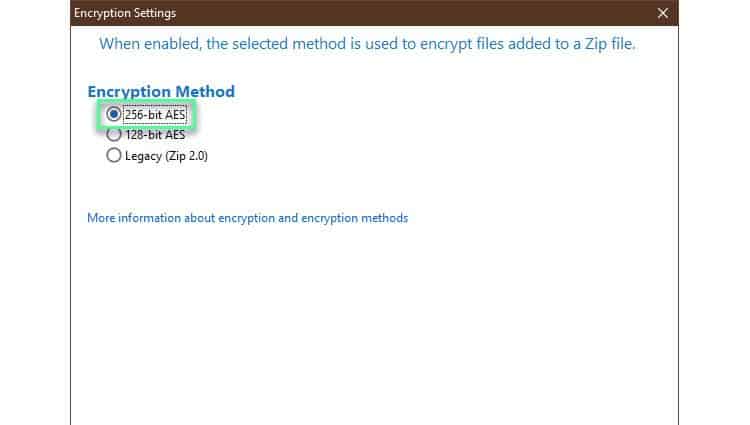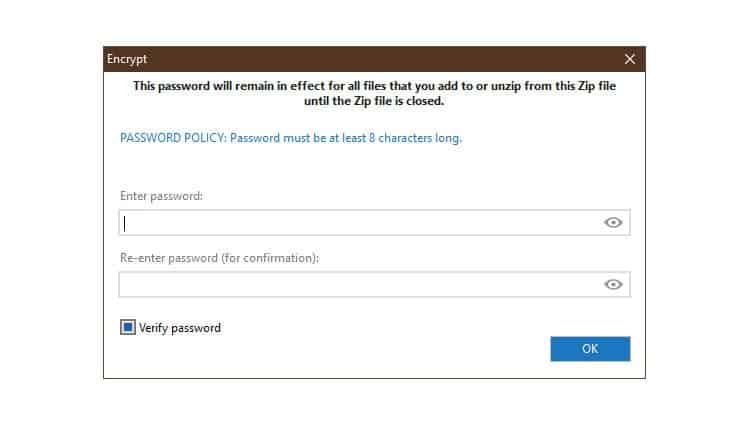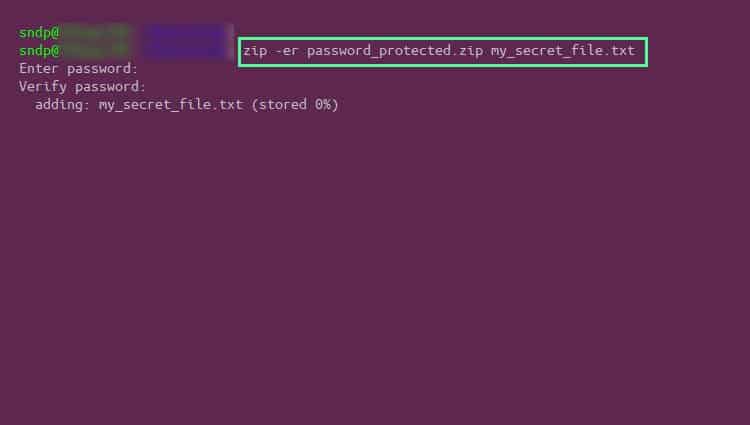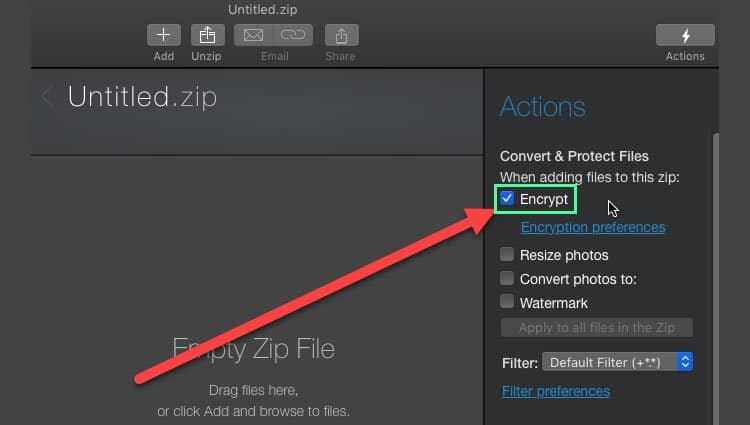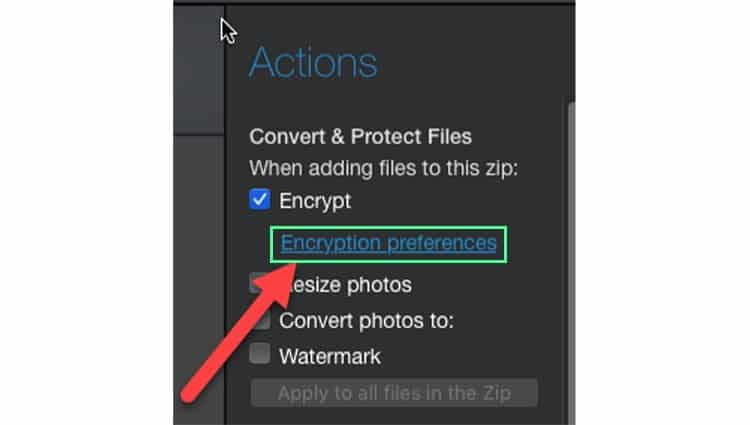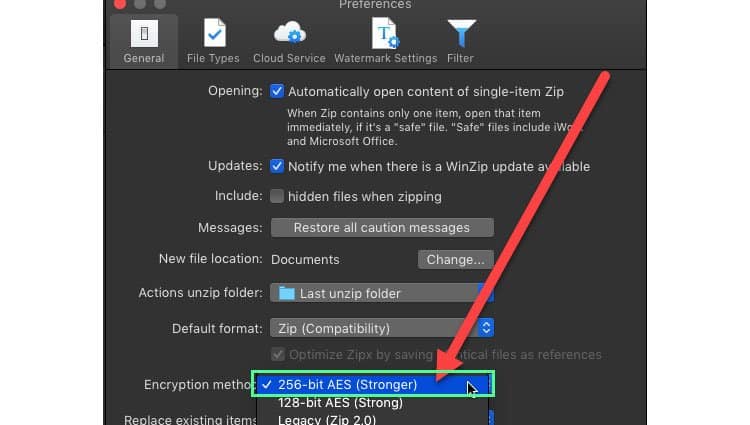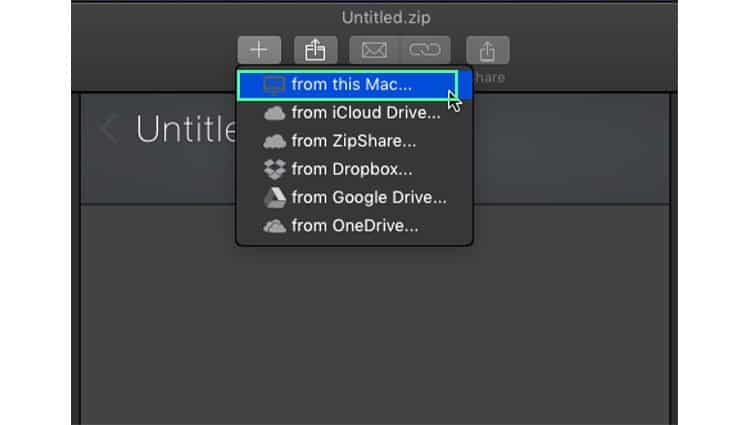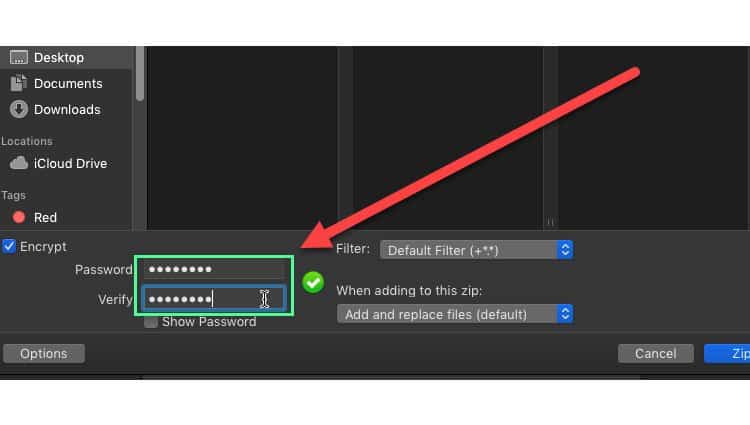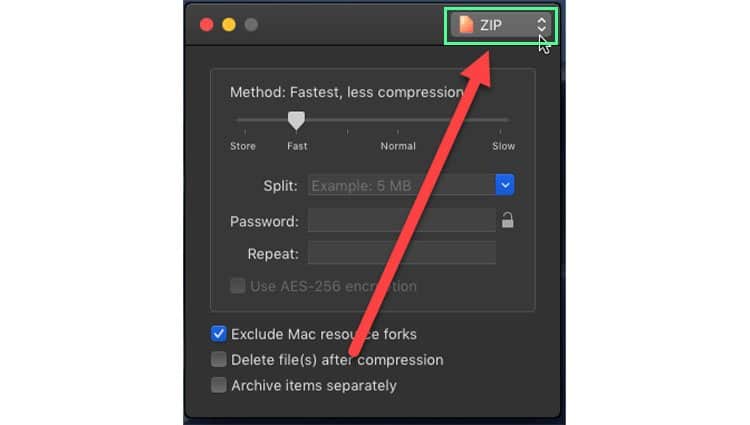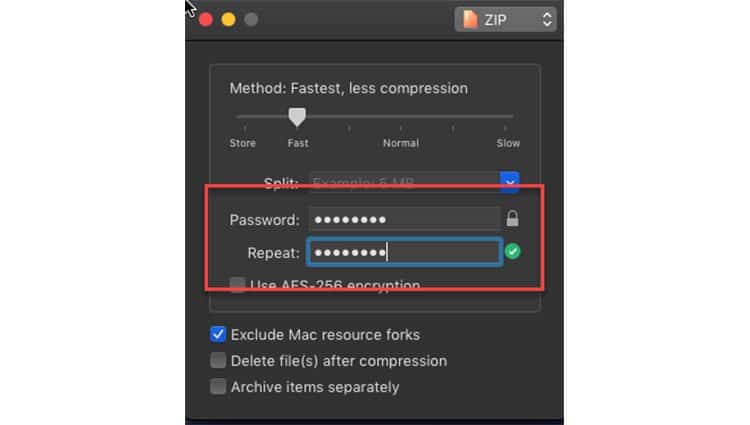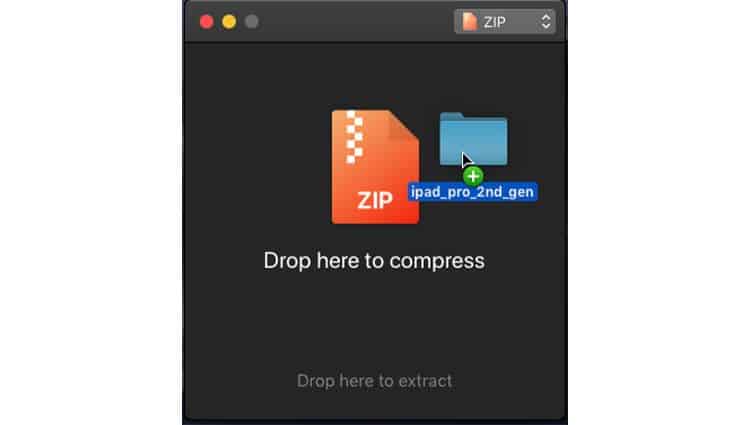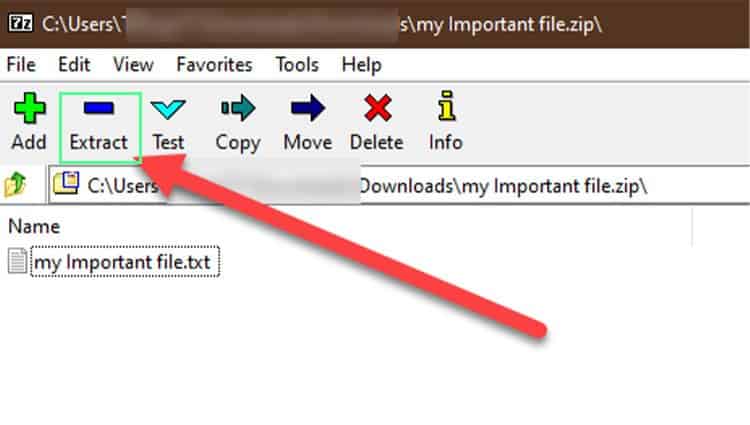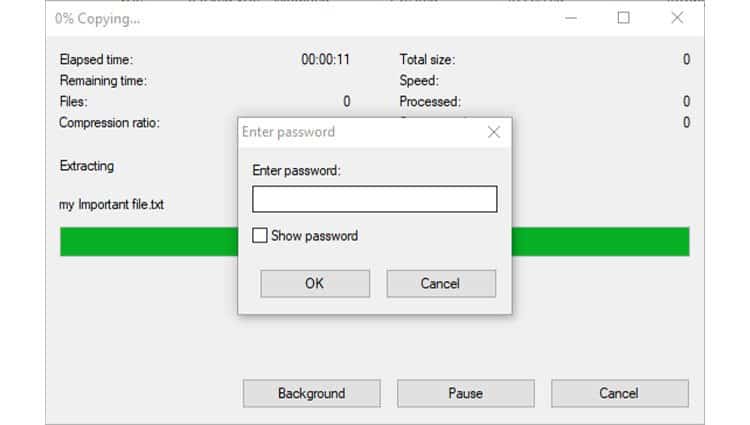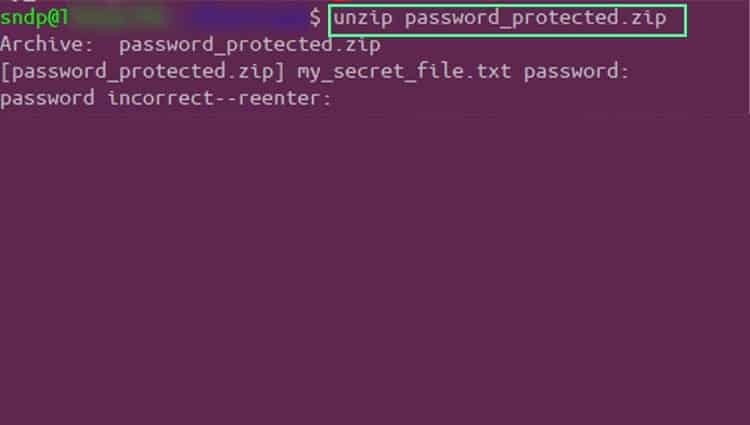Los archivos zip son medios populares para almacenar y compartir archivos. Los archivos personales siempre corren el riesgo de acceso no autorizado. Un archivo zip protegido por contraseña protege sus archivos de miradas indiscretas.
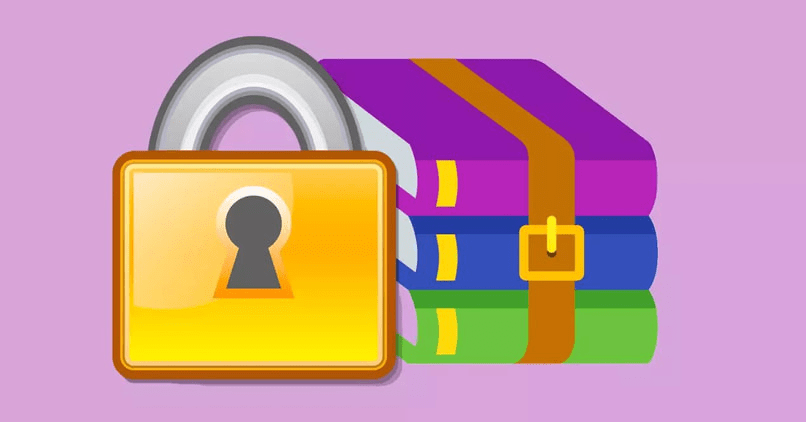
Los archivos zip no son la solución definitiva para una seguridad óptima de los archivos. Pero la protección con contraseña es la primera línea de defensa cuando los piratas informáticos se apoderan de su archivo. Es como si alguien encontrara un cofre del tesoro pero no pudiera abrirlo sin la llave adecuada.
Cómo proteger con contraseña un archivo zip
La protección con contraseña de un archivo zip depende del caso de uso que esté buscando. Si alguien más tiene que acceder al archivo o solo usted. También depende de si desea instalar una aplicación de terceros o no. Siga leyendo para descubrir cómo puede proteger con contraseña un archivo zip.
Proteger con contraseña un archivo zip en Windows
Cifrado de Windows incorporado
Este enfoque funciona en las versiones Enterprise, Education y Pro de Windows. No está disponible en la versión Home. Lo bueno de este enfoque es que no necesita involucrar ninguna aplicación de terceros.
- Navegue hasta el archivo/carpeta y haga clic derecho sobre él.
- Seleccione Enviar a y seleccione Comprimido (carpeta comprimida) .
- Debería ver un archivo zip creado junto con el archivo/carpeta.
- Haga clic derecho en el archivo zip y seleccione Propiedades.
- En la pestaña General, seleccione Avanzado.
- En los atributos Comprimir o Cifrar, marque Cifrar contenido para proteger los datos. Esto permite el cifrado.
- Pulse Aceptar y seleccione Aplicar.
- En la ventana Advertencia de cifrado, seleccione el archivo de cifrado y la carpeta principal recomendados.
- Haga clic en Aceptar.
- Seleccione Aceptar para cerrar la ventana Propiedades.
Una vez que encripta el archivo zip, solo se puede acceder a él si inició sesión desde el mismo usuario que lo encriptó. Es por eso que no verá ningún cambio cuando intente abrir el archivo zip. Pero, si inicia sesión en su PC con un usuario diferente, el archivo es inaccesible.
Una cosa clave a tener en cuenta aquí es que el uso de este método de protección con contraseña asegura el archivo para un solo usuario. Significa que no puede compartirlo con nadie más.
Esto se debe a que el archivo no se abre en la PC con Windows de nadie más. Tampoco se abrirá en su PC si inicia sesión con un nombre de usuario diferente.
Por lo tanto, este archivo ahora está vinculado a su cuenta de usuario. Si pierde el acceso a él, no podrá recuperar su archivo zip.
Aplicaciones de terceros
Las aplicaciones de terceros solo están vinculadas a las contraseñas que crean durante la compresión. Incluso si pierde el acceso a la cuenta de usuario, aún puede recuperar el contenido del archivo zip. Esto también significa que si se filtra la contraseña, cualquiera puede abrir el contenido de los archivos zip. Ni siquiera necesitan abrir el archivo zip en su PC.
7Zip
- Haga clic derecho en el archivo que desea proteger.
- En 7Zip, seleccione Agregar al archivo.
- Asegúrese de que el formato de archivo esté configurado en zip.
- En cifrado, ingrese la contraseña dos veces en los campos que se muestran.
- Seleccione WinCrypto o AES y seleccione Aceptar.
- Hay pros y contras de usar tanto AES como ZipCrypto.
- Con AES,
- Puede abrir archivos zip solo con 7ZIP, WinZip y algunos otros archivadores ZIP.
- AES-256 proporciona un cifrado más fuerte.
- Con ZipCrypto,
- Puede abrir archivos zip sin aplicaciones de terceros en Windows.
- Compatible con todo el software de compresión ZIP.
- Con AES,
WinZip
- Haga clic derecho en el archivo que desea proteger.
- En WinZip, seleccione Agregar/Mover a archivo Zip.
- Escriba un nombre para el archivo comprimido.
- En Cifrado, marque Cifrar archivos.
- Haga clic en la flecha junto a Cifrar archivos.
- Seleccione AES de 256 bits o Legacy (ZipCrypto) y haga clic en Aceptar. Consulte la sección anterior sobre los pros y los contras de ambas herramientas.
- Haga clic en Agregar.
- Ingrese una contraseña dos veces para verificación y seleccione Aceptar.
Proteger con contraseña un archivo zip en Linux/MacOS
- Terminal abierta.
- Instalar paquetes de aplicaciones zip y descomprimir.
- Para Ubuntu y Debian
-
Sudo apt install zip unzip -y
-
- Para Red Hat/Fedora/CentOS
-
Sudo dnf install zip unzip
-
- Para Arch Linux
-
Sudo pacman -S zip unzip
-
- Los comandos anteriores son solo para Linux. macOS incluye estos paquetes de forma predeterminada.
- Para Ubuntu y Debian
- Zip -er target_file.zip archivos_personales
- Reemplace target_file con el nombre de archivo comprimido de destino y personal_files con la carpeta o el archivo de origen.
- Reemplace target_file con el nombre de archivo comprimido de destino y personal_files con la carpeta o el archivo de origen.
- Ingrese la contraseña y presione Entrar. Vuelva a ingresar para confirmar.
Tenga en cuenta que la contraseña mencionada en el Paso 4 no es la misma que la contraseña raíz o sudo para su sistema operativo Linux/Mac. Es solo una contraseña que puede usar para descargar el archivo zip.
Una vez que se completa el comando, el archivo ahora está protegido con contraseña. Debería poder encontrarlo en el directorio de trabajo actual.
En caso de que desee extraer e instalar archivos Tar.gz, lo tenemos cubierto.
Proteger con contraseña un archivo zip en MacOS
Uso de la línea de comandos
Para este enfoque, consulte la sección anterior sobre el uso del paquete de aplicación zip.
Uso de WinZip
- Descarga WinZip e instálalo.
- Una vez instalado, abre WinZip desde Aplicaciones.
- Con Finder, arrastre y suelte los archivos y la carpeta que necesita comprimir.
- En el panel de acciones de la derecha, marque Cifrar .
- Seleccione Preferencias de cifrado.
- En Método de cifrado, elija entre AES de 256 bits o heredado. Consulte la sección anterior sobre los pros y los contras de ambos.
- En el panel superior, haga clic en Agregar y seleccione desde esta Mac.
- Introduzca una contraseña dos veces para confirmar.
- Vaya a la ubicación requerida.
- Seleccione Código postal.
Usando Keka
- Descarga Keka e instálalo.
- O busque y descargue Keka desde Mac App Store.
- Una vez instalado, abre Keka desde Aplicaciones.
- Asegúrese de haber seleccionado ZIP como se muestra.
- Elija el método de compresión o déjelo por defecto.
- Vuelva a escribir la contraseña dos veces para confirmar.
- Marque AES 256 o déjelo por defecto para ZipCrypt.
- Usando Finder, arrastre y suelte los archivos y carpetas que desea comprimir.
- Ingrese el nombre de archivo comprimido y la ubicación.
- Selecciona Comprimir.
Preguntas frecuentes
¿Cómo abrir un archivo zip protegido con contraseña?
Para abrir un archivo zip, puede utilizar el método gráfico o el método de línea de comandos. Ambos métodos requieren que ingrese su contraseña para la descompresión.
Método gráfico
Debe tener una aplicación de compresión para abrir archivos zip protegidos con contraseña. También puede usar Windows si no tiene una aplicación de terceros.
- Navegue hasta la ubicación del archivo zip.
- Haga doble clic en él para abrirlo.
- Ahora puede ver el contenido de un archivo zip sin tener que ingresar la contraseña.
- Para abrir un archivo o extraerlo, seleccione extraer o haga doble clic en él.
- Introduzca la contraseña correcta.
Método de línea de comandos
Tanto Linux como macOS admiten este método. Debe tener permisos de archivo para acceder al archivo zip.
- Descargas de CD
- Para ir al archivo zip en la carpeta Descargas.
- Descomprimir archivo_comprimido.zip
- Ingrese la contraseña y presione Entrar.
- Ingrese la contraseña y presione Entrar.
- Los archivos ahora están disponibles en la ubicación actual con el mismo nombre de carpeta.
¿Qué tan seguro es un archivo zip protegido con contraseña?
Un archivo zip protegido con contraseña utiliza la mejor tecnología de cifrado disponible. Este tipo de protección es generalmente seguro contra la mayoría de los piratas informáticos. Además, AES-256 es más seguro que ZipCrypto sacrificando la compatibilidad. Dicho esto, los archivos zip no son un método del 100 por ciento para proteger el contenido de los archivos.
- Todavía puede eliminar el contenido protegido por contraseña de un archivo zip.
- Todavía puede agregar código inseguro y malicioso al contenido de un archivo zip.
- Puede eliminar y reemplazar el contenido seguro sin ingresar una contraseña.
Por lo tanto, la protección con contraseña solo puede llegar hasta el punto de evitar que el contenido del archivo sea visto directamente. No puede evitar la modificación y eliminación no autorizadas.