Hay una serie de razones por las que es posible que desee pixelar una parte o la totalidad de una imagen. Si está retocando una foto familiar para publicarla en línea, es posible que desee pixelar las caras de algunos miembros de su familia. Si está editando una imagen escaneada, es posible que desee pixelar algunos datos personales para protegerse antes de publicarlos en línea.
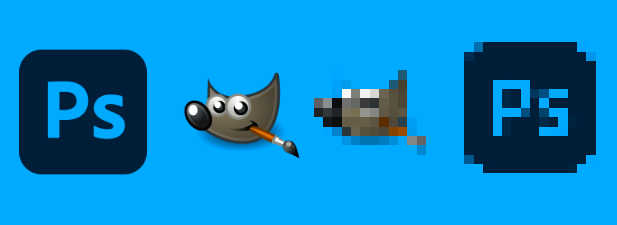
Hay varias formas de pixelar rápidamente una imagen en Windows y Mac utilizando varios editores de fotos gratuitos o de pago, como Photoshop y GIMP, o utilizando servicios en línea para editar sus imágenes. Si quieres saber cómo pixelar una imagen, esto es lo que debes hacer.
Cómo pixelar imágenes usando fotos en Mac
La forma más sencilla de pixelar imágenes es utilizar las herramientas que ya tienes a tu disposición. Si es un usuario de Mac, esto significa usar la aplicación Fotos integrada para pixelar sus imágenes rápidamente.
Fotos está preinstalado en todas las Mac, por lo que no necesita instalar nada adicional para comenzar. Puede iniciar Fotos desde la carpeta Aplicaciones en la aplicación Finder o desde el Launchpad a través del Dock.
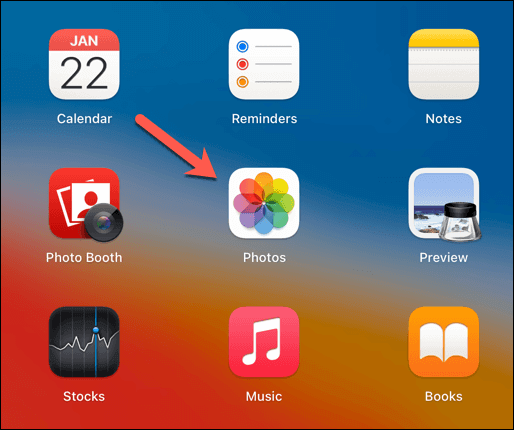
- Para pixelar imágenes con la aplicación Fotos, abra su imagen en la aplicación seleccionándola en la pestaña Biblioteca. Si no está visible, seleccione Archivo > Importar para importarlo.
- Con la foto importada, haga doble clic en la imagen en la pestaña Importaciones para verla. Una vez que la imagen esté abierta, seleccione la opción Editar en la parte superior derecha para comenzar a editar la imagen.
- Las opciones de edición de imágenes aparecerán en el lado derecho de la aplicación Fotos. Si bien Fotos no tiene una herramienta de pixelado incorporada, puede usar la herramienta de retoque para lograr un efecto similar. Mueva el control deslizante de retoque para aumentar el efecto, seleccione la casilla de verificación para activarlo, luego aplique el efecto con el mouse en el área que desea ocultar.
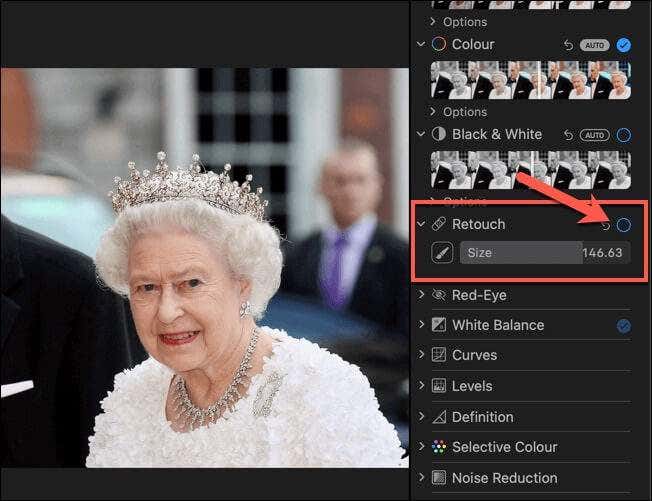
- Puede obtener una vista previa del efecto del control deslizante a la derecha. Si no está satisfecho, seleccione Revertir al original en la barra de menú superior o seleccione Listo para guardar los cambios.
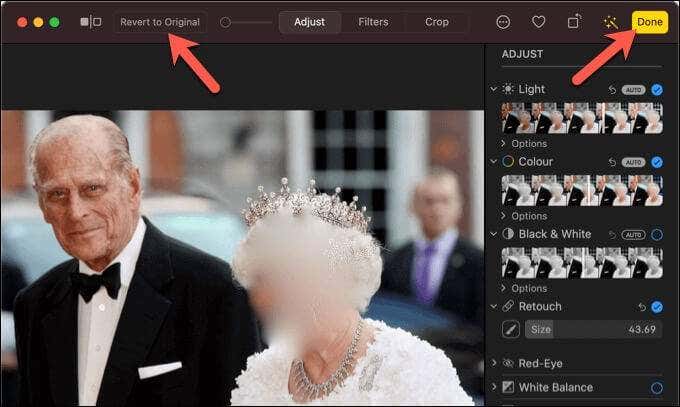
Si bien la herramienta de retoque técnicamente no pixela la imagen, la distorsiona, lo que produce un efecto similar. Sin embargo, si desea pixelar una imagen utilizando la pixelación de estilo bloque, deberá probar uno de los métodos que se enumeran a continuación.
Cómo pixelar imágenes usando Paint 3D en Windows
La herramienta Paint 3D reemplaza a Microsoft Paint, creada por Microsoft para introducir nuevas funciones (como el modelado 3D básico) que no son posibles en el software original.
Sin embargo, una característica útil de Paint 3D es una herramienta de pixelado rápido para imágenes. Paint 3D debe estar preinstalado en su PC con Windows pero, si no lo está, puede descargarlo e instalarlo desde Microsoft Store.
- Para comenzar, abra la aplicación Paint 3D en su PC y seleccione Menú > Abrir > Explorar archivos para abrir su imagen.
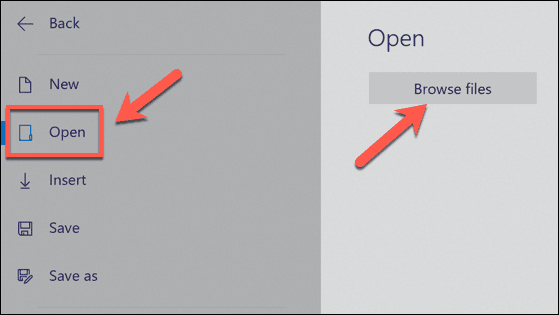
- Una vez que el archivo esté abierto, use la herramienta Seleccionar para seleccionar la parte de la imagen que desea pixelar (o seleccione la imagen completa para pixelar toda la imagen). Una vez seleccionado, reduzca el tamaño de la porción seleccionada de la imagen. Esto reducirá la calidad de la porción seleccionada de la imagen.
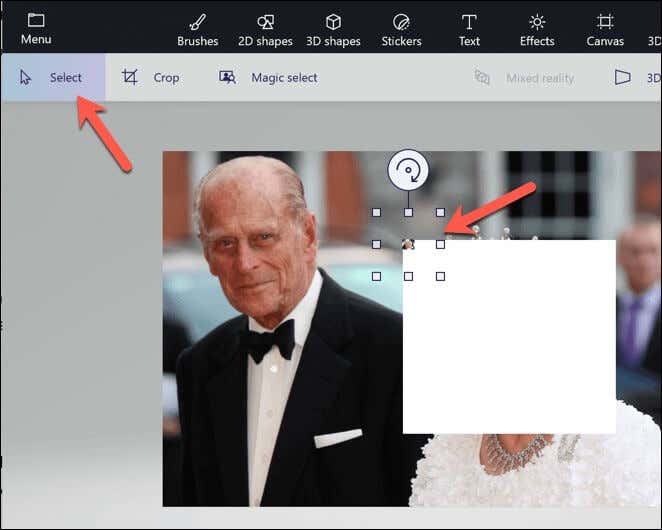
- Después de reducir el tamaño de la sección, anule la selección haciendo clic en cualquier otro lugar de la imagen. Ahora deberá volver a seleccionar y cambiar el tamaño de la sección de imagen reducida a su tamaño anterior con la herramienta Seleccionar, asegurándose de no agregar ningún espacio en blanco al hacerlo. Una vez redimensionado, la calidad de la imagen se reducirá en esa sección, creando un efecto de pixelado.

Uso de Adobe Photoshop para pixelar imágenes en Windows o Mac
Si bien Adobe Photoshop es uno de los mejores y más conocidos editores de fotos profesionales para usuarios de Windows y Mac, también puede manejar tareas bastante simples como la pixelación de imágenes.
- Para pixelar una imagen en Photoshop, abra la imagen seleccionando Archivo > Abrir.
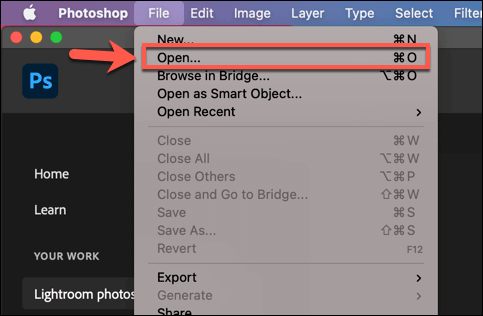
- Con la herramienta Seleccionar, seleccione la parte de su imagen que desea pixelar. Si desea pixelar toda la imagen, continúe con el siguiente paso.
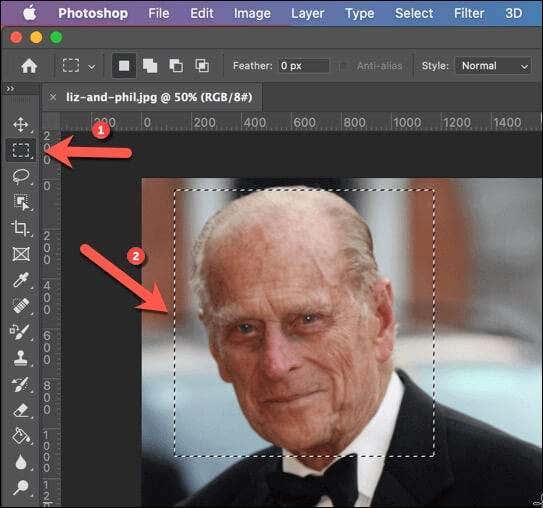
- Con la parte de su imagen seleccionada, seleccione Filtro > Pixelar > Mosaico para comenzar el proceso de pixelado.
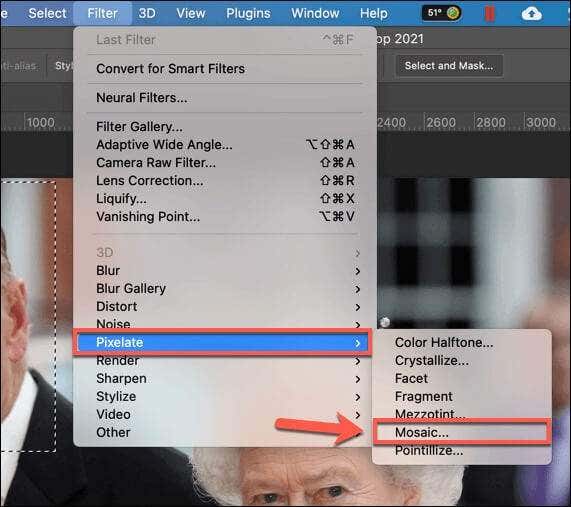
- En el cuadro Pixelado, mueva el control deslizante Tamaño de celda para aumentar el efecto de pixelado. Seleccione Aceptar para aplicarlo.
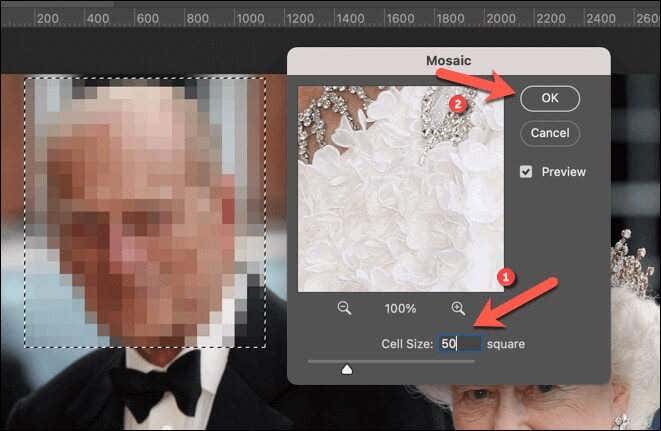
- Una vez que se aplica el efecto de pixelado, deberá guardar la imagen seleccionando Archivo > Guardar o Guardar como.
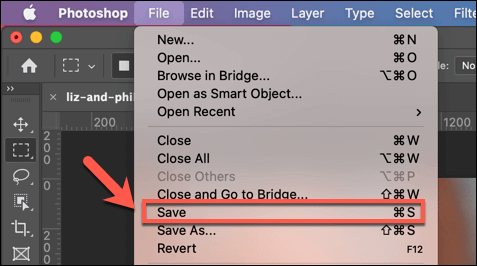
Uso de GIMP para pixelar imágenes en Windows o Mac
Si desea pixelar imágenes usando software gratuito, puede usar el GIMP de código abierto para hacerlo. Este editor de fotos gratuito está disponible para Windows y Mac, así como para otras plataformas como Linux.
- Para comenzar, abra GIMP en su PC o Mac y cargue la imagen seleccionando Archivo > Abrir.
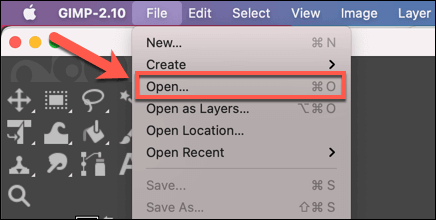
- Si desea pixelar una sección de la imagen, use la herramienta Seleccionar para seleccionarla primero. De lo contrario, GIMP pixelará toda la imagen. Para comenzar el proceso de pixelado, seleccione Filtros > Desenfocar > Pixelizar en el menú.
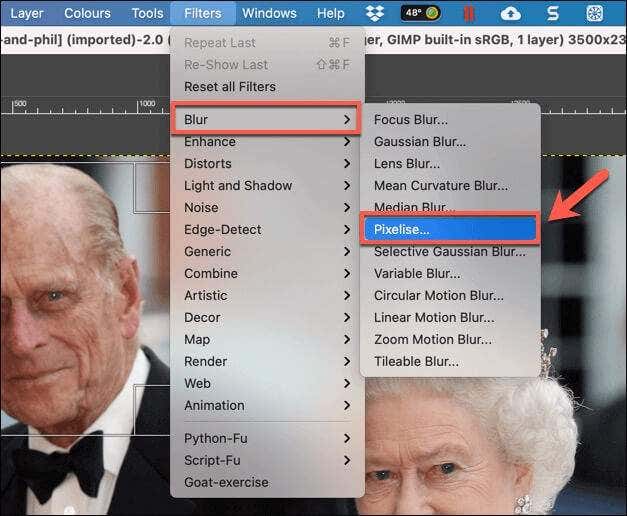
- En el cuadro Pixelizar, aumente o disminuya el efecto de pixelado cambiando los valores de Peso del bloque y Peso del bloque. Para aplicar el efecto, seleccione Aceptar.
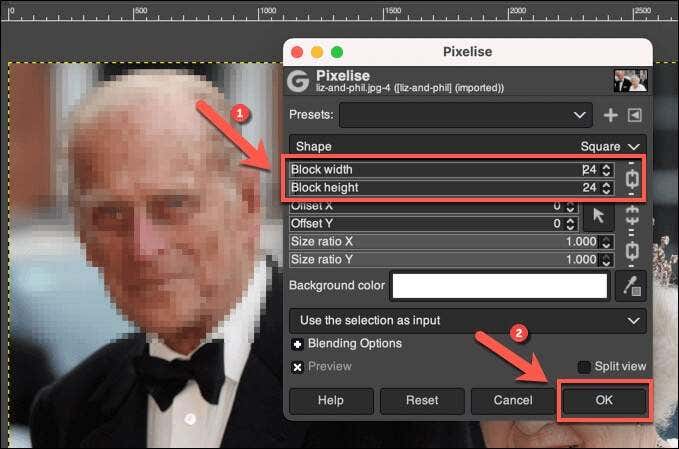
- Una vez aplicado el efecto, guarde el archivo seleccionando Archivo > Guardar o Guardar como.
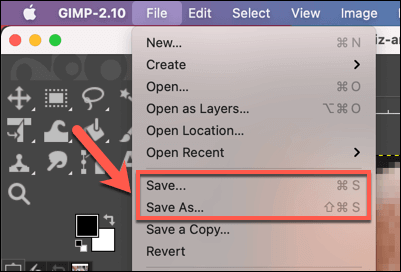
Uso de Adobe Photoshop Express para pixelar imágenes en línea
Si desea pixelar imágenes rápidamente sin instalar una aplicación de terceros, puede usar un editor de fotos en línea. Existen varios sitios web, pero uno de los mejores es utilizar Adobe Photoshop Express, que te permitirá pixelar una imagen completa.
- Para comenzar, cargue una imagen en el sitio web de Adobe Photoshop Express seleccionando la opción Cargar archivo.
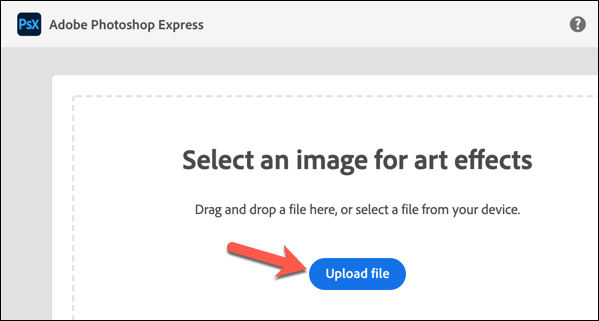
- Una vez cargada la imagen, seleccione Efectos artísticos a la derecha, luego seleccione la categoría Efectos en la pestaña Efectos artísticos a la derecha.
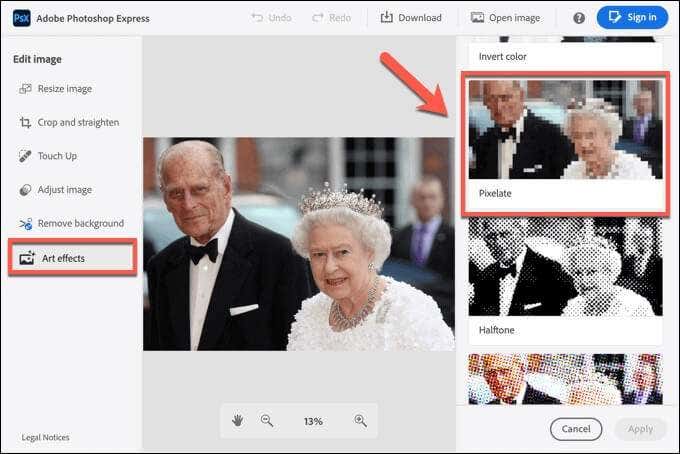
- Seleccione el efecto Pixelado para aplicarlo a la imagen y mueva el control deslizante Tamaño de píxel para aumentar o disminuir el efecto. Seleccione Aplicar para aplicar el cambio.
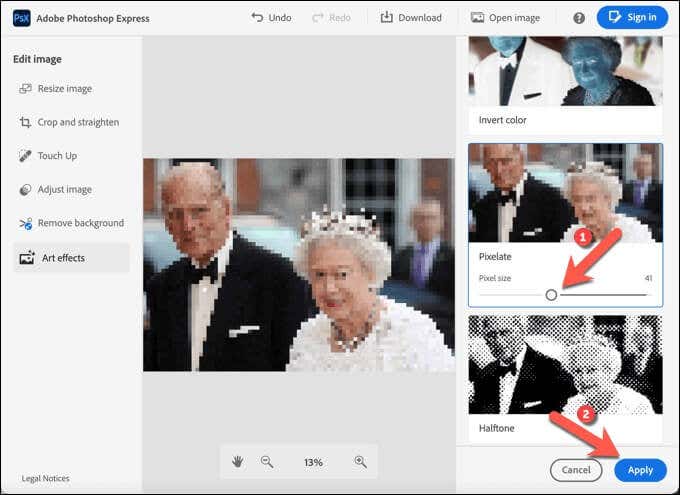
- Una vez aplicado el efecto, descarga la imagen seleccionando la opción Descargar en la parte superior.
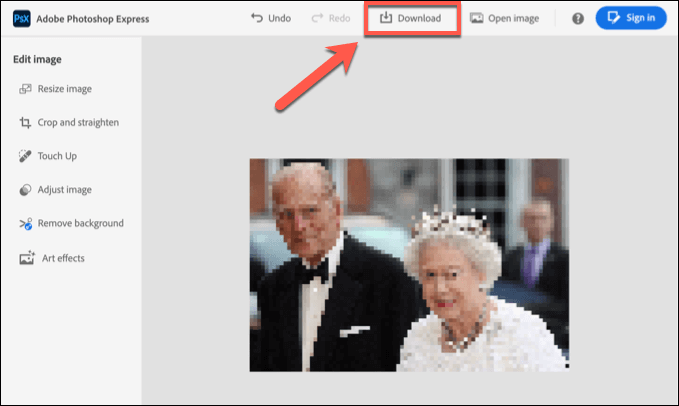
Mejor edición de fotos en Windows y Mac
Ahora que sabe cómo pixelar imágenes en Windows y Mac, puede llevar su edición de fotos al siguiente nivel. Por ejemplo, es posible que desee restaurar fotos antiguas con herramientas como GIMP o crear imágenes vectoriales de alta resolución con Inkscape o Adobe Illustrator.
Si sus imágenes se vuelven demasiado grandes, no olvide reducir el tamaño de la imagen, especialmente si está pensando en publicar en línea. Es mejor hacerlo usted mismo, ya que los servicios en línea como Instagram comprimirán las imágenes automáticamente, reduciendo su calidad. Asegúrese de usar aplicaciones de edición de fotos para hacer que sus imágenes sean compatibles con las redes sociales primero.








