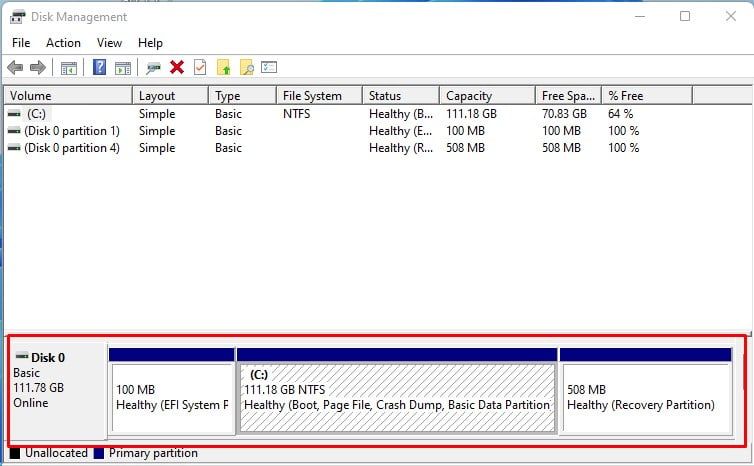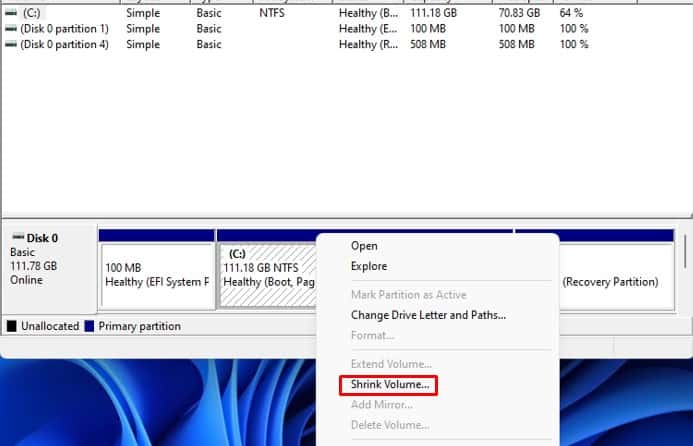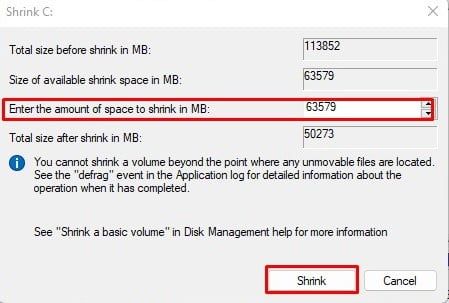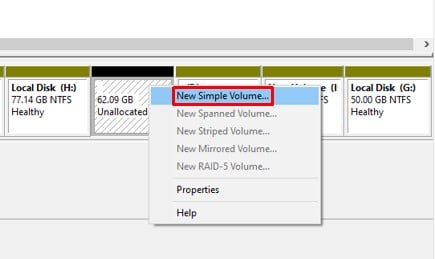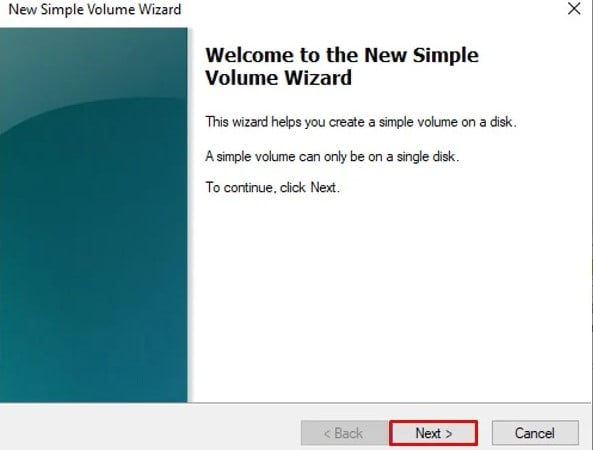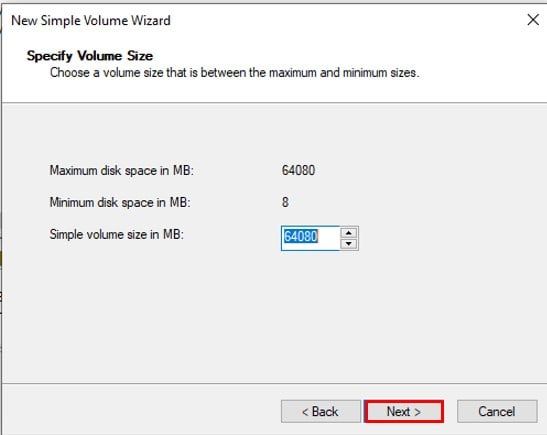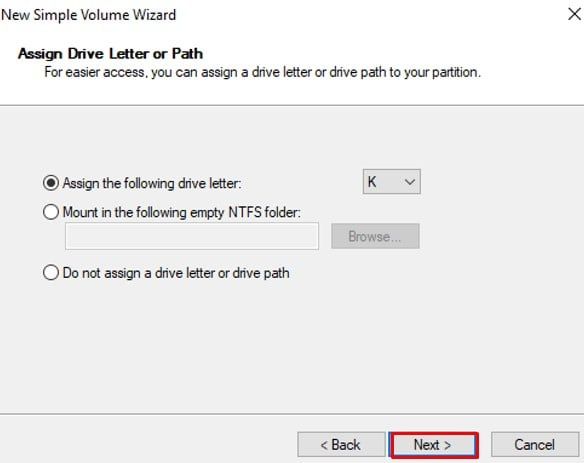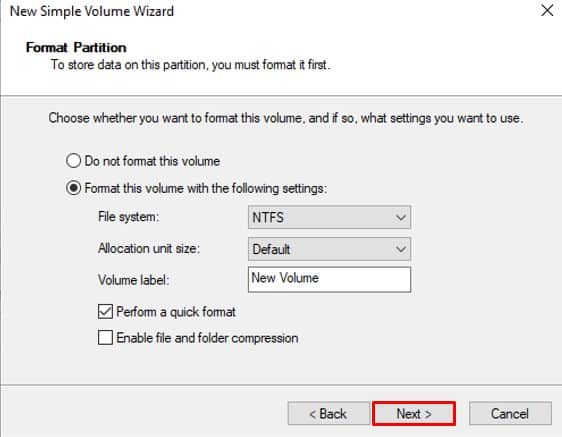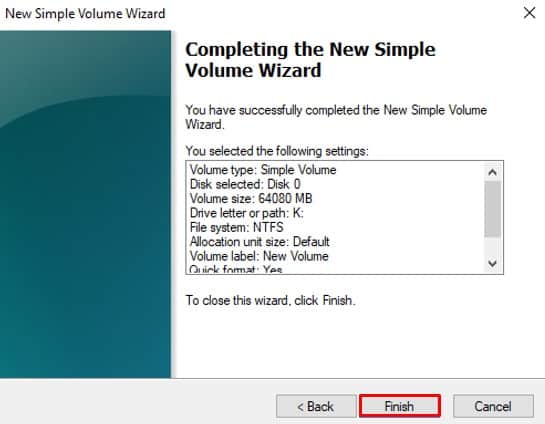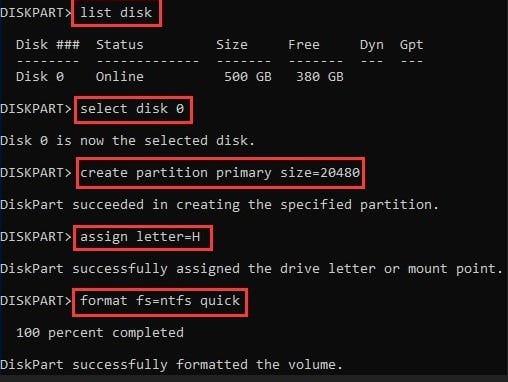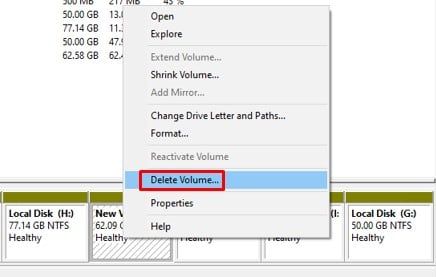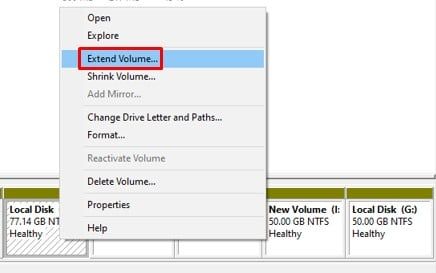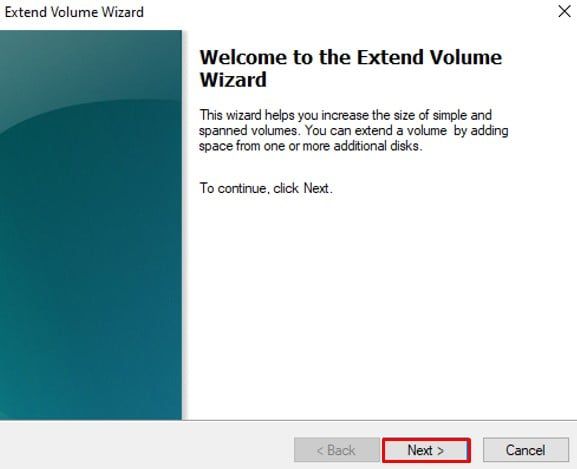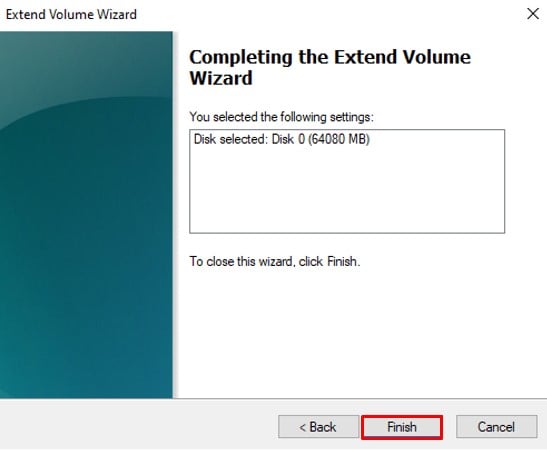La partición en un disco duro es una separación lógica del espacio de almacenamiento para administrar de manera eficiente sus datos y archivos. En una PC nueva, una unidad de disco particionada no se incluye de antemano. Por lo tanto, sería útil si considerara particionarlo para una mejor gestión de datos.
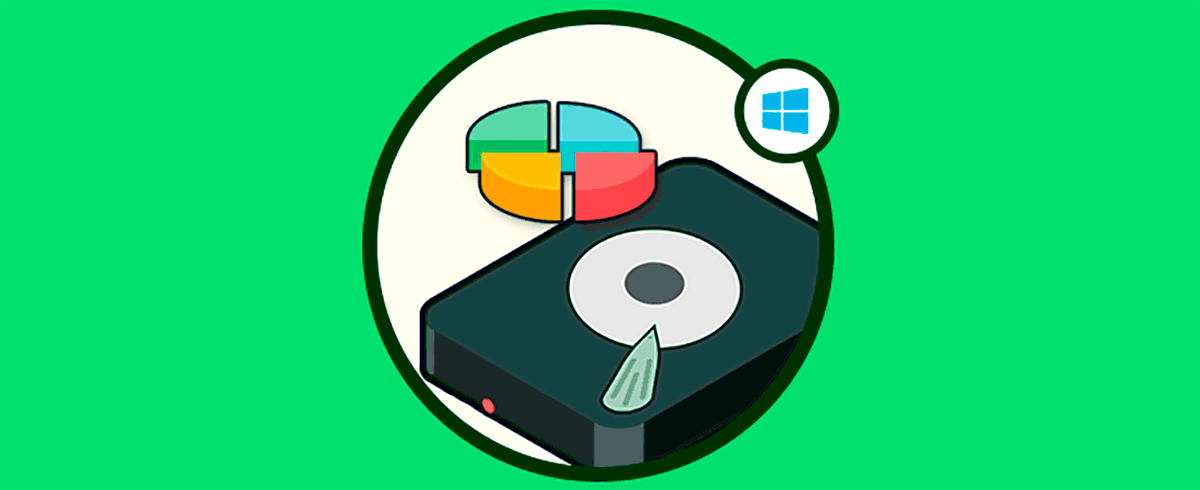
Las secciones de partición para el sistema operativo y los archivos personales minimizan el riesgo de corrupción de sus valiosos archivos. Además, es necesario para el rendimiento eficiente de su sistema. La partición del disco duro es una característica disponible desde Windows 7. Del mismo modo, Windows 11 tiene una opción de administración de disco incorporada para particionar el disco duro.
En este artículo, veremos diferentes formas de particionar discos duros.
¿Por qué crear particiones de un disco duro?
Una unidad diferente para su sistema operativo siempre es una buena idea. Lo hace más fácil en caso de que necesite reiniciar su PC. Solo puede formatear la partición de Windows y guardar todo lo demás.
Incluso puede ejecutar diferentes sistemas operativos en su dispositivo si tiene secciones separadas para cada uno de ellos. La recuperación de archivos eliminados también se vuelve más fácil cuando tiene un disco particionado.
En esta guía, aprenderá sobre algunos métodos para particionar un disco duro en Windows 11.
¿Cómo particionar un disco duro en Windows 11?
La creación de una partición solo es posible si tiene espacio sin asignar en su disco. De lo contrario, debe reducir o eliminar una partición existente. Particionar un disco duro no es una tarea compleja y no le llevará mucho tiempo. Aprendamos algunos métodos en detalle:
Uso de la herramienta de administración de discos
La administración de discos es una herramienta de utilidad integrada en Windows que proporciona funciones como administrar, verificar, formatear y particionar discos. Puede usar esta herramienta para reducir el tamaño de la unidad existente y crear una nueva partición. Sigue estos pasos:
- Haga clic con el botón derecho en el botón Inicio y seleccione la opción Administración de discos. Enumerará todos los discos y particiones existentes en su sistema.
- Navegue a la parte inferior de la ventana Administración de discos y haga clic en la unidad que desea particionar.
- Haga clic derecho sobre él y haga clic en la opción Reducir volumen.
- En la siguiente ventana, verá el tamaño del espacio de reducción disponible en MB. Ingrese la cantidad de espacio que desea reducir y haga clic en el botón Reducir.
- Se creará un nuevo espacio no asignado con el tamaño especificado. Ahora puede usar este espacio para crear una nueva partición. Haga clic derecho en el cuadro que dice Sin asignar y haga clic en la opción Nuevo volumen simple.
- Se abrirá un nuevo asistente de volumen simple. Haga clic en el botón Siguiente para continuar.
- Especifique el tamaño del volumen que desea crear. Mostrará los valores predeterminados que ingresó en el paso anterior. Luego haga clic en el botón Siguiente.
- Asigne la letra de la unidad en la siguiente ventana y haga clic en el botón Siguiente.
- Aparecerá una nueva ventana para formatear su nuevo volumen. Asígnele un nombre en el campo Etiqueta de volumen y haga clic en el botón Siguiente.
- Haga clic en Finalizar.
Ya ha terminado de crear una nueva partición en su disco duro.
Uso del símbolo del sistema
También puede usar el símbolo del sistema para particionar el disco duro en Windows 11. Siga estos pasos:
- Abra el símbolo del sistema como administrador.
- Escriba
DiskpartY presione la tecla Intro. - Escriba los siguientes comandos y presione Entrar después de cada comando:
List diskSelect disk X(X es el número de su disco que se muestra después de escribir list disk. El disco duro se muestra como Disco 0)Create partition primary size=PartitionSize(Ingrese el tamaño de partición deseado en MB en el campo Tamaño de partición)Assign letter=DriveLetter(Ingrese una letra de unidad que aún no existe en el sistema)Format fs=ntfs quickEsto formateará la partición recién creada en formato NTFS.Exit
Uso de aplicaciones de terceros
Muchas aplicaciones de terceros están disponibles en Internet si le resulta difícil particionar una unidad desde la herramienta de administración de discos o el símbolo del sistema. Aplicaciones como MiniTool Partition Wizard Free, EaseUS Partition Master Free y Macrorit Partition Expert pueden resultar útiles.
¿Cómo eliminar el volumen existente para ampliar el tamaño de la unidad?
Puede eliminar cualquiera de los volúmenes existentes y ampliar el tamaño de otra unidad. Esto utilizará el espacio no asignado de la unidad eliminada y lo agregará a otra unidad.
Nota: asegúrese de crear una copia de seguridad de sus archivos importantes antes de particionar.
Estos son los pasos que debe seguir:
- Abra la herramienta de administración de discos.
- Haga clic derecho en la unidad que desea eliminar y haga clic en la opción Eliminar volumen.
- Aparece un pequeño cuadro de diálogo para confirmar la eliminación. Haga clic en el botón Sí.
- Ahora verá el espacio no asignado mencionado en lugar de la unidad que acaba de eliminar.
- A continuación, debe ampliar el volumen de otra unidad. Haga clic con el botón derecho en la unidad cuyo volumen desea ampliar y haga clic en la opción Extender volumen.
- Se abrirá un asistente para Extender volumen. Haga clic en el botón Siguiente para continuar.
- En la siguiente ventana, mostrará cuánto espacio se agregará a su disco. Haga clic en el botón Finalizar.
Ahora puede ver que se ha aumentado el tamaño de la unidad.
Preguntas relacionadas
¿Cuál es el tamaño de partición recomendado para Windows 11?
Microsoft recomienda al menos 64 GB de espacio para Windows 11. Pero a medida que se instalan las aplicaciones y las actualizaciones, no será suficiente. Por lo tanto, sería mejor un tamaño de partición de 100-150 GB.
¿Reducir un volumen elimina los datos?
No, reducir un volumen no elimina los datos. Utiliza la sección no utilizada de un disco para crear espacio no asignado. A continuación, puede utilizar este espacio para crear una nueva partición. Sin embargo, eliminar un volumen para ampliar el tamaño de otra unidad borrará los datos existentes. En ese caso, primero debe asegurarse de crear una copia de seguridad.