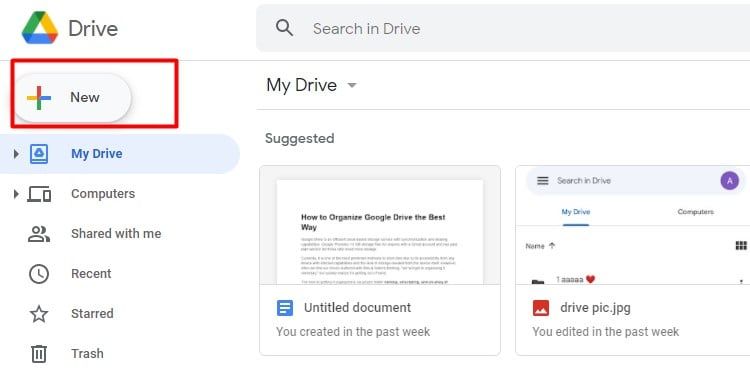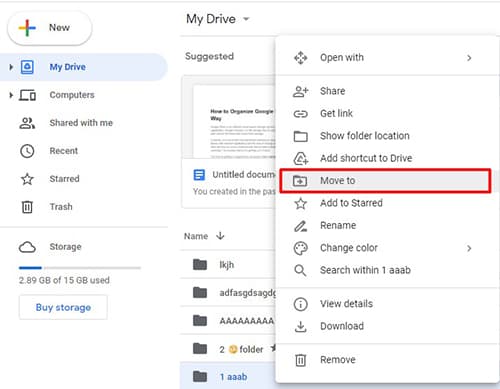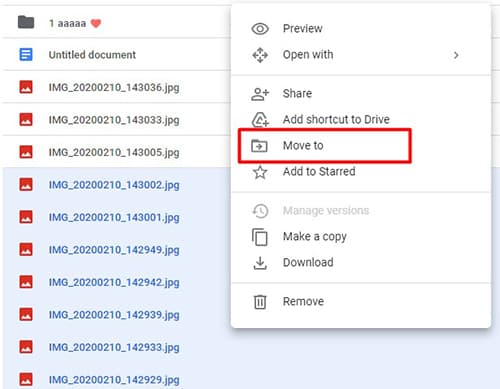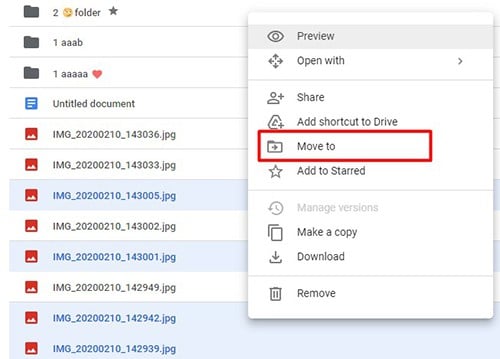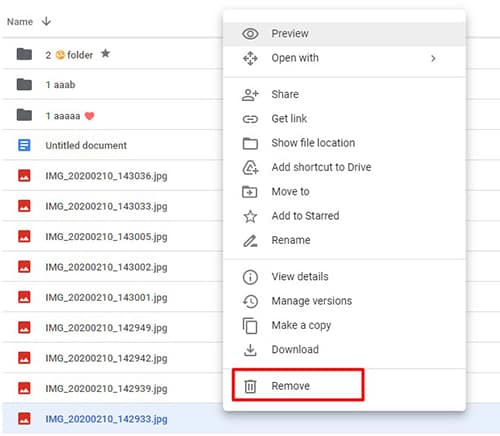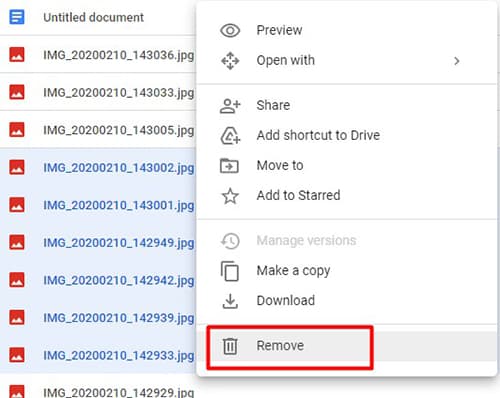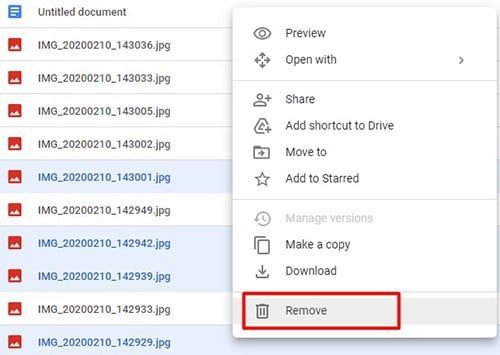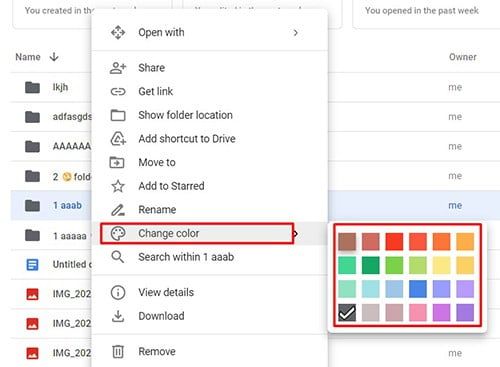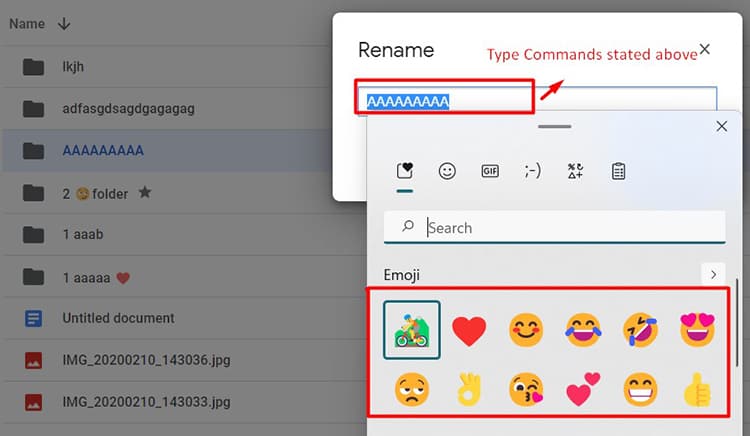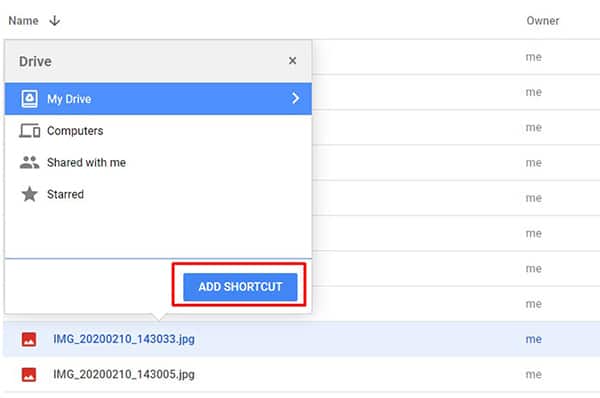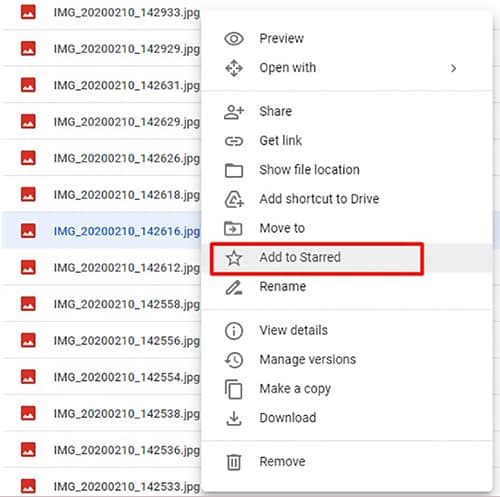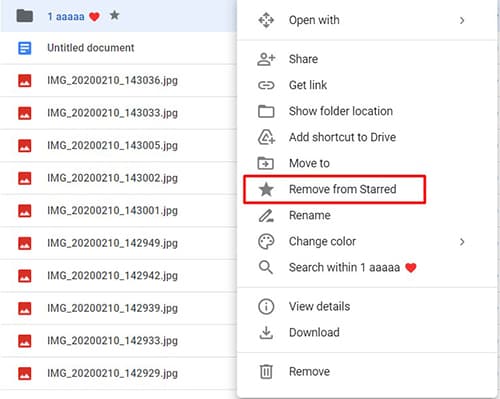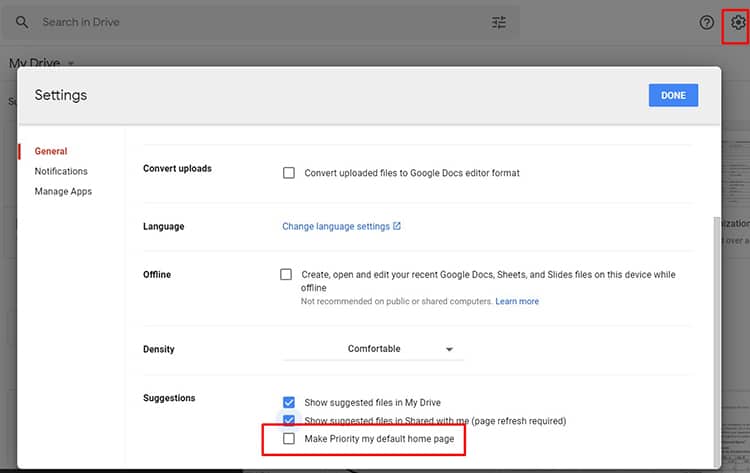A menudo encontramos nuestras unidades de Google repletas de archivos y carpetas, pensando que algún día podremos organizarlo, pero rápidamente nos damos cuenta de que se nos está yendo de las manos.
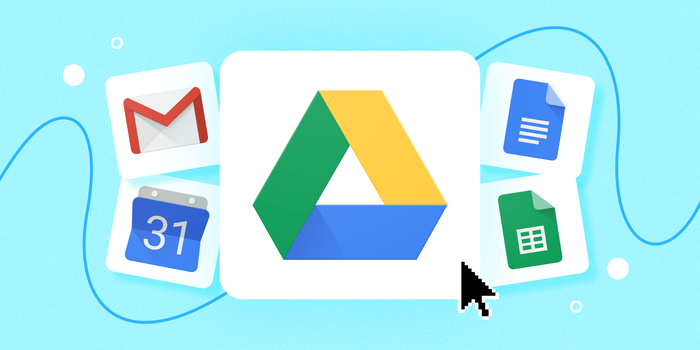
Puede que sea el almacenamiento gratuito de 15 GB lo que nos mima o los muchos planes de almacenamiento de pago que ofrece Google, pero la mayoría de nosotros necesitamos un enfoque sistemático para organizar nuestros archivos.
Si tenemos un poco de tiempo de sobra, podemos hacerlo a través de la estructuración y el nombre de carpetas adecuados y utilizando las muchas funciones integradas de las unidades.
Analicemos estas soluciones de manera ordenada para organizar el viaje cuando terminemos de leer el artículo.
Cómo organizar Google Drive de la mejor manera
Comencemos desde lo básico y avancemos hacia algunas características llamativas que harán que la unidad sea tanto organizada como estéticamente agradable.
También hemos incluido procedimientos para teléfonos móviles pero, por experiencia personal, recomendamos usar una PC (Windows o Mac) para organizar las unidades. Si usamos el mismo Gmail en ambos dispositivos, los cambios realizados por PC se sincronizan en el teléfono.
Comience por crear un marco
Recomendamos crear un marco de estructuras de carpetas. Comience por crear una lista de posibles carpetas principales y subcarpetas para tener una idea básica de la estructura necesaria para Drive.
Lo mejor es anotar o escribir la lista de carpetas y subcarpetas en una nota adhesiva para entender claramente lo que estamos tratando de lograr.
Hemos creado un ejemplo a continuación para que pueda comenzar, siga una modalidad similar para hacer uno para usted.
Recuerde que lo más probable es que la estructura de carpetas sea única para usted. Experimente y vea lo que funciona para usted. La imagen anterior describe una posible estructura de carpetas para una organización de pequeñas empresas.
Elija una convención de nomenclatura
Recomendamos mantener la coherencia con el proceso de denominación de las carpetas. La creación de nombres aleatorios dificultará la recuperación de archivos más adelante cuando sea necesario. Piense en ello como un formato que usaremos para cada archivo en Google Drive.
Aquí hay algunos ejemplos para empezar.
- Estilo de nomenclatura incorrecto: impuestos, tarea de matemáticas, informe diario de marketing.
- Buen estilo de nomenclatura: (01) Impuestos |2021-22, 2022-3-8-Informe de anuncios pagados, (03) Maxs Wedding Pictures: recepción.
Un formato muy utilizado para archivos por profesionales es YYYY-MM-DD-Subject-Unique Code o Text. Por ejemplo, 2022-3-8-John Doe-001-primer borrador.
No tiene que ser este mismo formato; Recomendamos elegir un formato que funcione para usted y ceñirse a él.
De forma predeterminada, Google Drive ordenará los archivos según el alfabeto. Este resultado podría invertirse exactamente si cambiamos la dirección de clasificación de nombres. Cuando pone números en el frente, se ordenará según el número.
Otra alternativa a utilizar es Fechas en el frente. Cuanto menor sea el número, mayor será la clasificación de las carpetas en Drive.
Comience a crear la carpeta/subcarpeta según el marco
Cree las carpetas principales y secundarias necesarias de acuerdo con el marco creado. Una vez que las carpetas estén listas, comience a mover archivos individuales a sus respectivas carpetas.
A continuación se indican algunos procedimientos que ayudarán en el proceso.
Crear nuevas carpetas en Google Drive
- Seleccione el ícono + Nuevo en el lado izquierdo de Drive para PC. Para teléfonos móviles, seleccione el ícono + en la esquina inferior derecha.
- Haga clic en la opción Carpeta.
- Nombra la carpeta
Crear subcarpetas en Drive
Vaya a la carpeta principal donde se requiere la subcarpeta y siga el procedimiento anterior. Siga el mismo proceso indicado anteriormente si necesita más subcarpetas dentro de la subcarpeta.
Mover archivos individuales a una carpeta específica
- Haga clic con el botón derecho (Windows), Control+ Haga clic (Mac) en el archivo deseado para PC. Para teléfonos móviles, toque y mantenga presionado el archivo deseado y haga clic en el botón de tres puntos en la esquina derecha.
- Seleccione Mover a en PC o la opción Mover en teléfonos móviles.
- Aparecerá un cuadro emergente en las PC. Para Teléfonos Móviles, se abrirá una nueva sección.
- Seleccione la carpeta de destino.
- Haga clic en la opción Mover aquí.
- Alternativamente, haga clic en el archivo deseado y arrástrelo a la carpeta de destino.
Seleccione varios archivos para moverlos a una nueva carpeta
- Mantenga presionada la tecla Mayús y seleccione el archivo de inicio de la lista para PC. Mantenga presionada la tecla Mayús y seleccione el archivo de punto final de la lista. No hay una alternativa al botón Shift para teléfonos móviles. Siga la sección específica de archivos múltiples para teléfonos móviles que se indica a continuación.
- El comando seleccionará todos los archivos intermedios. El resto del procedimiento es el mismo que el anterior.
Seleccione varios archivos específicos para mover a una nueva carpeta
- Mantenga presionada la tecla Ctrl y haga clic en los que necesitan selección para PC. Para teléfonos móviles, toque y mantenga presionado el archivo deseado; una vez que los archivos estén resaltados en azul, comience a seleccionar varios archivos.
- El resto del procedimiento es el mismo que el anterior.
Utilice la búsqueda avanzada para encontrar archivos
Si estamos tratando de buscar un archivo específico, el primer instinto es buscar la palabra clave en la barra de búsqueda en la parte superior. La mayoría de las veces, estas búsquedas de palabras clave generan resultados innecesarios, lo que hace que el proceso de búsqueda sea agitado.
Recomendamos utilizar la herramienta de búsqueda avanzada de esta barra de búsqueda. La tecla del botón de flecha hacia abajo en el lado derecho de la barra abrirá un cuadro emergente de búsqueda avanzada.
Podemos buscar documentos por propiedad, tipo, ubicación, fecha de modificación, nombre del elemento, inclusiones de palabras y direcciones de correo electrónico compartidas. Utilice esta función según sea necesario para localizar archivos para el proceso de organización.
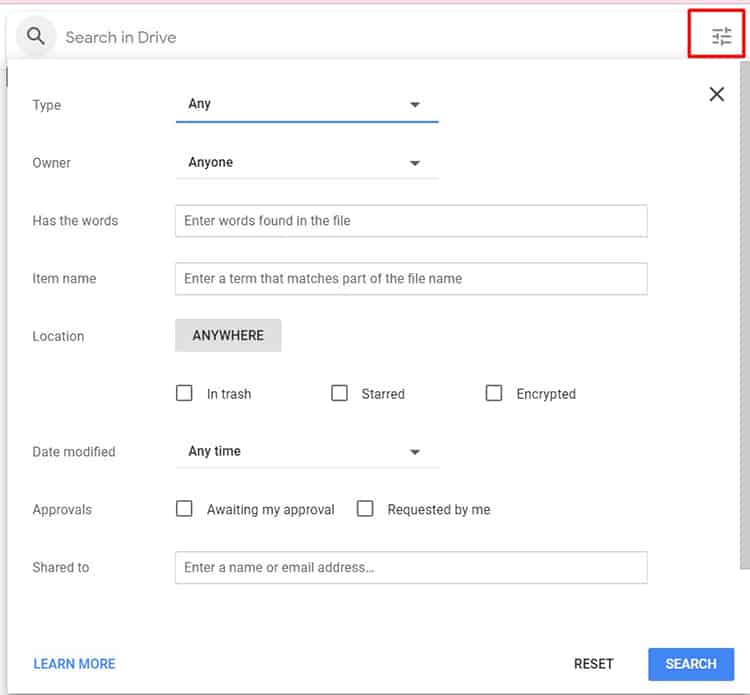
Elimine archivos innecesarios O compílelos en una sola carpeta
Cada uno de nosotros tiene un montón de archivos innecesarios en nuestra unidad, por lo que no hay nada de qué avergonzarse. Dado que hemos comenzado el proceso de organización, ahora es el momento de eliminar todos los archivos innecesarios.
No te preocupes por los errores, ya que la papelera de Google Drive mantendrá guardadas las carpetas durante 30 días. Después de eso, Drive elimina los archivos para siempre.
Puede haber toneladas de archivos en Drive, entonces, ¿cómo verificamos qué archivos son necesarios? La mejor manera es cambiar la configuración de vista de la unidad a la opción de cuadrícula, que mostrará una lista de vista previa de los archivos en una cuadrícula.
Eliminar procedimiento
- Haga clic derecho en el archivo deseado. Use Control + Clic en Mac para seleccionar el archivo. Para teléfonos móviles, toque y mantenga presionados los archivos deseados.
- Seleccione Eliminar en PC o icono de papelera en teléfonos móviles.
Seleccionar varios archivos en orden y eliminar
- Para PC, mantenga presionada la tecla Mayús y seleccione el archivo de inicio de la lista prevista y el archivo de punto final de la lista. Para teléfonos móviles, toque y mantenga presionado cualquiera de los archivos previstos; una vez que el archivo esté resaltado en azul, seleccione todos los archivos múltiples que necesitan selección.
- Haga clic con el botón derecho en el área seleccionada y elija la opción Eliminar o elija el icono Papelera para teléfonos móviles.
Seleccionar archivos múltiples específicos y eliminar
- Mantenga presionada la tecla Ctrl para PC y haga clic en las que necesitan selección para PC. Para teléfonos móviles, toque y mantenga presionado el archivo deseado; una vez que el archivo esté resaltado en azul, seleccione todos los archivos múltiples que necesite seleccionar.
- Haga clic derecho en el área seleccionada y elija la opción de eliminación para PC; elija el icono de la papelera para teléfonos móviles.
Si duda en eliminar archivos, al menos agrupe todos esos archivos innecesarios en una sola carpeta y nómbrelos como Archivos obsoletos o Posibles elementos de la papelera. Escanee estas carpetas y ordénelas siempre que esté libre.
Código de colores y nombres de carpetas Emojify
Google Drive permite a los usuarios cambiar el color de los iconos de las carpetas. Úsalo de acuerdo a tus necesidades. Por ejemplo, muchos profesionales generalmente usan el color rojo para las carpetas para indicar información confidencial para que no la compartan accidentalmente con otra persona o la eliminen.
Google Drive permite a los usuarios insertar emoji en el nombre de la carpeta. Use emojis para indicar videos, imágenes o cualquier otra cosa que llame su atención.
Los emojis tienen una numeración incrustada en el código (generalmente Unicode). Si los emojis se mantienen delante del nombre, se clasificarán de acuerdo con ese número.
No es práctico encontrar el número de código de cada emoji. Por lo tanto, recomendamos usar emojis solo después de escribir un número al principio o dejarlo al final del nombre de la carpeta.
Procedimiento de código de color
- Haga clic derecho (Windows), Control + clic (Mac) en la carpeta deseada. Para teléfonos móviles, mantenga presionado el archivo y seleccione el botón de tres puntos en la parte superior. Aparecerá un cuadro emergente.
- Busca la opción Cambiar color.
- Seleccione el color preferido
Procedimiento de inserción de emoji
- Haga clic con el botón derecho (Windows), control+clic (Mac) en la carpeta deseada. Para teléfonos móviles, mantenga presionado el archivo y seleccione el botón de tres puntos en la parte superior.
- Seleccione Cambiar nombre
- Para insertar emoji, seleccione la tecla de Windows y el punto final (Windows), la tecla FN (Mac) o use la sección Emoji desde el teclado incorporado (teléfonos móviles).
- Busque el emoji requerido y selecciónelo
Si la selección de emojis de la lista de emojis de Drive no es suficiente, también hay sitios de terceros que podemos usar para copiar el ícono necesario. Simplemente google copie emojis, aparecerán toneladas de opciones. Algunos sitios web populares son Get Emoji, Emojipedia, Emojicopy, etc.
Todo lo que tenemos que hacer es encontrar el emoji que queremos, copiarlo y pegarlo durante el cambio de nombre del archivo o carpeta.
Podemos usar el ícono emoji de un carrete de cámara o el ícono de cámara en carpetas que albergan imágenes. Se ha demostrado científicamente que los humanos reconocen la información visual más rápido.
Cree accesos directos en lugar de varias copias de un archivo
Habrá casos en los que se necesite un archivo individual en varias carpetas. En tales casos, en lugar de crear una copia del archivo en sí, recomendamos crear accesos directos cuando sea necesario.
Crear accesos directos en Drive
- Haga clic derecho (Windows), Control + clic (Mac) en el archivo deseado. Para teléfonos móviles, toque y mantenga presionados los archivos deseados.
- Seleccione Agregar acceso directo a Drive (aparecerá un cuadro emergente).
- Seleccione la carpeta principal donde debe estar el acceso directo o las subcarpetas de esa carpeta principal.
- Haga clic en la opción Agregar acceso directo en la esquina inferior derecha del cuadro emergente.
- Alternativamente, puede usar Shift Z en Mac y PC con Windows para abrir el mismo cuadro emergente rápidamente.
Deje la sección Compartido conmigo sola
Otras personas comparten los archivos y carpetas que vemos en esta sección. No tenemos la autoridad para usar las opciones de mover o cambiar el nombre en esos archivos. Podemos codificarlo con colores, pero le recomendamos que se mantenga alejado de las molestias.
En lugar de organizar la sección compartida conmigo, recomendamos instalar accesos directos a estos archivos en nuestro Google Drive organizado en carpetas donde sea necesario. El procedimiento es el mismo que se indicó anteriormente.
Use la opción destacada con moderación
Google Drive permite a los usuarios marcar archivos y carpetas con un icono de estrella. Use este servicio para archivos importantes o archivos que necesitan recuperarse rápidamente. Utilice esta opción con moderación con el siguiente procedimiento.
- Haga clic derecho (Windows), Control + clic (Mac) en el archivo deseado. Para teléfonos móviles, toque y mantenga presionados los archivos. Una vez que el archivo deseado esté resaltado, haga clic en el botón de tres puntos en la esquina superior derecha.
- Seleccione Agregar a destacados
Hay una opción Destacada en los botones de Google Drive a la izquierda. Drive mostrará todos los archivos y carpetas destacados cada vez que lo presione.
Siga el procedimiento a continuación si el archivo no necesita la designación con asterisco.
- Haga clic derecho (Windows), Control + clic (Mac) en el archivo deseado. Para teléfonos móviles, toque y mantenga presionados los archivos. Una vez que el archivo deseado esté resaltado, haga clic en el botón de tres puntos en la esquina superior derecha.
- Seleccione Quitar de destacados
Usar espacio de trabajo prioritario
El espacio de trabajo de prioridad lo ayuda a crear un espacio de trabajo separado donde podemos agregar accesos directos de archivos para trabajar sin cambiar la ubicación de almacenamiento del archivo real.
Piense en ello como un pequeño espacio donde podemos seleccionar un grupo de archivos en los que queremos trabajar, sin tener en cuenta otros archivos. Es una herramienta útil para las personas que trabajan constantemente en Drive.
Tenga en cuenta que esta función solo está disponible para G Suite Basic, Enterprise o Business.
Esta función no está disponible para usuarios gratuitos de Google Drive. También podemos agregar estas funciones a nuestra página de inicio que permite a los usuarios ver los archivos del espacio de trabajo tan pronto como abren Google Drive.
La función debería aparecer debajo del icono + en Drive.
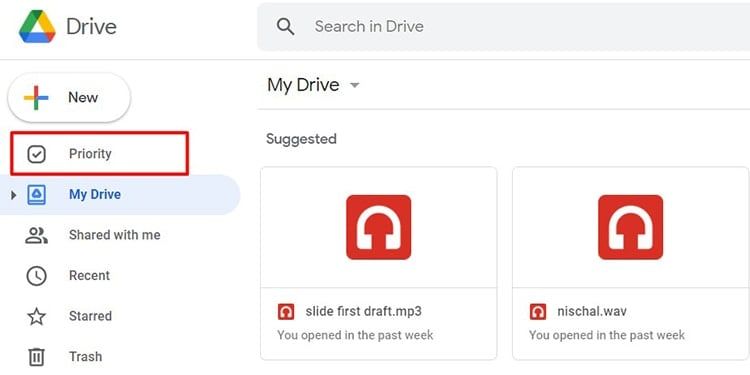
Si no es así, opte por el siguiente procedimiento.
- Seleccione el ícono de Configuración en la esquina superior derecha y elija la opción de Configuración.
- Desplácese hacia abajo y elija Establecer como prioridad mi página de inicio predeterminada en la sección General.
Haga un hábito de la nueva forma organizada
Recuerde, hemos terminado de organizar el Drive para esta única instancia. Recomendamos seguir los protocolos mencionados anteriormente para mantenerse organizado; de lo contrario, vuelve al punto de partida.