Lo que hay que saber
- Si tu Chromebook es compatible con las aplicaciones de Linux, selecciona la bandeja del sistema > configuración. Junto a Linux, selecciona Activar > Instalar.
- A continuación, instala la aplicación de Steam de Linux a través de una serie de comandos de Terminal.
- Si tu Chromebook no es compatible con las aplicaciones de Linux, instala Linux, y luego instala Steam a través de un entorno de escritorio de Linux como Ubuntu.
Este artículo explica cómo conseguir Steam en un Chromebook. Los métodos incluyen la instalación de Steam como una aplicación regular de Linux si tu Chromebook soporta esta función. Si no lo hace, explicaremos cómo instalar Linux en tu Chromebook, y luego instalar Steam a través de un entorno de escritorio Linux como Ubuntu.
Utilizar Steam en un Chromebook instalando Steam como una aplicación de Linux
La primera forma de utilizar Steam en un Chromebook es instalar Steam como una aplicación regular de Linux. Este es un proceso algo complejo que requiere que habilites las aplicaciones de Linux en tu Chromebook, y luego instalar Steam utilizando comandos de terminal. Esta opción sólo está disponible si tu Chromebook soporta aplicaciones regulares de Linux, que no todos los Chromebooks lo hacen.
Para determinar si tu Chromebook es compatible con aplicaciones de Linux, comprueba la lista de Chromebooks compatibles de XDA Developers y la configuración de tu sistema. Si la opción de aplicaciones de Linux no está disponible, intenta cambiar a la beta de Chrome OS o al canal de desarrolladores.
Habilitar aplicaciones de Linux en un Chromebook
Si tu Chromebook es capaz de ejecutar aplicaciones regulares de Linux, tendrás que habilitar la función antes de poder instalar Steam. Este es un proceso fácil que implica la selección de un interruptor en la configuración de tu Chrome OS.
- En un Chromebook, selecciona la bandeja del sistema en la esquina inferior derecha del escritorio, a continuación, selecciona el icono del engranaje para abrir el menú de configuración.
- Desplázate hacia abajo para localizar la sección Linux (Beta), a continuación, selecciona Activar.
- Selecciona Instalar.
- Espera a que el proceso de instalación termine. Cuando se complete, serás recibido con una ventana de terminal. Esta ventana es la forma en que instalarás y lanzarás las aplicaciones de Linux a través de Chrome OS.
Cómo instalar la aplicación Linux Steam en Chrome OS
Una vez que hayas configurado con éxito tu Chromebook para ejecutar aplicaciones regulares de Linux en Chrome OS, estás listo para instalar Steam.
Este proceso es bastante complicado si nunca has usado Linux antes, pero no es difícil. Como resumen, tendrás que abrir el terminal de Linux en tu Chromebook, luego introducir una serie de comandos y esperar a que cada uno termine de ejecutarse antes de introducir el siguiente.
Para facilitar las cosas, puedes copiar y pegar cada comando de estas instrucciones. Para ello, copia el texto del comando, luego presiona SHIFT+CTRL+V dentro de la ventana de la terminal para pegar el texto copiado. Finalmente, presiona ENTER para ejecutar el comando.
A continuación te explicamos cómo instalar Steam en un Chromebook como una aplicación normal de Linux:
- Pulsa SHIFT+CTRL+T para abrir la ventana de terminal de Linux.
- Introduce el siguiente comando en la ventana de terminal. Puedes copiarlo y pegarlo, o escribirlo, y luego pulsar intro para ejecutarlo.
echo 'deb http://httpredir.debian.org/debian/ jessie main contrib non-free' | sudo tee -a /etc/apt/sources.list
- Introduzca el siguiente comando en la ventana del terminal:
sudo dpkg --add-architecture i386
- Introduzca el siguiente comando en la ventana del terminal:
actualización de sudo apt
- Introduzca el siguiente comando en la ventana del terminal:
sudo apt instalar vapor
- Pulsa Y para confirmar la instalación.
Durante este paso, el instalador te mostrará cuánto espacio de almacenamiento ocupará Steam. Si tu Chromebook no tiene suficiente almacenamiento, no podrás instalar Steam.
- Acepta el acuerdo de licencia de Steam para finalizar el procedimiento de instalación.
- Espera a que Steam se actualice por sí mismo.
- Selecciona INICIAR SESIÃN EN UNA CUENTA EXISTENTE para iniciar sesión en tu cuenta de Steam. Ahora puedes usar Steam en tu Chromebook.
Cómo instalar Steam en un Chromebook que no lo soporta
La otra opción funciona en todos los Chromebooks pero es aún más complicada. Esta opción requiere que instales Linux en tu Chromebook, y luego instales Steam a través de un entorno de escritorio Linux como Ubuntu.
Antes de la introducción de las aplicaciones regulares de Linux, los usuarios inteligentes encontraron una solución que permitía a cada Chromebook ejecutar Linux junto con Chrome OS. Esta es una opción más complicada que simplemente instalar una aplicación Linux a través de Chrome OS, pero es la única opción para la mayoría de los Chromebooks.
Esta es una buena opción si quieres tener un entorno de escritorio Linux real en tu Chromebook.
Utiliza Crouton para ejecutar Ubuntu Linux en tu Chromebook
Si quieres utilizar este método, tienes que empezar por utilizar Crouton para instalar Ubuntu, u otra versión de Linux, junto a Chrome OS en tu Chromebook.
Este método no sustituye a Chrome OS, por lo que puedes seguir utilizando tu Chromebook como siempre lo has hecho. Sin embargo, requiere que habilites el modo desarrollador.
Pasar de Chrome OS al escritorio de Ubuntu
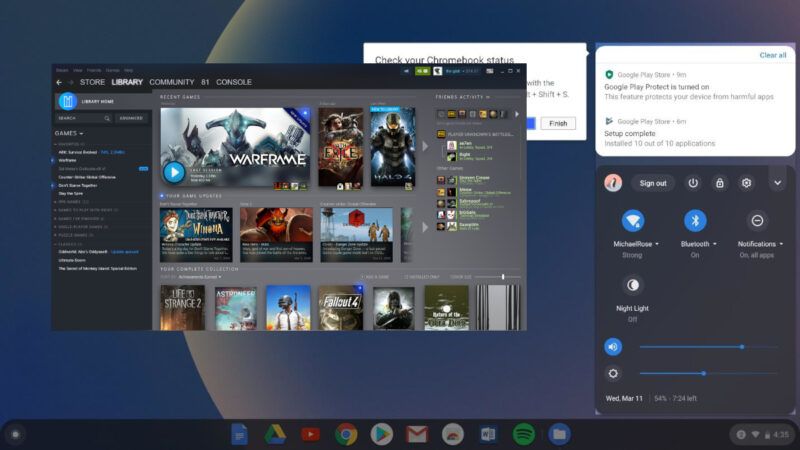
Una vez que tengas Ubuntu ejecutándose en tu Chromebook, puedes cambiar entre Chrome OS y Ubuntu siempre que quieras con una simple combinación de teclas.
- Chromebooks de Intel y AMD: Para cambiar de un lado a otro, pulsa CTRL+ALT+Atrás y CTRL+ALT+FORO, luego pulsa CTRL+ALT+REFRESH para actualizar el nuevo escritorio.
- Chromebooks ARM: Para cambiar de un lado a otro, pulsa CTRL+ALT+SHIFT+BACK y CTRL+ALT+SHIFT+FORWARD.
Navega hasta el sitio oficial de Steam y selecciona Instalar Steam. Cuando se abra Ubuntu Software, selecciona Instalar y la app se instalará automáticamente.
Usando este método, tendrás que cambiar a Ubuntu cada vez que quieras usar Steam. No puedes acceder directamente desde la interfaz de Chrome OS.
¿Deberías instalar Steam en un Chromebook?
La mayoría de los Chromebooks no son lo suficientemente potentes como para ejecutar nuevos juegos AAA. Pero muchos juegos antiguos y muchos nuevos juegos indie son capaces de funcionar en el hardware reducido que se encuentra en la mayoría de los Chromebooks. Alternativamente, puedes jugar a los juegos de uso intensivo de la CPU por streaming desde un PC de escritorio a un Chromebook instalado con Steam.






