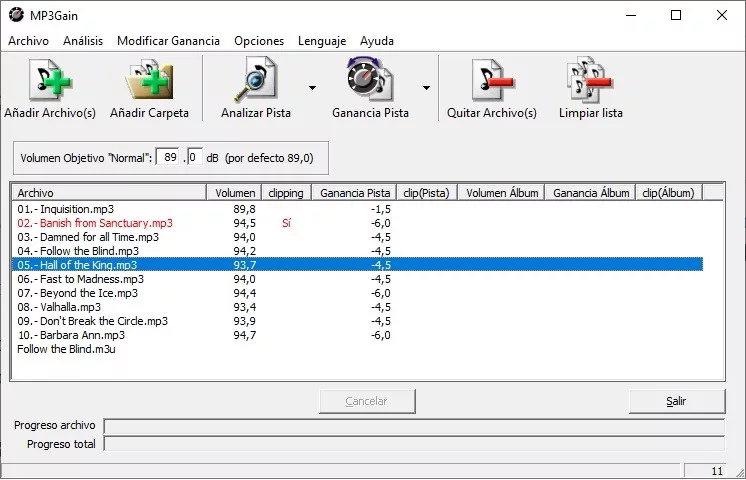Lo que hay que saber
- Descargue e instale MP3Gain y seleccione Opciones > Visualización de nombre de archivo > Mostrar sólo archivo.
- A continuación, seleccione Añadir archivo(s) y añada sus archivos MP3 a MP3Gain.
- Seleccione Análisis de pista > Ganancia de pista para las pistas no relacionadas, o Análisis de álbum > Ganancia de álbum para normalizar un álbum.
Este artículo explica cómo hacer que sus archivos MP3 se reproduzcan todos al mismo volumen, sin ninguna pérdida de calidad, utilizando un programa gratuito de normalización de audio llamado MP3Gain. Las instrucciones aquí se aplican a los PC con Windows, pero los usuarios de Mac tienen una utilidad similar llamada MP3Gain Express para Mac.
Descargar y configurar MP3Gain
La mayoría de los ajustes por defecto de MP3Gain son óptimos para el usuario medio; el único cambio recomendado es cómo se muestran los archivos en la pantalla. Estas instrucciones muestran cómo configurar MP3Gain para mostrar sólo los nombres de los archivos. (La configuración de visualización por defecto muestra la ruta del directorio así como el nombre del archivo, lo que puede dificultar el trabajo con sus archivos MP3.)
- Descargue e instale MP3Gain.
- Seleccione la pestaña Opciones en la parte superior de la pantalla.
- Seleccione la opción de menú Filename Display.
- Seleccione Show File only. Los archivos que elija serán ahora fáciles de leer en las ventanas principales de visualización.
Agregar archivos MP3
Para empezar a normalizar un lote de archivos, añádalos a la cola de archivos de MP3Gain.
- Seleccione el icono Agregar archivo (s) y utilice el explorador de archivos para navegar hasta la ubicación de sus archivos MP3.
- Seleccione los archivos que desea añadir a la cola de MP3Gain. Hágalo manualmente o utilice los atajos de teclado estándar de Windows.(CTRL+A para seleccionar todos los archivos de una carpeta, CTRL+ botón del ratón para poner en cola selecciones individuales, etc. )
- Una vez que esté satisfecho con sus selecciones, seleccione el botón Abrir para continuar.
Para añadir una gran lista de archivos MP3 de varias carpetas de su disco duro rápidamente, seleccione Añadir Carpeta. Esto le ahorrará mucho tiempo navegando a cada carpeta y resaltando todos los archivos MP3.
Analizar los archivos MP3
Hay dos modos de análisis en MP3Gain: uno para pistas individuales y otro para álbumes completos.
- Si ha puesto en cola una selección de canciones MP3 no relacionadas que no forman parte de un álbum completo, seleccione el botón Análisis de pistas. Al hacer esto, se examinará cada archivo MP3 de la lista y se calculará el valor de la ganancia de reproducción basándose en el ajuste de volumen objetivo (por defecto es 89 dB).
- Si está trabajando en un álbum, pulse la flecha hacia abajo junto al icono de Análisis de pista y seleccione el modo de Análisis de álbum. Seleccione el botón Análisis de álbum para comenzar este proceso.
MP3Gain utiliza la técnica sin pérdidas Replay Gain para la normalización del volumen, utilizando la etiqueta de metadatos ID3 para ajustar el volumen de una pista durante la reproducción. Algunos programas de normalización vuelven a muestrear cada archivo, lo que puede disminuir la calidad del sonido.
Después de que MP3Gain examine todos los archivos de la cola, muestra los niveles de volumen y la ganancia calculada, y resalta en rojo los archivos que están demasiado altos y tienen recortes.
Normalizar las pistas de música
Ahora es el momento de normalizar los archivos seleccionados. Al igual que en el paso anterior, hay dos modos para aplicar la normalización.
- Para una selección de archivos MP3 no relacionados, seleccione Ganancia de pista para corregir todos los archivos de la cola; este modo se basa en el volumen objetivo en el modo de pista.
- Si tiene que corregir un álbum, seleccione la flecha hacia abajo junto al icono de Ganancia de Pista y seleccione Ganancia de Álbum. Este modo normaliza todas las pistas del álbum basándose en el volumen objetivo, pero mantendrá las diferencias de volumen entre cada pista tal y como estaban en el álbum original. Seleccione el botón Album Gain para comenzar a corregir todos los archivos.
Una vez que MP3Gain haya terminado, la lista mostrará que todos los archivos han sido normalizados.

Prueba de sonido
Una vez que los archivos han sido normalizados, es el momento de hacer una prueba de sonido.
- Seleccione la pestaña del menú Archivo.
- Elija Seleccionar todos los archivos (o utilice el atajo de teclado CTRL+A).
- Haga clic con el botón derecho del ratón en cualquier lugar de los archivos resaltados y elija Reproducir archivoMP3 en el menú emergente para iniciar su reproductor multimedia predeterminado.
- Escuche sus canciones. Si está satisfecho con la regularidad del volumen, ¡disfrute de su música!
Si todavía necesita ajustar los niveles de sonido de sus canciones, repita el tutorial utilizando un volumen objetivo diferente.