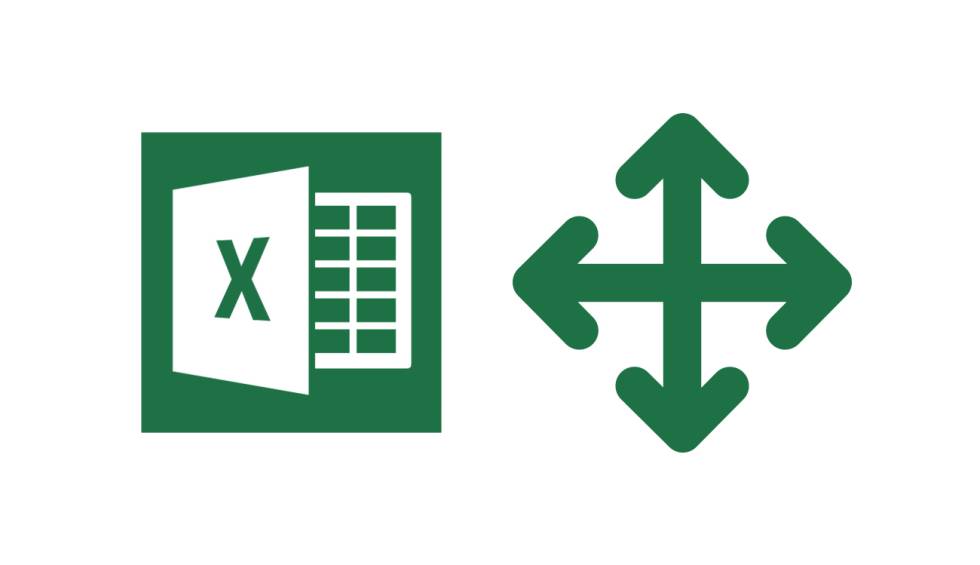Organizar sus hojas de cálculo de Excel no siempre es fácil, especialmente cuando esas hojas de cálculo son grandes. Pero si sabe cómo mover columnas en Excel de manera más eficiente, puede reorganizar incluso hojas de cálculo grandes sin estropear todos los datos y cálculos dentro de ellas.
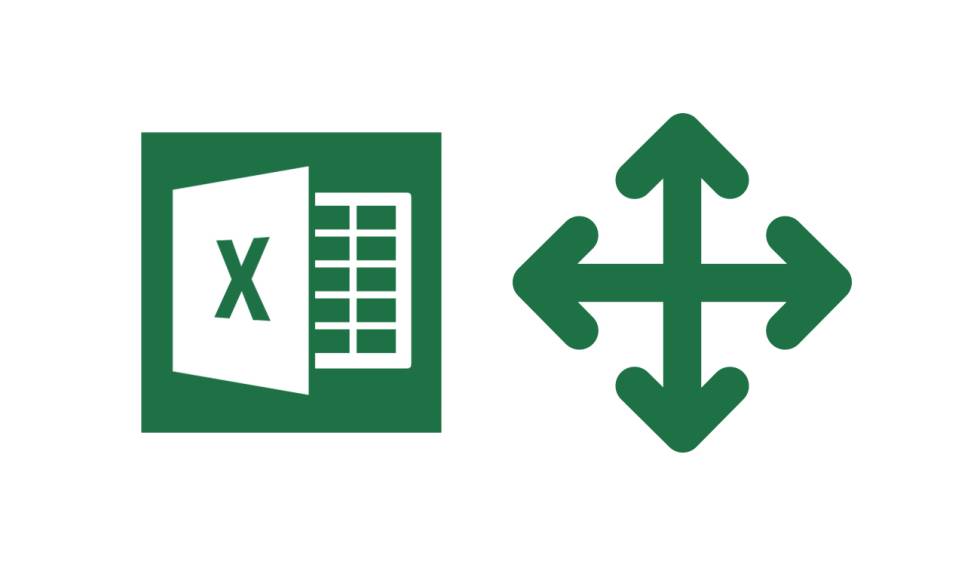
En este artículo, aprenderá tres formas de mover columnas en Excel y las situaciones en las que cada enfoque es el mejor para usar:
- Copiar e insertar columnas
- Uso de atajos de copiar y pegar
- Usando la tecla Shift y el mouse
Con cada una de estas técnicas, aprenderá a usarlas para mover columnas sin sobrescribir otras columnas ni perder datos en su hoja de cálculo.
Mover columnas en Excel de forma estándar
Cuando la mayoría de la gente quiere mover una columna de una posición a otra, adoptan el enfoque que la mayoría de la gente conoce. Este enfoque requiere pasos adicionales a los demás descritos en este artículo. Sin embargo, es importante mostrar el proceso para que pueda ver cuánto tiempo se ahorra usando uno de los otros enfoques.
1. Haga clic con el botón derecho en el encabezado de la columna donde desea colocar la columna y seleccione Insertar. Esto creará una columna en blanco donde puede colocar la columna que desea mover.
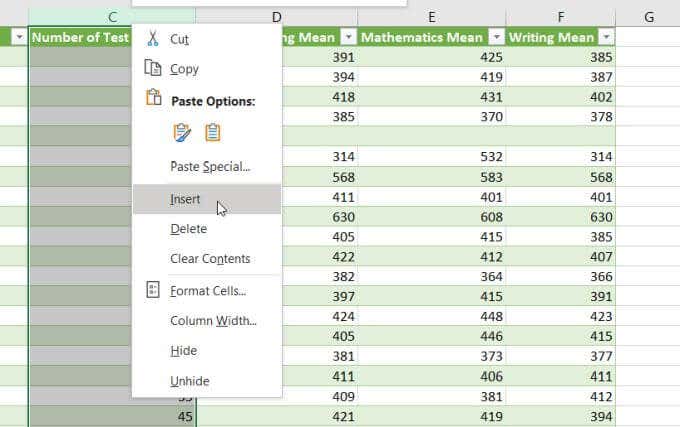
2. Seleccione todas las celdas de la columna que desea copiar. Seleccione solo las celdas, no toda la columna. Haga clic derecho en las celdas resaltadas y seleccione Cortar.
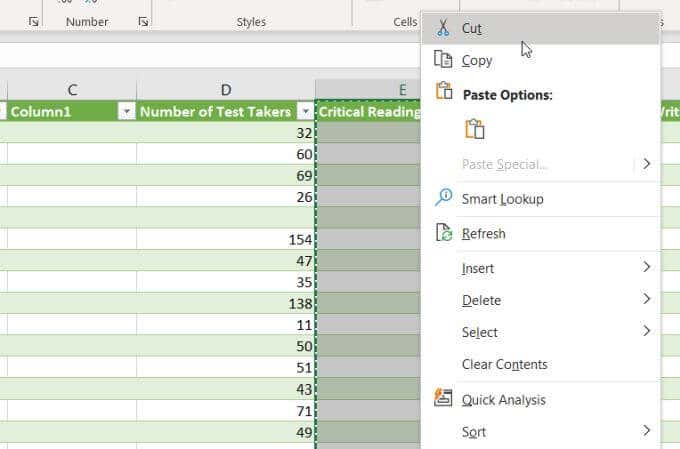
3. Haga clic con el botón derecho en la primera celda de la columna vacía que creó y seleccione Pegar . O use el método abreviado de teclado Ctrl-V para pegar los datos en la columna en blanco.
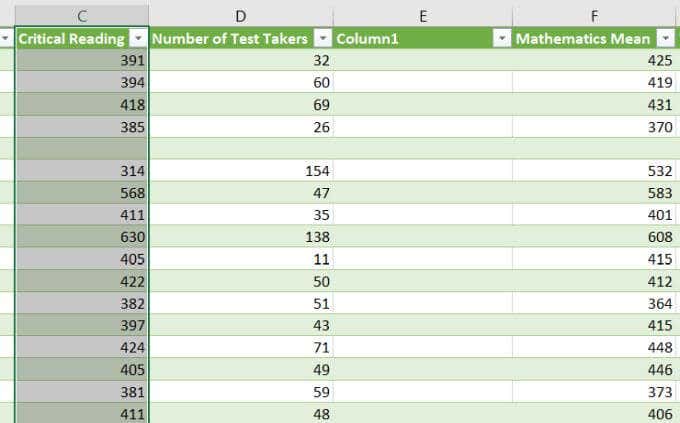
4. Ahora la columna original estará en blanco. Seleccione toda la columna, haga clic con el botón derecho en el encabezado y seleccione Eliminar.
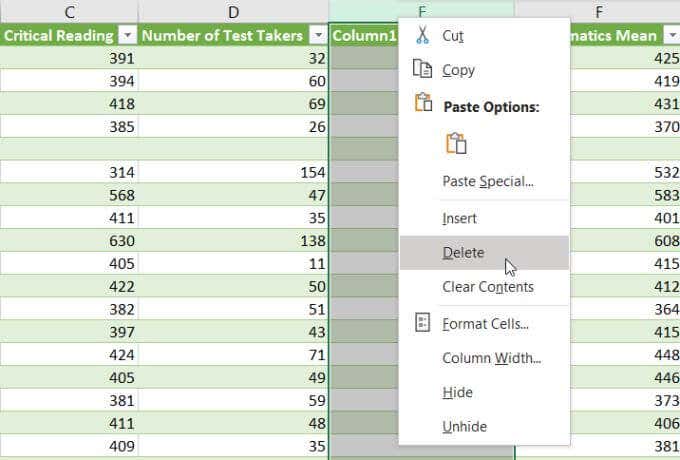
Ahora se elimina la columna original y los datos de la columna se colocan donde desea que vayan.
Mover columnas con copiar e insertar
Un enfoque mucho más rápido para mover columnas en Excel es usar la función Insertar en Excel. Este enfoque le permite omitir dos pasos creando una columna en blanco y eliminando la columna movida.
1. Seleccione la parte superior de la primera columna para que se seleccione toda la columna. Haga clic con el botón derecho y seleccione cortar. Alternativamente, puede presionar Ctrl + C para cortar la columna.
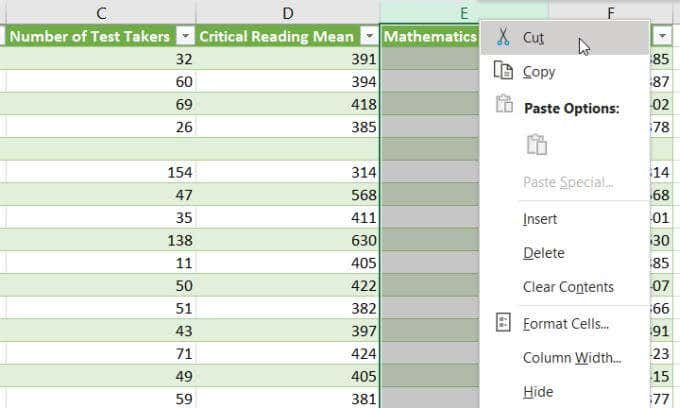
2. Seleccione la columna a la derecha de donde desea mover su columna. Haga clic derecho en la parte superior de la columna y seleccione Insertar celdas cortadas. Como alternativa a seleccionar esto, puede seleccionar Ctrl y el signo más (+) en el teclado. Esto también insertará las celdas cortadas a la izquierda de la columna que ha seleccionado.
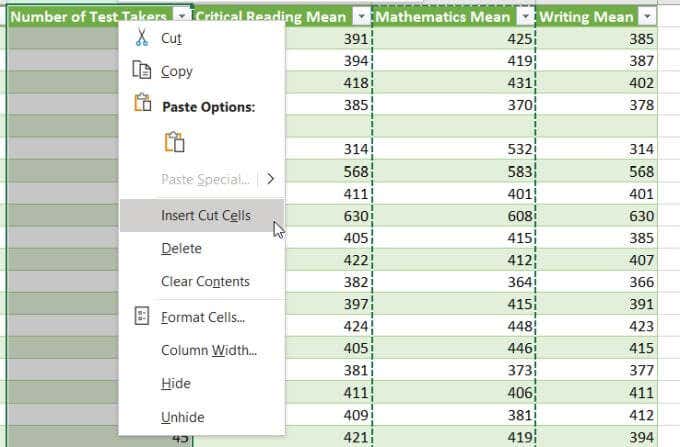
Después de solo estos dos pasos, su columna de corte se inserta en la ubicación que ha seleccionado.
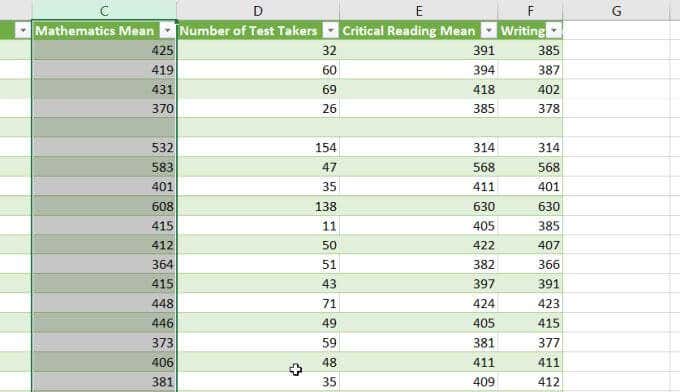
Es realmente tan simple como eso.
También puede mover varias columnas en Excel siguiendo los mismos pasos. Solo necesita seleccionar varias columnas antes de seleccionar cortar. Cuando inserte las celdas cortadas, insertará las dos columnas que cortó previamente.
La única limitación es que las columnas que utilice deben colocarse una al lado de la otra.
Mover columnas con la tecla Mayús y el mouse
Otra forma de mover columnas en Excel es usando la tecla Shift en su teclado y el mouse.
Este enfoque requiere que usted cree:
- Inserte una columna en blanco donde le gustaría mover su columna en su hoja de cálculo. Utilice el mismo procedimiento que utilizó en la primera sección de este artículo. Haga clic derecho en la columna y seleccione Insertar.
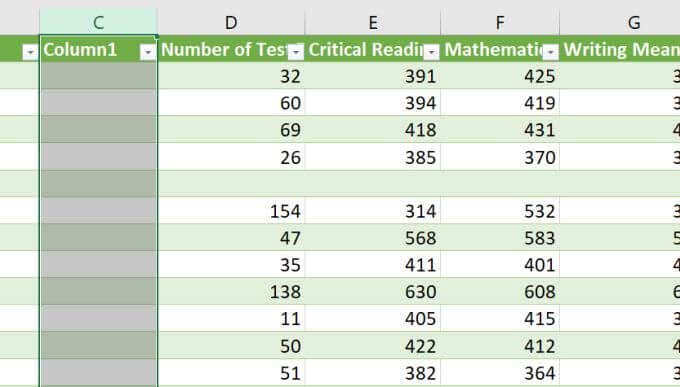
- Seleccione la columna completa (o varias columnas) que desea copiar. Mueva el cursor del mouse al borde izquierdo o derecho de la columna hasta que el puntero del mouse cambie a un puntero con el símbolo de destino.
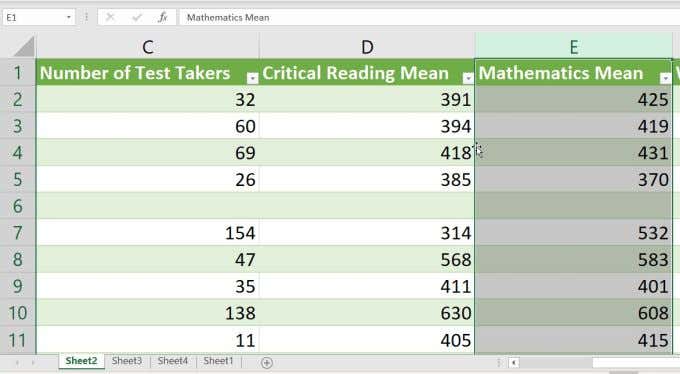
3. Haga clic con el botón izquierdo y mantenga presionado el mouse, y arrastre la columna a la columna en blanco que ha creado. Cuando suelte el puntero del mouse, Excel le preguntará si desea reemplazar el contenido de la columna. Como dejó la columna en blanco, puede seleccionar Aceptar.
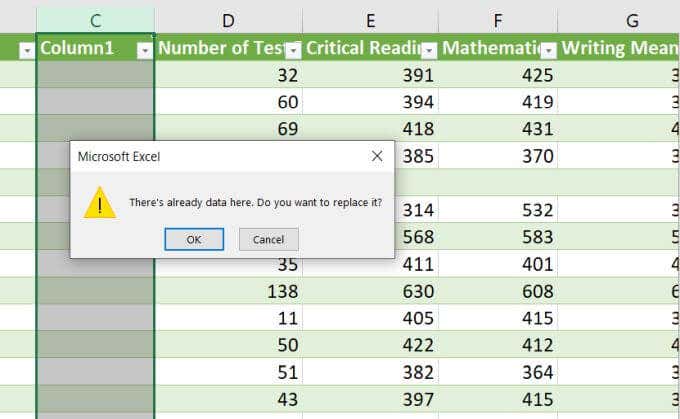
Esto colocará su columna en la posición del espacio en blanco.
Si desea omitir el paso de crear una columna en blanco, simplemente haga clic con el botón derecho del mouse para arrastrar la columna en lugar de usar el botón izquierdo del mouse. Arrastre la columna de la misma manera, pero suéltela en la columna donde desea insertar su columna a la izquierda. Cuando suelte verá varias opciones de cómo insertar una columna en la ranura.
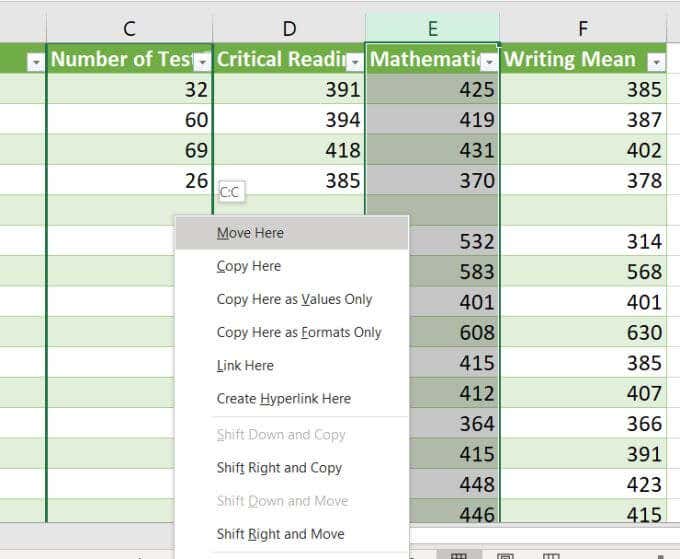
Si ha seleccionado la columna a la derecha de donde desea colocar la columna movida, seleccione desplazar a la derecha y mover para insertar su columna y desplazar el resto de las columnas a la derecha.
El uso de este enfoque (hacer clic con el botón derecho) reduce la cantidad de pasos necesarios para simplemente seleccionar la columna, hacer clic con el botón derecho y arrastrar la columna a donde quiera que vaya. De lejos, esta es la forma más fácil de mover columnas en Excel.
¿Qué método es adecuado para usted?
Diferentes personas prefieren usar el teclado o el mouse para hacer cosas en Excel. Ningún enfoque es necesariamente mejor que el siguiente. Realmente se trata de qué procedimiento anterior se adapta mejor a la forma en que normalmente usa Excel.
Mover columnas en Excel no tiene por qué ser complicado y no tiene por qué estropear toda la hoja de cálculo. Siga cuidadosamente los pasos detallados anteriormente y podrá mover columnas enteras rápida y fácilmente.