Cuando colabora en un documento en Microsoft Word, verá los cambios realizados por los coautores. Es posible que desee mantener algunas ediciones pero rechazar otras. El mejor enfoque es usar control de cambios para que pueda revisar los cambios y decidir cómo manejarlos.
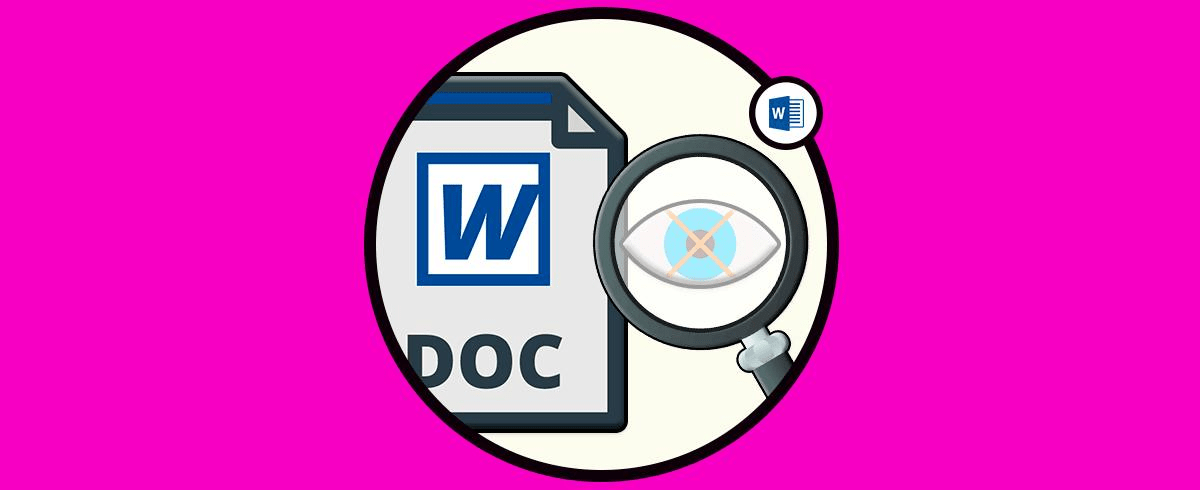
Aquí lo guiaremos a través de cómo mostrar ediciones en Word y aceptar, rechazar y ocultar esas ediciones. Esto lo tiene cubierto durante todo el proceso de seguimiento de cambios.
Activar control de cambios
Para realizar un seguimiento de todas las ediciones en un documento, puede activar la función Seguimiento de cambios para todos o incluso solo para usted. Esta es una forma útil de asegurarse de que ningún cambio pase desapercibido.
- Abra el documento de Word y vaya a la pestaña Revisar.
- Seleccione el botón Seguimiento de cambios en la sección Seguimiento de la cinta.
- Elija Para todos para realizar un seguimiento de los cambios realizados por usted y su equipo o Solo mío para realizar un seguimiento solo de sus ediciones.
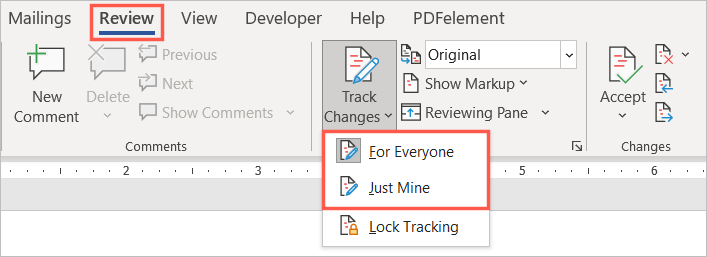
Una vez que la función está habilitada, puede bloquearla para evitar que alguien más la desactive. Seleccione Bloquear seguimiento en el menú desplegable Seguimiento de cambios y siga las indicaciones.
¿Cómo mostrar ediciones en Word?
Cuando esté listo para revisar el documento y ver los cambios, tiene varias maneras.
- Vaya a la pestaña Revisar y a la sección Seguimiento de la cinta.
- En el cuadro desplegable de la parte superior, elija Todas las anotaciones o Anotaciones simples . All Markup muestra un indicador de un cambio en el documento y la revisión. Simple Markup solo muestra el indicador.
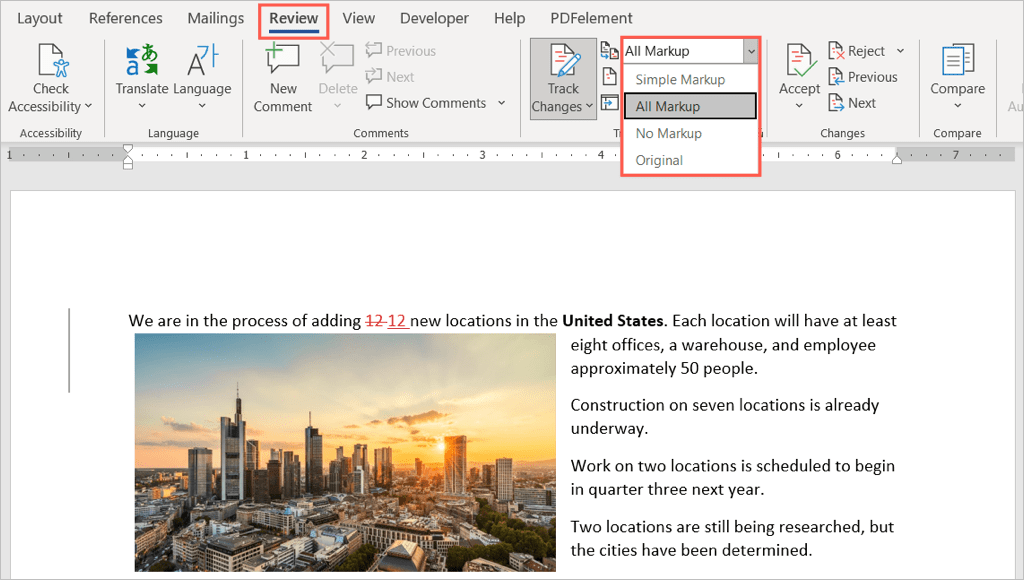
- A continuación, seleccione la flecha desplegable Mostrar marcado. Aquí puede ajustar lo que ve y cómo se muestra.
- Inserciones y eliminaciones: marque esta opción para mostrar las adiciones y eliminaciones de elementos.
- Formato: marque esta opción para mostrar los cambios de formato.
- Globos: elija cómo mostrar las revisiones. Puede elegir Mostrar revisiones en globos para mostrarlas en una ventana emergente a la derecha, Mostrar todas las revisiones en línea para mostrar las ediciones en el documento mismo o Mostrar solo formato en globos para hacer precisamente eso.
- Personas específicas: seleccione Todos los revisores para ver los cambios de todos o su nombre para ver solo los suyos.
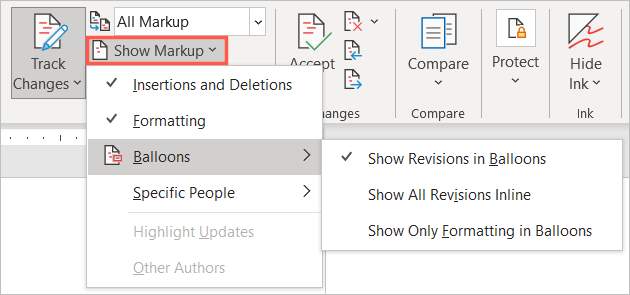
Además de lo anterior, tiene la opción de mostrar el panel de revisión. Esto es útil si decide usar Marcado simple porque, en su lugar, verá las ediciones en un panel.
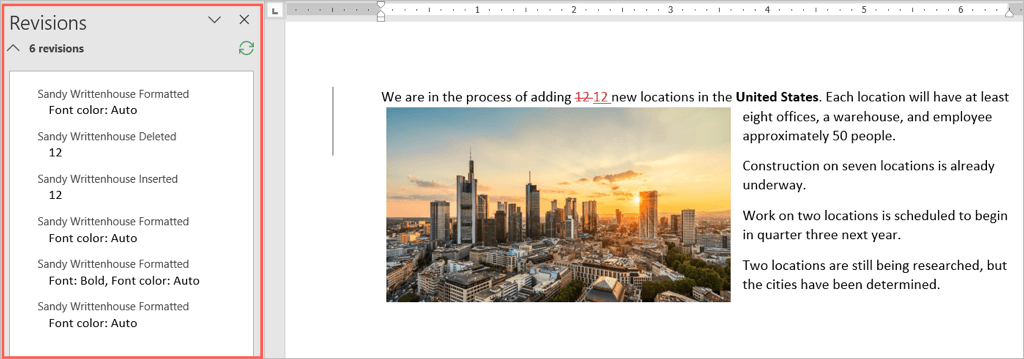
Seleccione la flecha desplegable panel de revisión y elija la opción vertical (panel izquierdo) u horizontal (panel inferior).
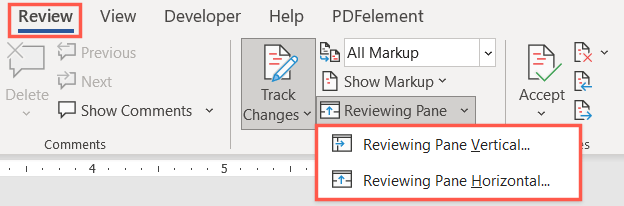
Además, puede revisar los cambios saltando directamente a cada uno de ellos en lugar de buscarlos en el documento.
En la sección cambios de la cinta, use los botones cambio anterior y cambio siguiente para verlos uno a la vez.
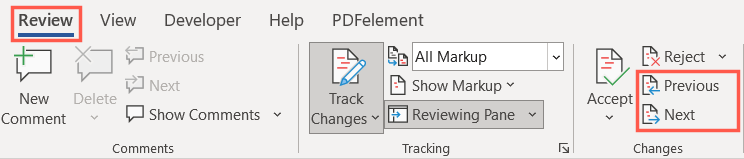
¿Cómo aceptar ediciones en Word?
Ahora que sabe cómo mostrar ediciones en Word, el siguiente paso es cómo aceptar esas ediciones. Puede aceptar cambios individuales o todos los cambios a la vez.
Aceptar ediciones individuales
Para aceptar ediciones individualmente, comience seleccionando la primera. Luego, abra el menú desplegable Aceptar en la sección cambios de la cinta.
Elija aceptar y pasar al siguiente para revisar y aceptar uno a la vez o Aceptar este cambio para aceptarlo y luego detener el proceso de revisión.
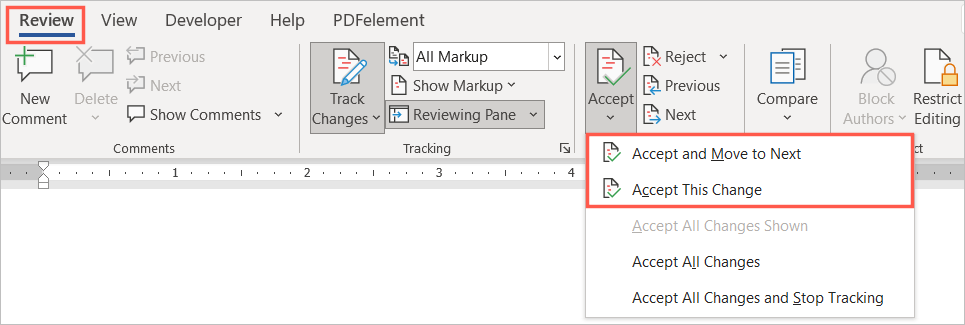
Como alternativa, puede hacer clic con el botón derecho en un cambio y elegir aceptar para la inserción, eliminación o cambio de formato.
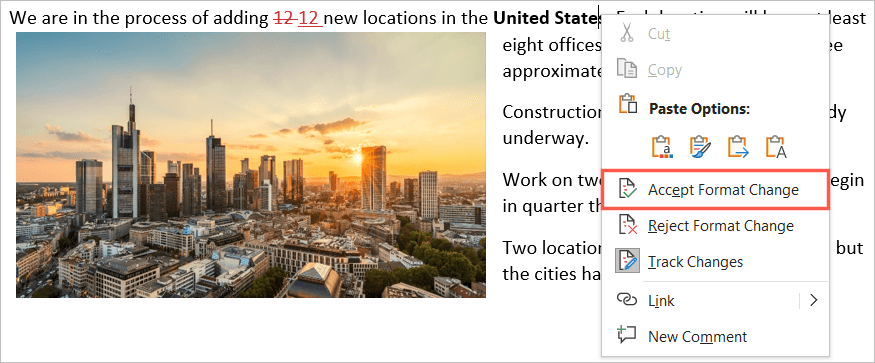
Aceptar todos los cambios
Si desea aceptar todos los cambios en un documento, abra el cuadro desplegable aceptar en la cinta. Elija aceptar todos los cambios o aceptar todos los cambios y detener el seguimiento según su preferencia.
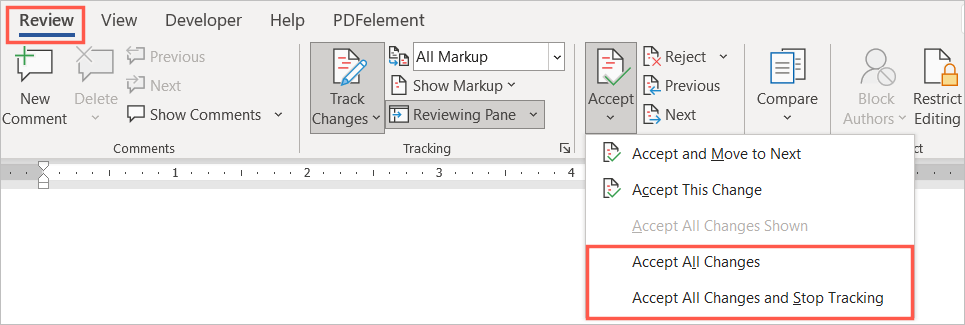
¿Cómo rechazar ediciones en Word?
Rechazar ediciones en Word es tan fácil como aceptarlas y sigue el mismo proceso básico. Puede rechazar uno o todos en el documento.
Elija un cambio, seleccione la flecha desplegable rechazar en la cinta y elija rechazar y mover al siguiente o Rechazar cambio. También puede hacer clic con el botón derecho y seleccionar rechazar para la inserción, eliminación o cambio de formato en el menú contextual.
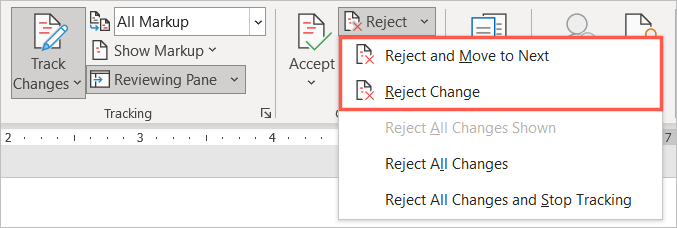
Para rechazar todos los cambios en el documento, seleccione la flecha desplegable rechazar y elija rechazar todos los cambios o rechazar todos los cambios y detener el seguimiento según sus preferencias.
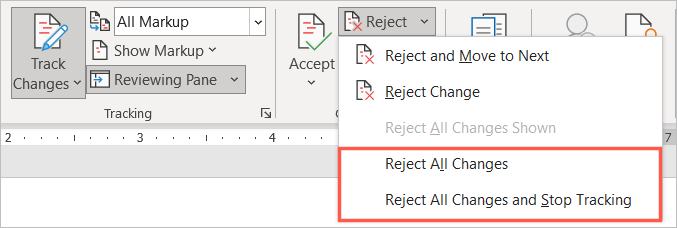
¿Cómo ocultar ediciones en Word?
No todo cuando se colabora en un documento se trata de revisar, aceptar o rechazar cambios. Si desea ocultar las ediciones para centrarse en el contenido, puede hacerlo sin desactivar la función Control de cambios.
- Vaya a la pestaña Revisar y a la sección Seguimiento de la cinta.
- Seleccione el cuadro desplegable superior y elija Sin marcas u Original. No Markup es la mejor opción para ver su documento sin indicadores de edición. Original muestra precisamente que su documento original tal como era antes de cualquier edición.
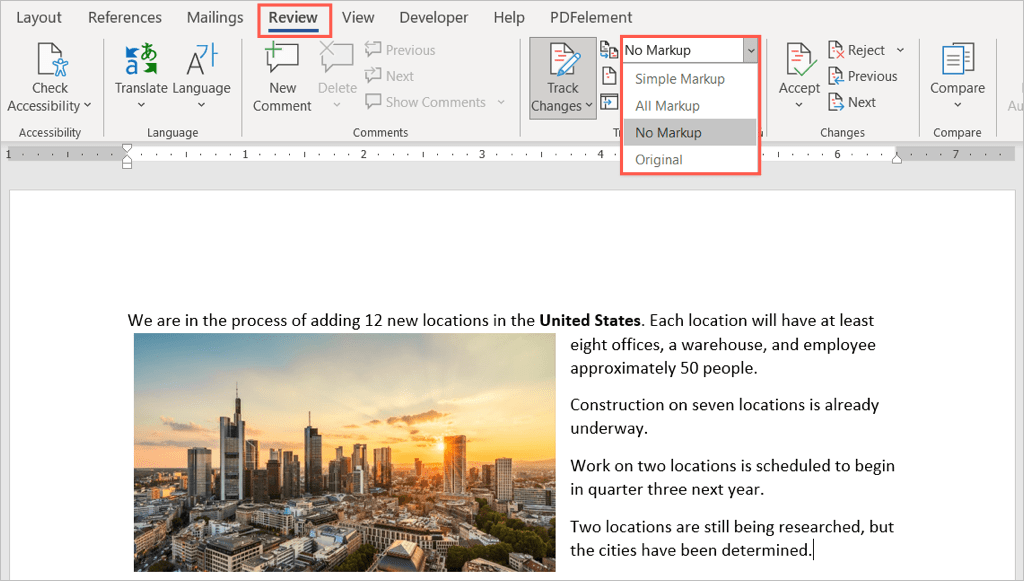
- Si activó el Panel de revisión descrito anteriormente, puede cerrarlo usando la X en la esquina superior derecha o anulando la selección del botón Panel de revisión en la cinta.
Regrese a ese mismo cuadro desplegable para mostrar los cambios nuevamente y como se describió anteriormente.
Para obtener formas adicionales de colaborar en sus documentos de Word, eche un vistazo a cómo agregar y eliminar comentarios. Si también usa Microsoft Excel, consulte cómo compartir un archivo y luego cómo realizar un seguimiento de los cambios allí también.








