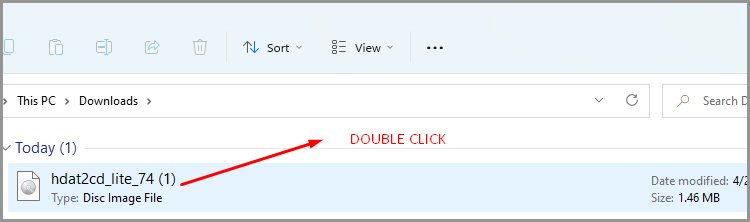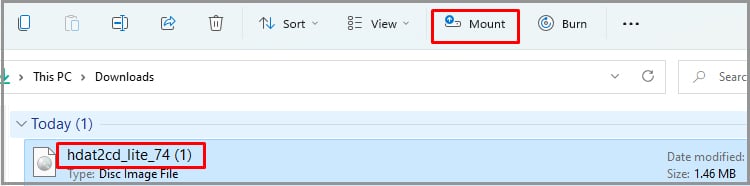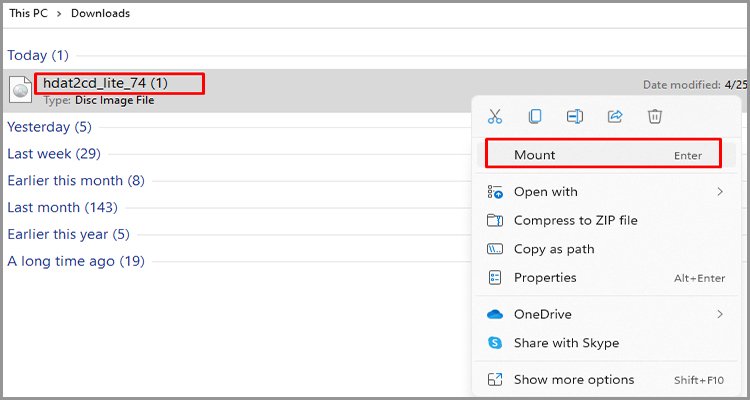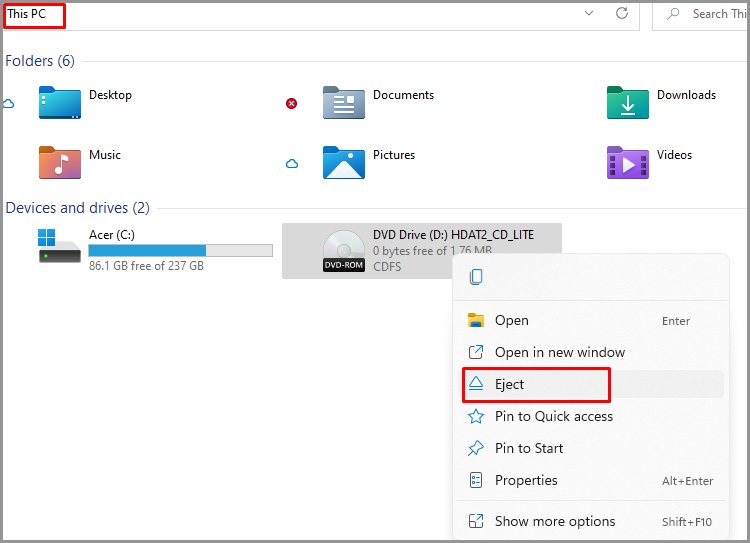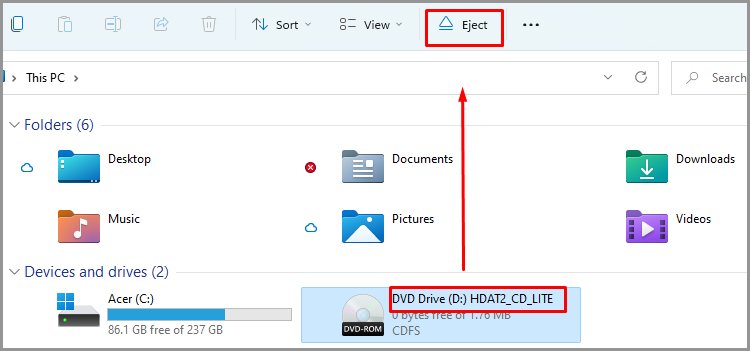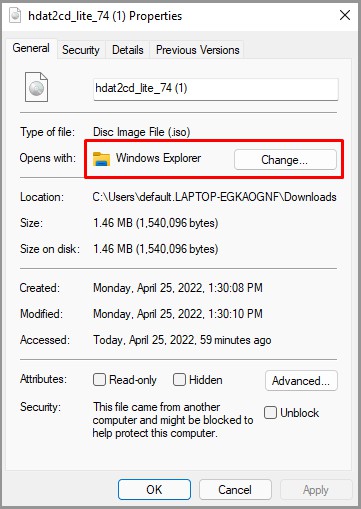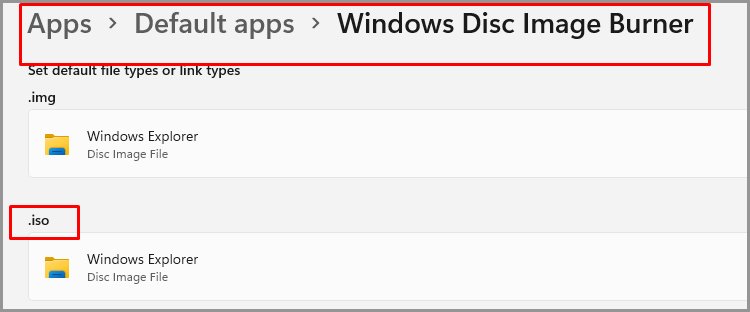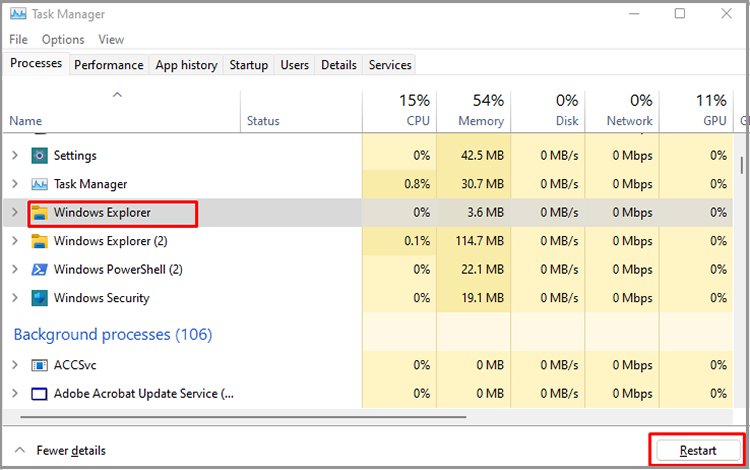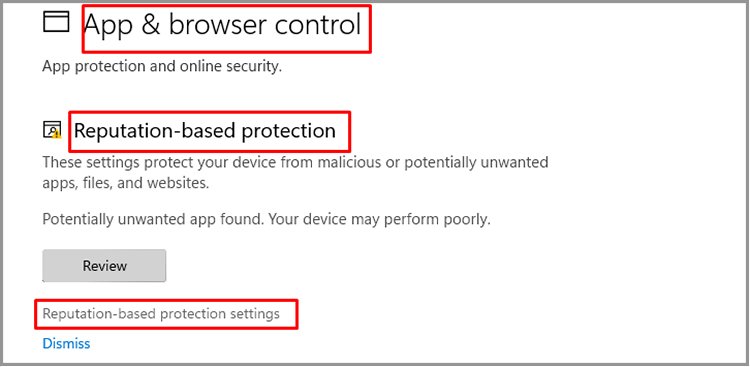Mucha gente parece confundida acerca de cómo montar archivos ISO en su PC. Se debe principalmente a que las versiones anteriores de Windows necesitaban herramientas de terceros para montarlas. Sin embargo, un proceso tan difícil se ha simplificado con Windows 10 y 11.
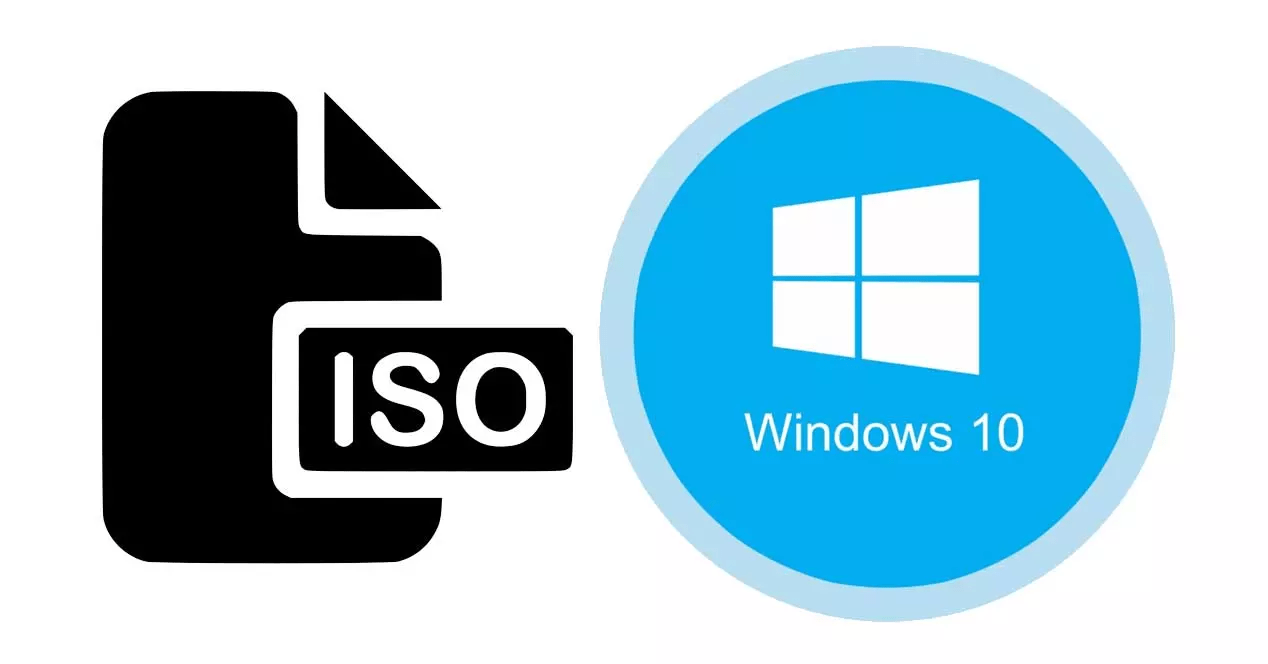
Montar un archivo ISO en estos sistemas operativos está prácticamente a unos pocos clics de distancia. El siguiente artículo explica los procedimientos/alternativas para montar archivos ISO en Windows 10 u 11.
Montar archivo ISO en Windows 10/11
Windows 10/11 tiene una capacidad integrada para montar archivos ISO sin la ayuda de ningún software de terceros o herramientas adicionales. Entonces, el proceso es pan comido.
Método de doble clic directo
- Vaya a la ubicación donde se almacena o descarga el archivo ISO.
- Haga doble clic en el archivo ISO.
- Si aparece una ventana emergente de advertencia de seguridad de archivo abierto, haga clic en Abrir.
- Verifique el explorador de archivos> esta PC, el archivo ISO debería verse como una unidad de DVD/CD después de montarlo.
Método de un solo clic
- Encuentra el archivo ISO descargado.
- Solo haga clic con el botón izquierdo en él con el mouse.
- En Windows 11, compruebe la barra de herramientas en la parte superior y seleccione Montar. Para Windows 10, haga lo mismo y haga clic en Administrar en la barra de herramientas para hacer clic en Montar.
Menú contextual / Método de clic derecho
- Vaya a la ubicación donde almacenó o descargó el archivo ISO.
- Haga clic derecho sobre él y seleccione Montar
- Verifique dos veces en el explorador de archivos> Esta PC. Debería ver una imagen similar a un disco con el nombre ISO.
Método de secuencia de comandos de PowerShell
- Presione la tecla de Windows y busque Powershell
- Haga clic derecho sobre él y seleccione Ejecutar como administrador.
- Ejecute el siguiente comando y presione Entrar:
Mount-DiskImage -ImagePath "Path of ISO File"
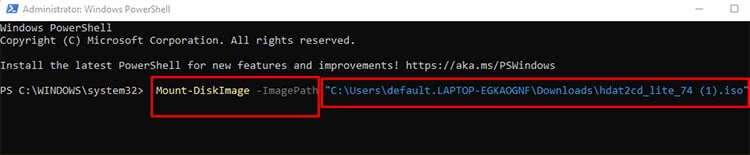
Las rutas de archivo son largas, por lo que pueden producirse errores si las escribe manualmente. Haga clic con el botón izquierdo en el archivo ISO para seleccionarlo y haga clic con el botón derecho en él nuevamente, y seleccione la opción de ruta de copia.
Verifique el Explorador de archivos> esta computadora para obtener una imagen de disco (icono de CD/DVD) con nombre ISO después de ejecutar el comando.
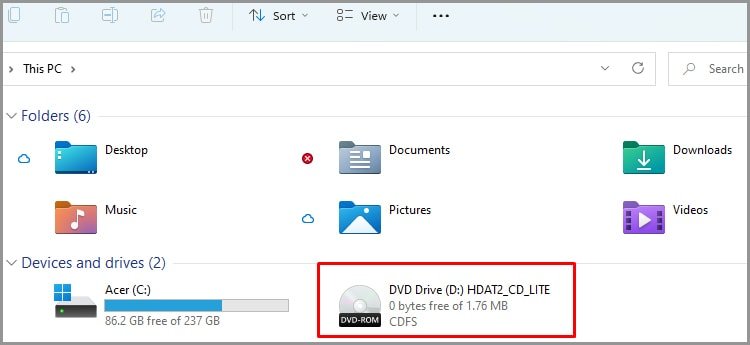
Desmontar archivo ISO en Windows 10/11
El proceso de desmontaje es sencillo.
Método directo
- Haga clic con el botón derecho en la imagen del icono de DVD/CD que se encuentra en el Explorador de archivos > esta computadora.
- Seleccione Expulsar.
Método de barra de herramientas
- Haga clic con el botón izquierdo en la imagen del icono de CD/DVD que se encuentra en el explorador de archivos>esta PC.
- Haga clic en la opción de expulsión en la barra de herramientas.
Método de secuencia de comandos de PowerShell
- Haga clic en el botón de inicio y busque/encuentre Powershell.
- Haga clic derecho en powershell y elija ejecutar como administrador.
- Ejecute el siguiente comando:
Dismount-DiskImage -ImagePath "Path of ISO File"
El proceso es el mismo que para montar ISO, excepto que cambiamos el comando de Montar a Desmontar. Presione Entrar. Ingrese al Explorador de archivos > Esta PC para ver si la imagen ISO del icono de DVD/CD ha desaparecido.
Las opciones de montaje de archivos ISO no aparecen en Windows 10/11
En caso de que no obtenga la opción Montar en el menú contextual o en las barras de herramientas. Deberá asegurarse de que el programa predeterminado para abrir el archivo ISO esté configurado en el explorador de archivos.
Método directo
- Haga clic derecho en el archivo ISO
- Seleccione Abrir con
- Haga clic en Explorador de Windows. El archivo ISO debe montarse automáticamente, verifique dos veces en el explorador de archivos> esta PC y vea si aparece una unidad de DVD/CD con el nombre ISO.
- Si esto no funciona, seleccione el archivo ISO y haga clic derecho sobre él para elegir las propiedades.
- Asegúrese de que la sección Abre con tenga el Explorador de Windows.
Para archivos comprimidos con ISO, haga clic derecho sobre él y seleccione Extraer todo. Elija una ubicación para extraer archivos. Siga el procedimiento anterior para montar o los siguientes procedimientos para desmontar el archivo.
Método alternativo
- Presione la tecla de Windows y busque/seleccione la configuración.
- Vaya a aplicaciones > Aplicaciones predeterminadas
- Buscar Grabador de imágenes de disco de Windows
- En Windows 10, haga clic directamente en él y seleccione Administrar. En Windows 11, haga clic en él.
- Por debajo . Sección ISO, asegúrese de tener seleccionado el Explorador de Windows.
Puede hacer el cambio anterior con el Panel de control. Vaya a Panel de control > Programas predeterminados > Establecer acceso a programas y valores predeterminados de la computadora.
Preguntas frecuentes
¿Qué sistema operativo Windows tiene una capacidad integrada para montar archivos ISO?
Cualquier sistema operativo Windows superior a Windows 7 tiene una capacidad integrada para montar archivos ISO sin herramientas de terceros ni software adicional.
¿Por qué el proceso de montaje es tan lento/congelado?
Se debe principalmente a la seguridad de Windows diseñada para proteger su PC. El defensor está tratando de escanear cada archivo dentro del archivo ISO antes de permitir que se monte. Este proceso provoca un tiempo de montaje inusualmente largo o incluso la congelación del explorador de archivos.
Si el defensor deja de escanear los archivos, el montaje será más rápido.
- Si el explorador de archivos está congelado, presione Ctrl + Shift + Esc para abrir el administrador de tareas y reinicie el explorador de archivos/explorador de Windows.
- Ir a Seguridad de Windows
- Elija aplicaciones y control de navegación
- Seleccione Configuración de protección basada en la reputación en Protección basada en la reputación
- Desactive todas las opciones que se ven en esta sección. La ISO debería montarse rápidamente.