Así que obtuvo una nueva máquina con Windows. ¡Felicidades! Pero ahora viene la parte molesta: la migración del perfil de Firefox.

Ahora tiene la tarea de migrar su perfil de navegador web a su nueva computadora. ¿Por dónde empiezas, verdad? Bueno, no hay necesidad de preocuparse. No es tan complicado como podrías pensar.
En esta publicación, aprenderá cómo copiar la configuración de Firefox de una PC a otra. Puede crear una cuenta de Firefox y usarla para sincronizar sus datos entre dispositivos, pero este artículo es para aquellos que prefieren mantener sus datos privados almacenados localmente.
¿Por qué copiar el perfil de Firefox en una computadora nueva?
Técnicamente, no tienes que hacerlo. Puede ocuparse de su negocio y usar Mozilla Firefox sin problemas.
Pero para algunos usuarios, eso simplemente no funcionará. Algunos usuarios invierten tiempo y esfuerzo para configurar sus navegadores web para que coincidan con su flujo de trabajo.

Descargan complementos y guardan las configuraciones que funcionan mejor para ellos. Lo que necesitan es abrir Firefox con todas sus configuraciones intactas para que puedan comenzar a trabajar.
Migrar la configuración de su computadora anterior significa tener acceso inmediato a sus marcadores, historial, contraseñas (si están guardadas) y complementos.
Esto también ayuda a recuperar datos importantes. No es necesario volver a descargar ni reconfigurar nada.
Cómo mover el perfil de Firefox
Lo que necesitará: acceso a su computadora antigua y nueva, así como a una memoria USB.
Nota: En este tutorial, se usará Windows 10. Sin embargo, el proceso de migración debería ser similar para versiones anteriores de Windows.
Copiar la configuración anterior de Firefox
Primero, inicie sesión en su computadora anterior y asegúrese de cerrar Firefox.
Haga clic con el botón derecho en el botón Inicio. Haz clic en Buscar y escribe %appdata% Antes de presionar Enter.
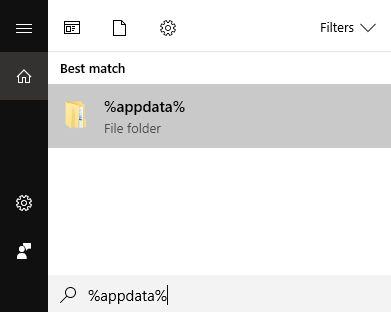
Esto abrirá la carpeta AppData donde se guardan los datos de Firefox junto con los datos de otras aplicaciones.
Haga clic derecho en la carpeta Mozilla y seleccione Copiar.
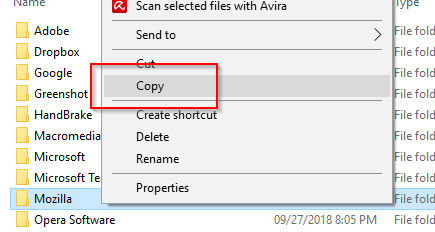
Conecte su memoria USB si aún no lo ha hecho. También puede usar otras formas de dispositivo de almacenamiento que tengan capacidades de lectura/escritura habilitadas.
Pegue la configuración de Mozilla en su tarjeta de memoria. Expulse con seguridad su USB y desconecte el dispositivo.
Transferencia de archivos
Abra la nueva computadora y conecte su dispositivo de almacenamiento externo. Nuevamente, asegúrese de que Firefox esté cerrado.
Copie los archivos en su disco duro externo.
Al igual que lo que hizo anteriormente, abra la carpeta AppData. Esta vez, en lugar de copiar, pegue la carpeta Mozilla en esta ubicación.
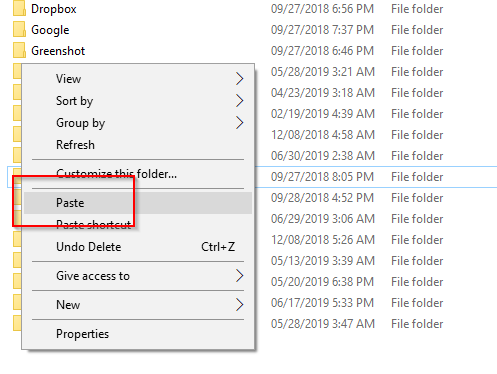
Nota: si ya aparece una carpeta de Mozilla antes de pegar la anterior, primero elimine la existente.
Si tiene éxito, su nueva computadora debería estar lista para usar su antigua configuración de Firefox.
Configuración de Firefox
El último paso es básicamente pedirle a Mozilla que reconozca la nueva configuración que ha agregado a la carpeta AppData.
Abra Buscar una vez más y escriba Firefox.exe -p Y luego presione Entrar.
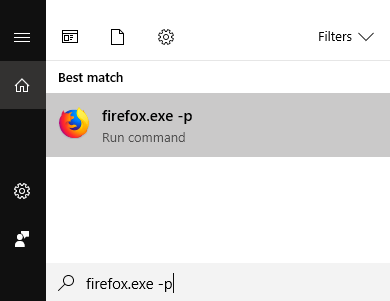
Esto abrirá la ventana Elegir perfil de usuario de Firefox.
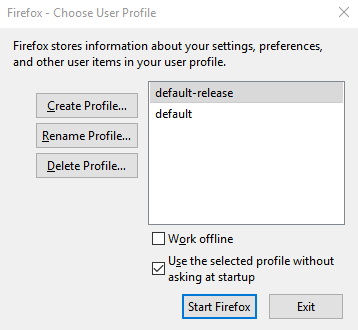
Tiene tres opciones principales para elegir: Crear perfil, Renombrar perfil y Eliminar perfil. Ya que estaba creando un nuevo perfil predeterminado, seleccione Crear perfil.
Aparecerá una nueva ventana, el Asistente para crear perfil. Haga clic en Siguiente para comenzar.
En la siguiente pantalla, se le pedirá que cree un nuevo nombre de perfil (ignore el perfil existente). Ingrese un nombre o deje la opción predeterminada como está.
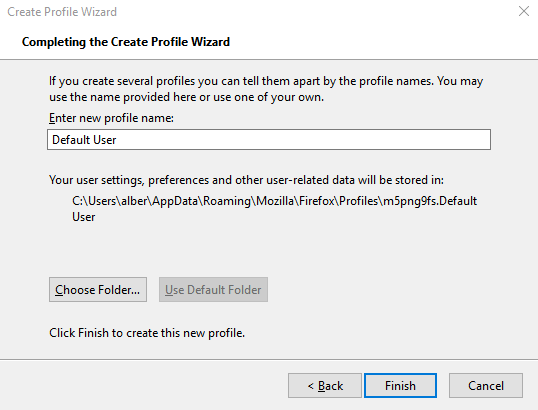
Haga clic en Elegir carpeta. Verifique dos veces para ver si la ubicación de la carpeta es correcta. Firefox debe dirigirse a la ubicación predeterminada, que es:
C:UsuariosNOMBRE DE USUARIO DE SU PCAppDataRoamingMozillaFirefoxProfiles
Si todo está en orden, haga clic en Finalizar para salir del asistente. Todo lo que queda es seleccionar el perfil recién creado, salir de Elegir perfil de usuario e iniciar Firefox.
Ahora puede disfrutar usando Firefox con su configuración importada aplicada.








