Ya sea que edite gráficos, juegue videojuegos o vea películas en su PC con Windows 10, dedicar tiempo a mejorar la calidad de su pantalla puede contribuir en gran medida a mejorar su experiencia general.
En este artículo, queremos explicarle cómo puede mejorar la precisión del color, el brillo y el contraste directamente desde Windows 10.

También ofreceremos algunos consejos sobre cómo puede configurar la mejor configuración para su modelo de monitor en particular y mostraremos cómo AMD y Nvidia también ofrecen excelentes configuraciones de control de pantalla.
Una buena configuración de calidad de visualización comienza con un buen monitor
Si le importa una pantalla de alta calidad con colores precisos, el lugar donde debe comenzar es el monitor mismo. Si tiene un monitor económico, es posible que se esté perdiendo una mejor precisión de color, un mayor brillo y un mejor contraste.
A continuación, hemos seleccionado tres opciones asequibles que son específicamente conocidas por su excelente calidad de visualización a su precio. Tenga en cuenta que las pantallas de edición de fotos de nivel profesional pueden costar mucho, mucho más, pero aquí nos hemos centrado en opciones asequibles.
BenQ GW2270 1080P 21.5 €89

- Pantalla full hd: disfrute de una calidad de imagen a...
- Conectividad D-Sub y DVI
- Certificación de TÜV Rheinland para las tecnologías...
- Ratio de contraste nativo de 3000:1
- Auténtico rendimiento del color de 8 bits
Este monitor es muy asequible y presenta una gran precisión de color y contraste. El monitor también utiliza tecnología sin parpadeos para reducir la tensión en sus ojos y mejorar su experiencia mientras mira contenido de video o juega videojuegos.
Este modelo no tiene parlantes, pero una versión por €109 sí tiene parlantes y soporte HDMI.
ASUS PB278Q 27 €229

Si te lo puedes permitir, el monitor ASUS PB278Q 27 es una gran opción para aquellos que buscan colores realistas y una pantalla más grande. Este monitor tiene una resolución de 2560 x 1440, que es mejor que HD, y también tiene un excelente ángulo de visión. En este rango de precios, tendrá dificultades para encontrar un monitor con una pantalla de mejor calidad, especialmente si no es de este tamaño.
LG 24UD58-B 24 €279

El LG 24UD48-B es el siguiente paso para cualquiera que quiera colores excelentes, FreeSync, brillo increíble y resolución 4K. En este punto de precio, esta es fácilmente la mejor opción si busca específicamente un monitor 4K que aún ofrezca precisión de color.
¿Cómo calibrar su monitor para obtener mejores colores?
Ya sea que elija comprar un monitor nuevo o quedarse con el actual, el siguiente paso es calibrar su monitor utilizando la configuración de pantalla y color integrada.
La mayoría de las veces, la configuración predeterminada es razonable, pero después de realizar pruebas exhaustivas por parte de la comunidad, a menudo puede encontrar mejores ajustes de configuración en línea.
Debido a que hay miles de modelos de monitores diferentes en línea, no podré explicar cómo optimizar la configuración de su propio monitor. En cambio, puedo ayudarlo a encontrar la configuración adecuada en línea para usted.
Primero, marque esta página para que pueda volver más tarde para los siguientes pasos.
Después de eso, busque en su monitor el nombre de modelo correcto. Puede estar impreso en la parte frontal de su monitor. Alternativamente, puede presionar la tecla de Windows y buscar Pantalla.
- Haga clic en Cambiar configuración de visualización en los resultados de búsqueda.
- En la página de configuración de pantalla, haga clic en Configuración de pantalla avanzada.
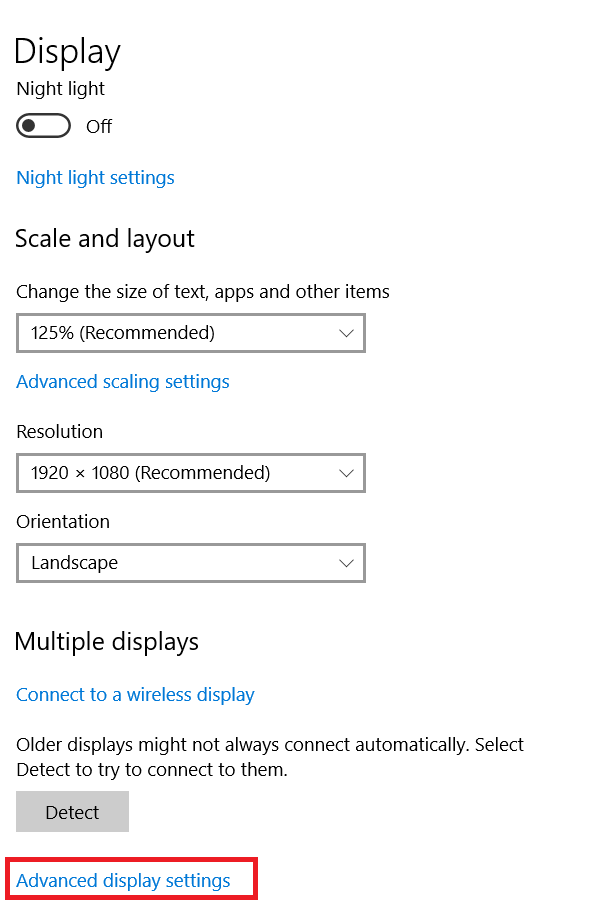
En la página siguiente, haga clic en Propiedades del adaptador de pantalla.
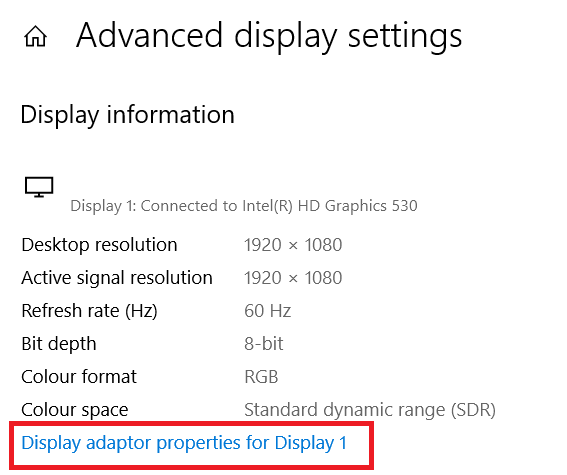
A continuación, haga clic en Monitor para ver el nombre de su monitor.
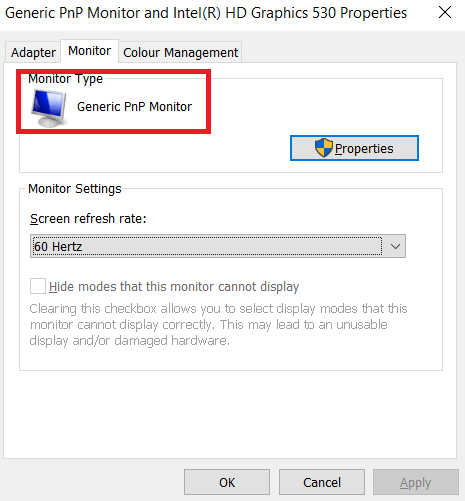
Si está en una computadora portátil, puede decir Generic PnP Monitor . En este caso, deberá omitir este paso y pasar a la configuración de calibración de Windows 10 en el siguiente paso.
Una vez que tenga el nombre de su monitor, simplemente busque en Google la configuración de visualización óptima del modelo de monitor. Reemplace el modelo del monitor con su propio modelo. Debería encontrar algunas guías excelentes en diferentes comunidades y foros.
Una vez que haya hecho eso, asegúrese de volver aquí para ver nuestros próximos consejos sobre cómo mejorar la configuración de su pantalla desde Windows 10.
¿Cómo mejorar la configuración de pantalla en Windows 10?
Es muy fácil aprender cómo mejorar la configuración de su pantalla dentro de Windows 10. Lo guiaremos a través de los pasos a continuación.
Para empezar, abra el menú Inicio de Windows y escriba calibrar el color de la pantalla.
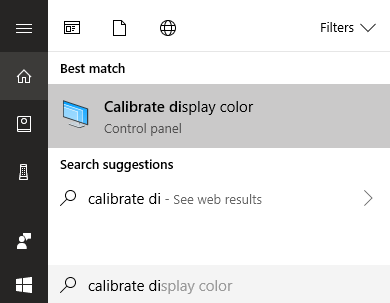
Haga clic en el resultado que aparece. Luego puede pasar por el asistente de calibración de color de Windows 10. Esto le mostrará si los colores en su pantalla son precisos o no, y podrá ajustar su pantalla si no lo son.
Como puede ver a continuación, pasará por diferentes pruebas que lo ayudarán a calibrar su gamma y balance de color. Algunas configuraciones se pueden editar directamente dentro del asistente y otras requerirán que edite la configuración de pantalla directamente en su monitor.
Para obtener todos los detalles, lea mi publicación anterior que lo guía a través de cada paso del proceso de calibración de pantalla en Windows.
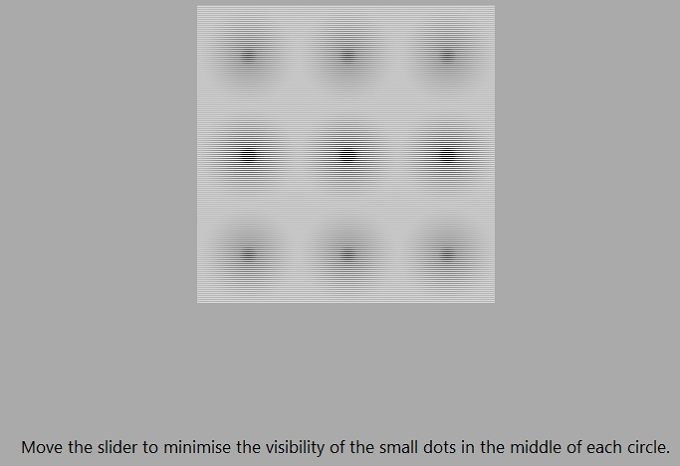
Este es principalmente el alcance de lo que puede hacer para mejorar la precisión del color en Windows 10. También puede ajustar el brillo y la resolución escribiendo pantalla en el menú Inicio y abriendo Cambiar configuración de pantalla.
Mejorar aún más la calidad de su pantalla con los controladores de su tarjeta de video
Hasta ahora, hemos cubierto cómo mejorar la configuración de su pantalla en su monitor y en Windows 10. Ambos pasos son excelentes para mejorar la precisión del color y garantizar que obtenga lo mejor de su monitor.
Sin embargo, si desea amplificar las cosas con más contraste, más brillo o colores más vibrantes, deberá cambiar la configuración de pantalla a través de sus controladores de gráficos. Tenga en cuenta que estos cambios pueden afectar la precisión del color. Si desea obtener la mejor precisión del color, debe mantener la configuración predeterminada.
Hay dos jugadores principales en la industria de las tarjetas gráficas, NVIDIA y AMD. Lo guiaremos a través de cómo cambiar la configuración de pantalla en ambos.
¿Cómo mejorar aún más la configuración de pantalla con NVIDIA?
Para empezar, debes abrir el panel de control de NVIDIA. Para hacer esto, haga clic en el botón Mostrar iconos ocultos en el extremo derecho de su barra de tareas.

A continuación, haga clic con el botón derecho en el icono de NVIDIA en la sección de iconos ocultos. Después de eso, puede hacer clic en el Panel de control de NVIDIA.
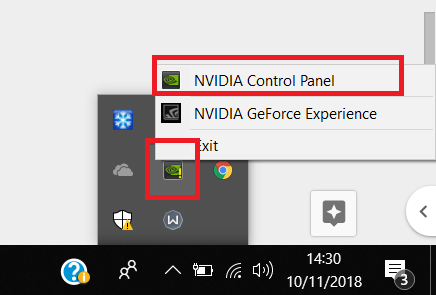
Una vez dentro del Panel de control de NVIDIA, puede hacer clic en ajustar la configuración de color del escritorio y desde allí tendrá una serie de controles deslizantes para controlar.
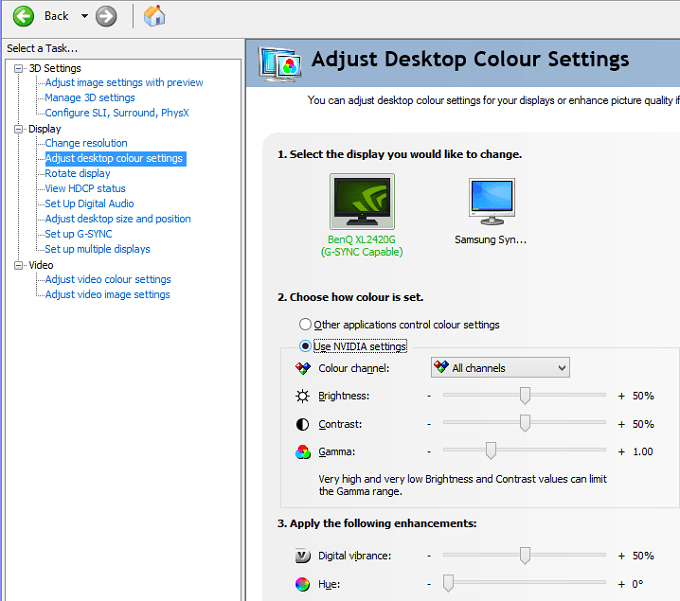
Depende de usted cómo desea establecer la configuración de pantalla aquí. Agregar brillo, contraste, gamma e intensidad digital puede hacer que los colores resalten más en los videojuegos y las películas.
Si desea más saturación y colores más vibrantes, puede ajustar esta configuración. (Más específicamente, contraste y vitalidad digital).
Cómo mejorar aún más la configuración de pantalla con AMD
Si tiene una tarjeta gráfica AMD, puede seguir los pasos que se enumeran a continuación para mejorar aún más la configuración de su pantalla.
Debido a que tengo una tarjeta gráfica NVIDIA, el crédito de la imagen va al soporte de AMD por las imágenes que estamos usando para explicar el proceso.
Primero, haga clic en la opción de icono oculto en la barra de tareas de Windows 10.

A continuación, haga clic en el icono de configuración de Radeon en su bandeja de iconos.
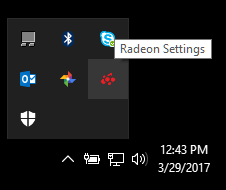
Ahora accederá a la aplicación Configuración de AMD Radeon. Haga clic en la pestaña Pantalla para ir a la ubicación correcta.
Una vez que esté en la sección Pantalla, puede hacer clic en Color para tener más control sobre la apariencia de su pantalla. Tenga en cuenta que, lamentablemente, esta configuración no está disponible para todas las tarjetas gráficas AMD.
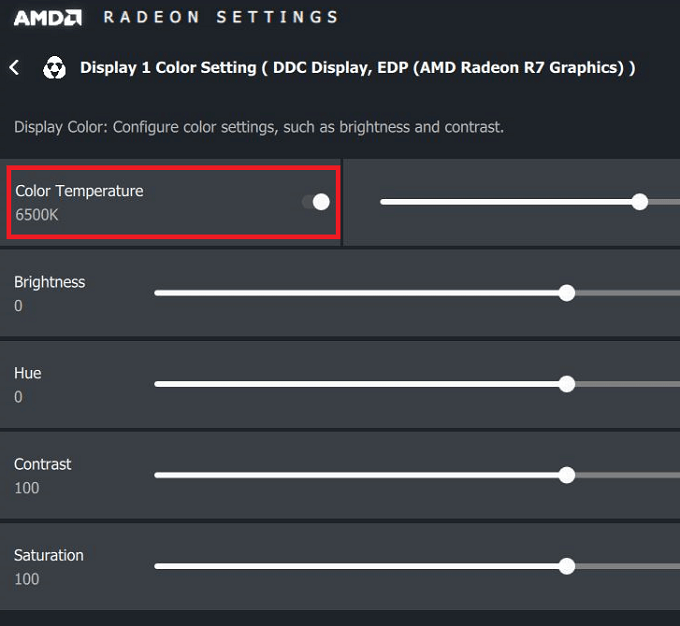
En la página siguiente, tendrá la opción de controlar el brillo, el tono, el contraste y la saturación. Para mejorar la vitalidad digital en juegos y películas, debe usar los controles deslizantes de contraste y saturación.










