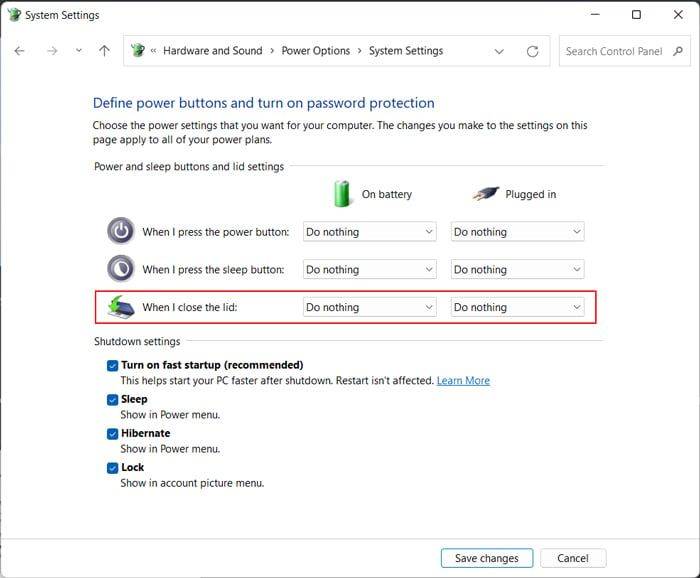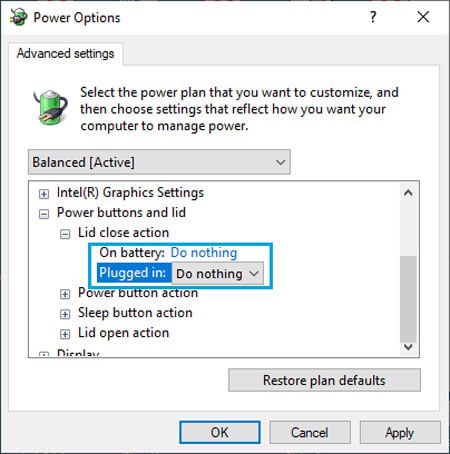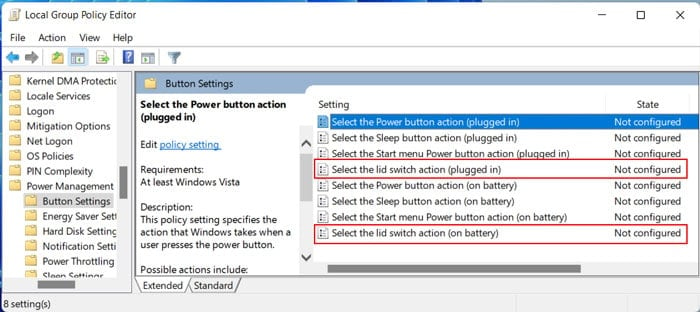Muchos usuarios cierran la tapa de sus portátiles para pausar su trabajo. De forma predeterminada, su PC con Windows 11 entra en modo de suspensión después de cerrar la tapa. Pero es posible que deba mantener la computadora portátil abierta si está escuchando música o desea mantener encendida la segunda pantalla.
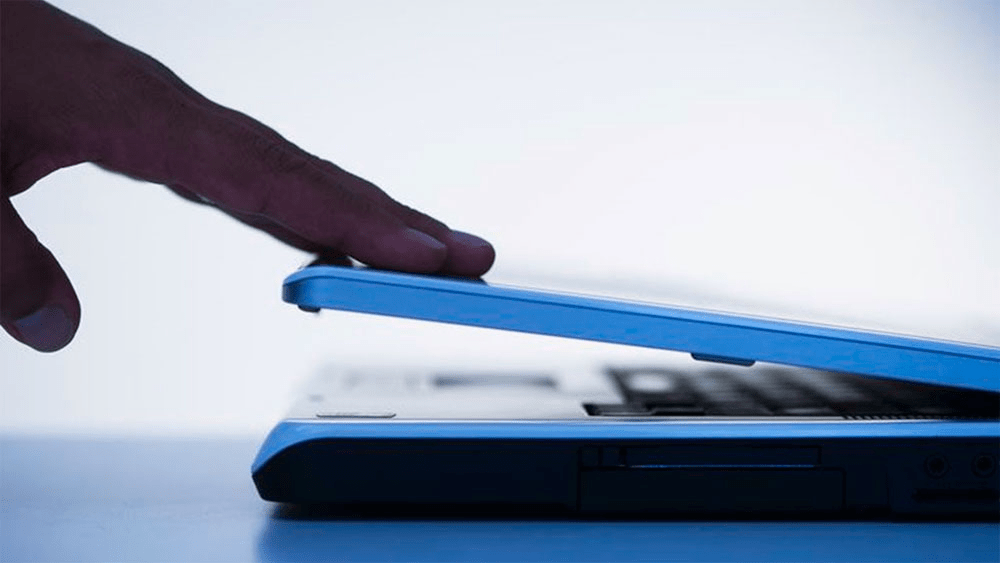
Es muy fácil cambiar la configuración de acción de cierre de la tapa. Hay muchos métodos, pero todos tardan menos de un minuto en ejecutarse. También puede cambiar la configuración para los modos enchufado o con batería por separado.
¿Cómo mantener la computadora portátil encendida cuando la tapa está cerrada?
Hay muchas maneras de mantener la computadora portátil encendida con la tapa cerrada, pero tienen diferente precedencia. Así que elija el que prefiera después de pasar por los métodos a continuación.
A través de opciones de energía
El uso de las Opciones de energía es la forma habitual de cambiar cualquier configuración de energía. Puede configurar su computadora portátil para que esté encendida con la tapa cerrada para todos o un plan de energía específico.
Para todos los planes de energía:
Estos son los pasos a seguir para mantener la computadora portátil encendida cuando cierra la tapa:
- Presione las teclas Win + R para abrir Ejecutar.
- Ingrese
Powercfg.cplPara cargar Opciones de energía. - Haga clic en Elegir qué hace el cierre de la tapa.
- Establezca los cuadros desplegables junto a Cuando cierro la tapa en No hacer nada.
- Pulse Guardar cambios.
Para plan de energía específico
Los pasos necesarios para este proceso son los siguientes:
- Abra Opciones de energía.
- Seleccione Cambiar la configuración del plan para su plan de energía.
- Haga clic en Cambiar la configuración avanzada de energía.
- Expanda Botones de encendido y tapa > Acción de cierre de la tapa.
- Configure los cuadros desplegables para Con batería y Conectado para No hacer nada.
- Presiona Aplicar y Ok.
Si no encuentra la opción Botones de encendido y tapa, abra el Símbolo del sistema elevado e ingrese el siguiente comando:
REG ADD HKLMSYSTEMCurrentControlSetControlPowerPowerSettings4f971e89-eebd-4455-a8de-9e59040e7347ca83367-6e45-459f-a27b-476b1d01c936 /v Attributes /t REG_DWORD /d 2 /fUso del Editor de directivas de grupo
También puede cambiar la acción de cierre de la tapa modificando la configuración de política relevante. Dichas políticas tienen mayor prioridad sobre la configuración de Opciones de energía y se aplican a todos los planes de energía.
- Lanzar Ejecutar.
- Ingrese
Gpedit.mscPara abrir el Editor de políticas de grupo local. - Vaya a Configuración de la computadora > Plantillas administrativas > Sistema > Administración de energía > Configuración de botones.
- Haga doble clic en Seleccione la acción del interruptor de la tapa (enchufado) .
- Marque Habilitado y establezca Acción del interruptor de la tapa en No realizar ninguna acción.
- Presiona Aplicar y Ok.
- Haga lo mismo para Seleccionar la acción del interruptor de la tapa (con batería) .
Con el Editor del Registro
Otra forma de configurar la acción de cierre de la tapa para que no haga nada es cambiar su configuración de registro. Puede hacerlo utilizando el Editor del Registro. Este método también tiene prioridad sobre la configuración de Opciones de energía o la CLI. Pero si cambia la política de grupo después de modificar sus entradas de registro, la política de grupo sobrescribirá las entradas después de reiniciar.
Primero, haga una copia de seguridad de su registro para tener en cuenta problemas no deseados. Luego, siga las instrucciones a continuación:
- Abra Ejecutar e ingrese
Regedit. - Vaya a
ComputerHKEY_LOCAL_MACHINESOFTWAREPoliciesMicrosoft - Haga clic con el botón derecho en Microsoft y seleccione Nuevo > Clave.
- Establezca el nombre en
Power. - Cree una nueva clave dentro de Power y asígnele el nombre
PowerSettings. - Cree una nueva clave
5CA83367-6E45-459F-A27B-476B1D01C936Dentro de PowerSettings y vaya dentro de la clave. - Haga clic con el botón derecho en un área vacía y seleccione Nuevo > Valor DWORD (32 bits).
- Establezca su nombre en
ACSettingIndexy Value data en 0. Haga doble clic en él para cambiar los datos. Esta configuración se aplica a la acción de cerrar la tapa en el modo enchufado. - Cree otro valor DWORD.
- Establezca su nombre en
DCSettingIndexy Value data en 0. Esto especifica la acción de cierre de la tapa en la batería.
No necesita crear las claves y las entradas si ya existen. Si le resulta desalentador llevar a cabo todos estos pasos, puede crear un archivo .reg Y abrirlo para realizar estos cambios. Para hacerlo,
- Abra un editor de texto como el bloc de notas e ingrese lo siguiente:
Windows Registry Editor Version 5.00[HKEY_LOCAL_MACHINESOFTWAREPoliciesMicrosoftPowerPowerSettings5CA83367-6E45-459F-A27B-476B1D01C936]"ACSettingIndex"=dword:00000000[HKEY_LOCAL_MACHINESOFTWAREPoliciesMicrosoftPowerPowerSettings5CA83367-6E45-459F-A27B-476B1D01C936]"DCSettingIndex"=dword:00000000
- Luego, guárdelo como
Lid_Nothing.regy haga doble clic en el archivo.regPara fusionar el script de registro.
Uso de la interfaz de línea de comandos
Quienes estén familiarizados con la CLI, como el Símbolo del sistema o PowerShell, podrían encontrar más conveniente el uso de estas herramientas para cambiar la configuración de energía. Las Opciones de energía muestran directamente cualquier cambio que realice en la configuración de energía con la CLI.
Puede usar este método para cambiar la acción de cierre de la tapa para el plan de energía actual o cualquier otro.
Para el plan de energía actual
Estos son los pasos necesarios para mantener la computadora portátil encendida incluso después de cerrar la tapa para el plan de energía actual:
- Ingrese
CmdEn Ejecutar para abrir el símbolo del sistema. También puede ingresarPowershellY abrir Windows PowerShell. - Introduzca los siguientes comandos:
Powercfg -setacvalueindex SCHEME_CURRENT 4f971e89-eebd-4455-a8de-9e59040e7347 5ca83367-6e45-459f-a27b-476b1d01c936 0Powercfg -setdcvalueindex SCHEME_CURRENT 4f971e89-eebd-4455-a8de-9e59040e7347 5ca83367-6e45-459f-a27b-476b1d01c936 0
Para plan de energía específico
Debe conocer el GUID de un plan de energía para cambiar la configuración específica del plan. Siga los pasos a continuación para averiguar el GUID y cambiar la acción de cierre de la tapa:
- Abra el símbolo del sistema o Windows PowerShell.
- Ingrese
Powercfg /lpara enumerar todos los planes de energía disponibles. - Anote el número GUID del plan que desea modificar.
- Ingrese los comandos del método anterior mientras reemplaza
SCHEME_CURRENTCon el número GUID.