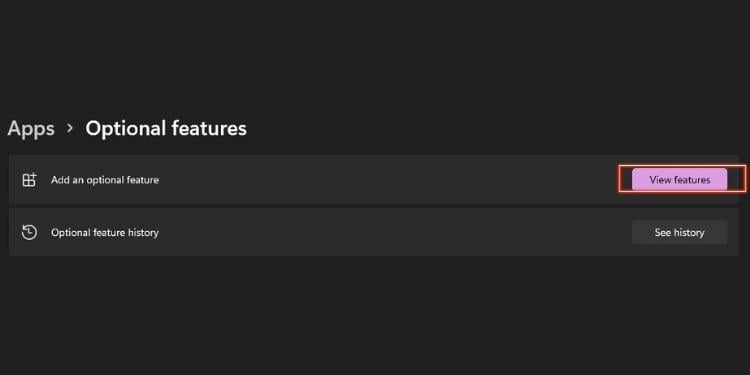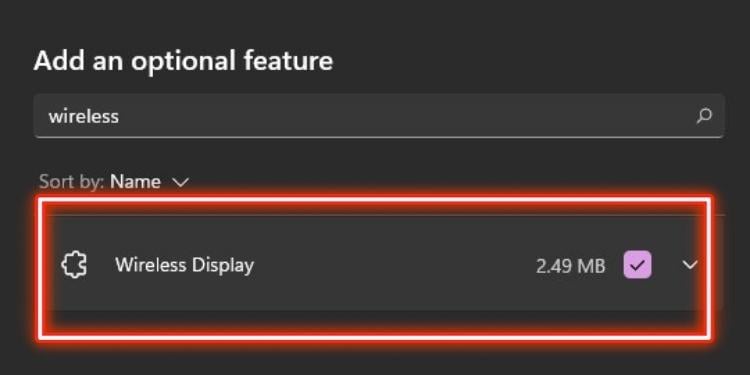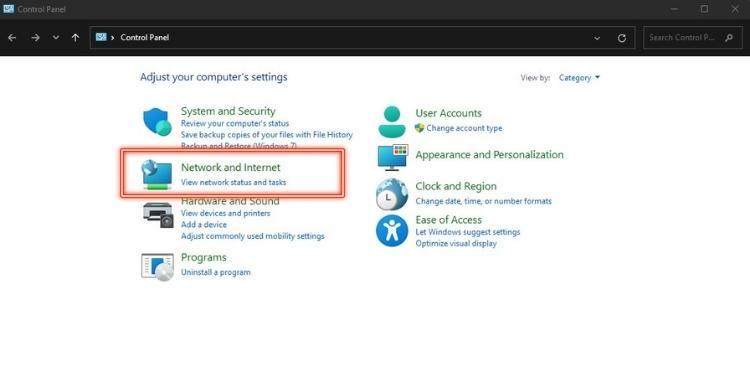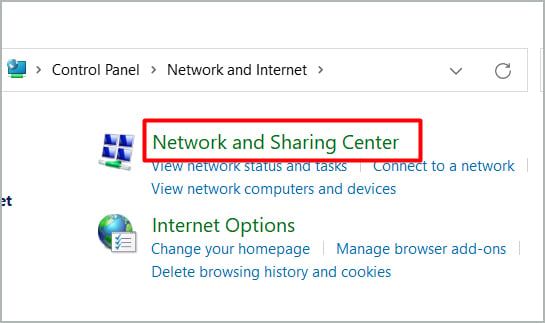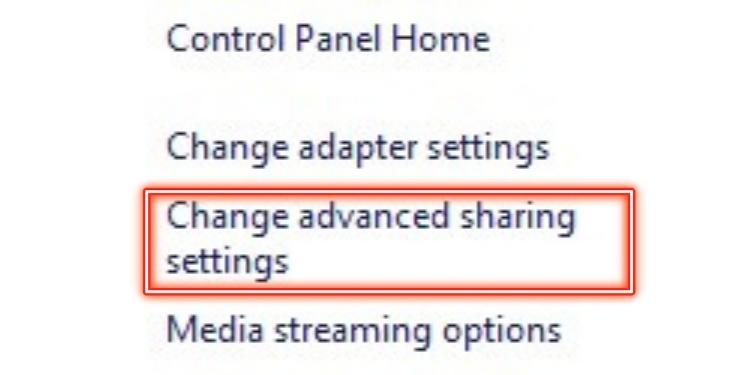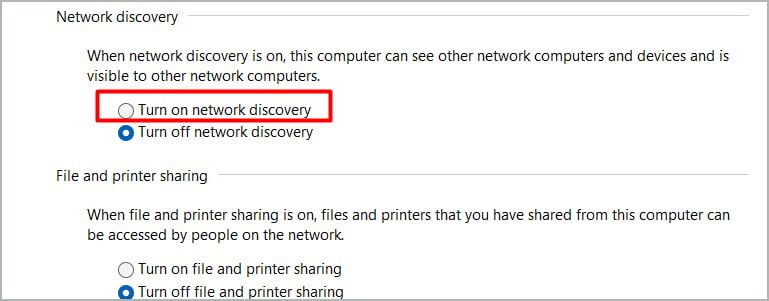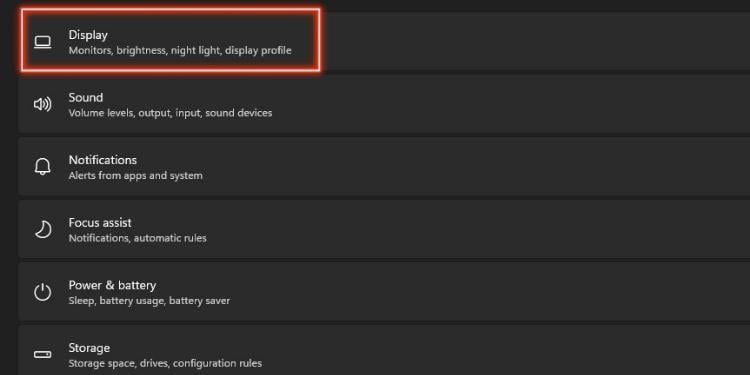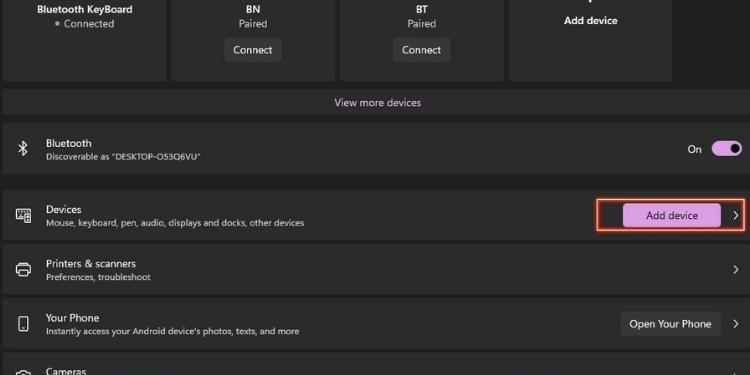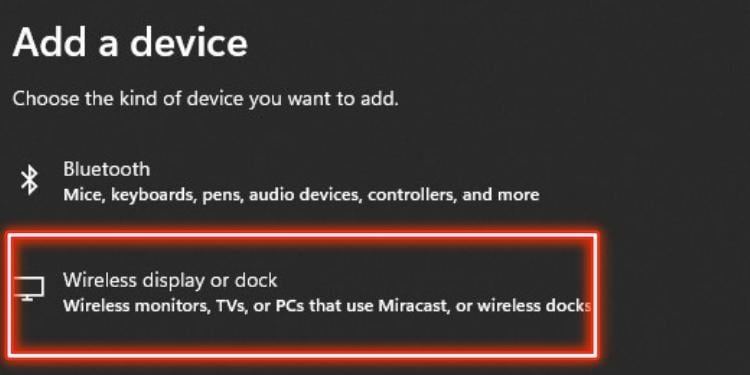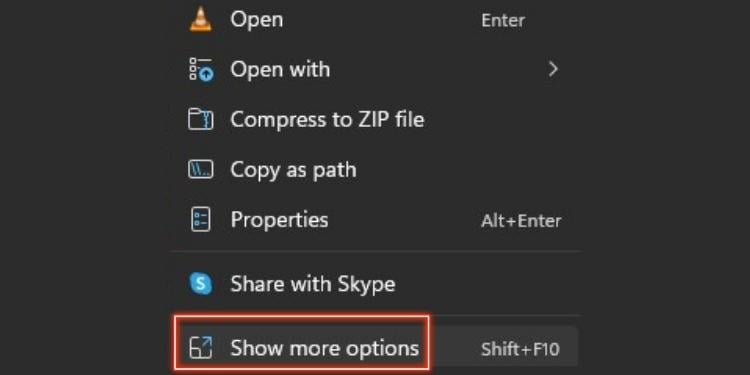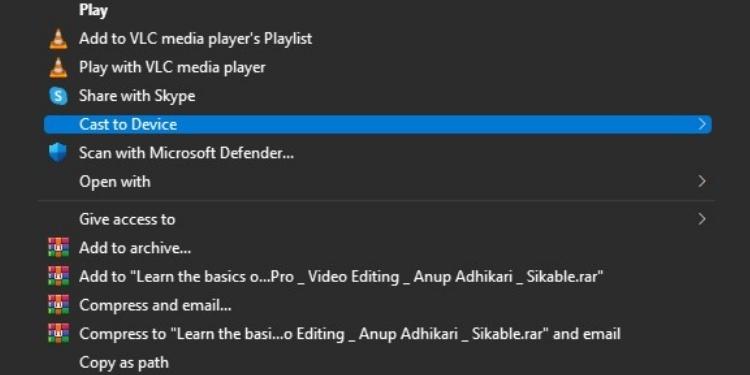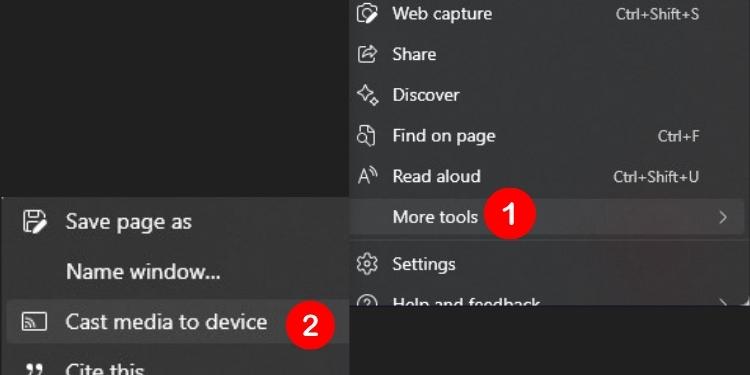Su pantalla de Windows 11 no está limitada a una sola pantalla. El sistema operativo incluye una función que le permite proyectar su pantalla en múltiples monitores y televisores.
Si bien en este artículo nos enfocamos más en Windows 11, puede aplicar este método a Windows 10 o cualquiera de sus predecesores.
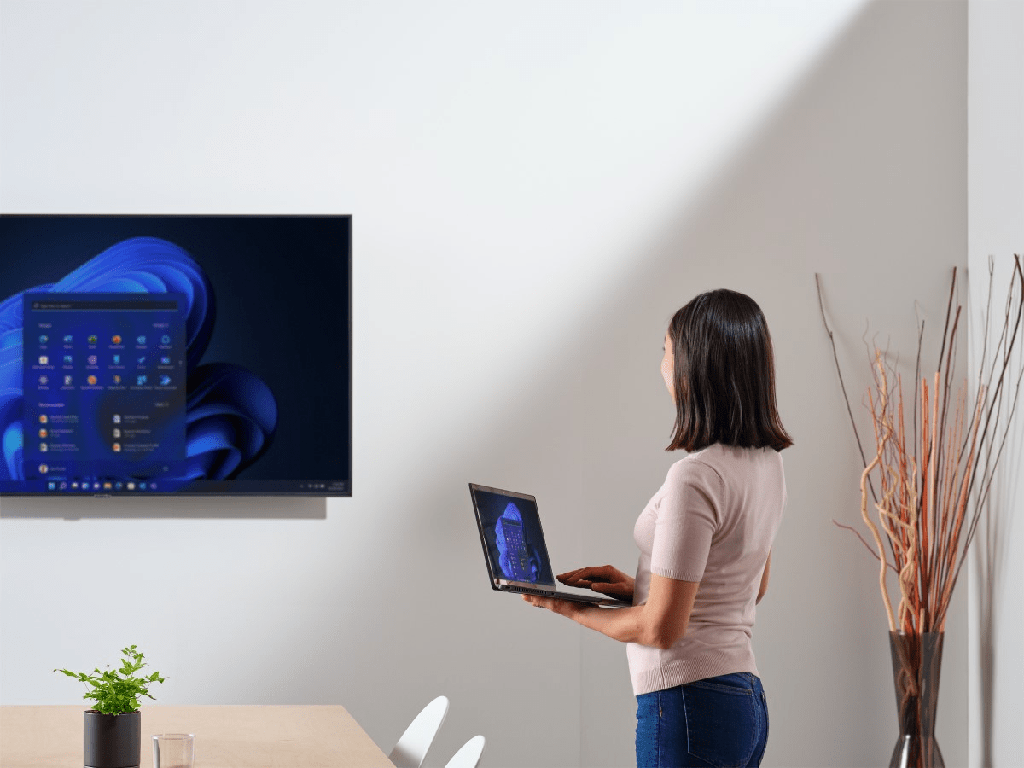
¿Cómo transmitir a la TV en Windows 11?
Puede transmitir medios a múltiples pantallas a través de conexiones por cable o inalámbricas.
Para una conexión por cable, el usuario necesitará un cable HDMI. En cuanto a una conexión inalámbrica, necesitará un Smart TV que admita la transmisión.
Descargar función de pantalla inalámbrica
Para transmitir sus medios de forma inalámbrica, primero debe descargar la función de visualización inalámbrica a su PC.
- Configuración abierta .
- Seleccione Aplicaciones en el panel a su izquierda.
- Abra Características opcionales.
- Junto a Agregar una característica opcional, seleccione Ver características.
- En la barra de búsqueda, escriba Pantalla inalámbrica y selecciónela.
- Haga clic en Instalar.
Habilitar descubrimiento de red
Cuando habilita Network Discovery en su Windows, su computadora puede ver otras redes de computadoras y puede ser visible para otras redes de computadoras. Estas son las instrucciones para activar Network Discovery:
- Abra el Panel de control desde Inicio.
- Seleccione Red e Internet.
- Haga clic en Centro de redes y recursos compartidos.
- A su izquierda, elija Cambiar la configuración de uso compartido avanzado.
- Marque la casilla para Activar descubrimiento de red.
- Confirme los cambios seleccionando Guardar cambios.
Una vez que haya completado el proceso de descarga y habilitación, puede comenzar la transmisión.
Transmitir usando un cable HDMI
Conecte su cable HDMI a su PC y TV. En su televisor, abra la pantalla conectada a través del cable HDMI. Use el acceso directo, Tecla de Windows + P, para seleccionar el tipo de pantalla que prefiera Duplicar o Expandir. Esta opción proyecta toda su pantalla a su televisor.
Transmitir de forma inalámbrica a la TV usando Miracast
Windows 11 tiene la opción de transmitir a su Smart TV de forma inalámbrica. Sigue estas instrucciones para enviar contenido a tu televisor:
- Configuración abierta .
- A su izquierda, seleccione Sistema.
- Seleccione Pantalla.
- En Escala y diseño, despliegue el menú de Múltiples pantallas.
- Junto a Conectarse a una pantalla inalámbrica, haga clic en Seleccionar .
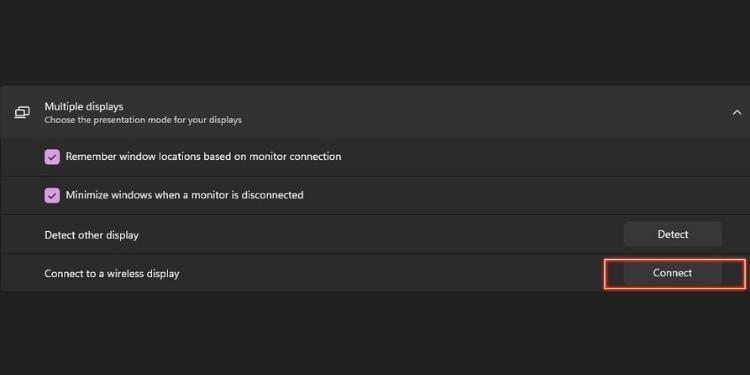
- En la lista dispositivos disponibles, seleccione su televisor para transmitir la pantalla de su PC.
También puede usar la combinación de teclas de Windows + K para abrir la lista de dispositivos disponibles para transmitir. Esta opción proyecta toda su pantalla a su televisor.
Agregar un dispositivo inalámbrico para transmitir
Puede agregar un dispositivo para duplicar o expandir su pantalla de forma inalámbrica a su televisor mediante bluetooth. Para configurar sus dispositivos usando Bluetooth, siga estas instrucciones:
- Configuración abierta .
- Seleccione Bluetooth y dispositivos en el panel izquierdo a su izquierda.
- Haga clic en Agregar dispositivos junto a Dispositivos.
- Seleccione la opción pantalla inalámbrica o Base.
- Elija su dispositivo para conectarse.
Envía un archivo a tu televisor
Puede transmitir un medio en particular o un archivo a su pantalla. Para enviar un archivo a su dispositivo conectado, siga estas instrucciones:
- Seleccione los medios que desea mostrar en su televisor.
- Haga clic con el botón derecho en el archivo y seleccione Mostrar más opciones (Mayús + F10) .
- En el nuevo menú, elige Cast to Device .
- Seleccione el dispositivo.
Transmitir medios desde su navegador
También puede compartir los contenidos multimedia desde su navegador a su dispositivo conectado. Sin embargo, solo una cantidad limitada de navegadores, como Google Chrome y Microsoft Edge Browser, admiten la transmisión. Así es como puede transmitir contenido multimedia desde estos navegadores a su televisor:
Google Chrome:
- Abra su navegador Google Chrome.
- Haz clic en el menú vertical de tres puntos en la parte superior derecha de tu pantalla.
- Seleccionar reparto
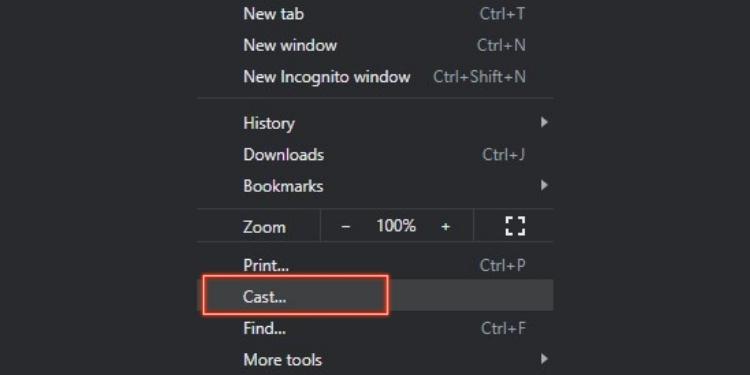
- Elija su televisor de la lista para transmitir el contenido multimedia.
Borde de Microsoft:
- Abra su navegador Microsoft Edge.
- Haz clic en el menú horizontal de tres puntos en la parte superior derecha de tu pantalla.
- Seleccione más herramientas.
- Elija transmitir contenido multimedia al dispositivo.
- Elija su televisor de la lista para transmitir el contenido multimedia.
Preguntas frecuentes (FAQ)
¿Windows 11 es compatible con Miracast?
Windows 11 es compatible con Miracast y, si el dispositivo que está intentando conectar también es compatible, puede duplicar o expandir su pantalla utilizando la tecnología miracast. Miracast es una tecnología inalámbrica que permite al usuario copiar o expandir la totalidad de su pantalla.
¿Por qué mi HDMI no funciona en Windows 11?
Si su cable HDMI no funciona correctamente, probablemente haya daño físico en su cable. Inspeccione el cable minuciosamente y busque residuos en el HDMI y el puerto.
¿Cómo proyecto mi pantalla en Windows 11?
Puede proyectar su pantalla en Windows 11 a sus dispositivos de visualización conectados. Para usar esta función, presione la tecla de acceso directo de Windows + P .