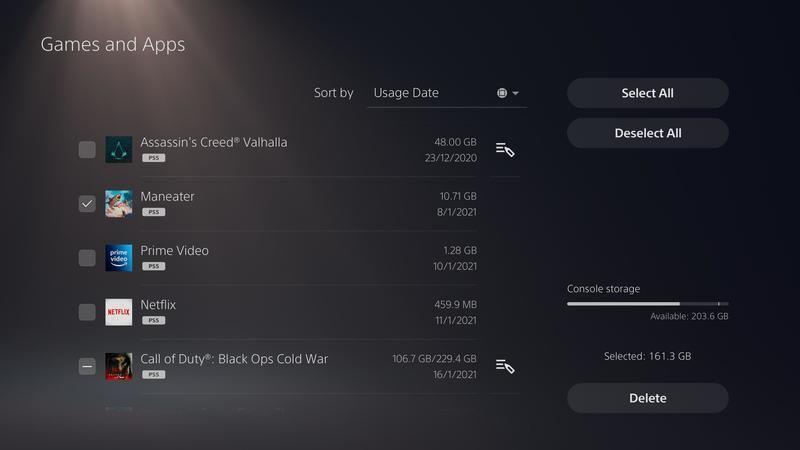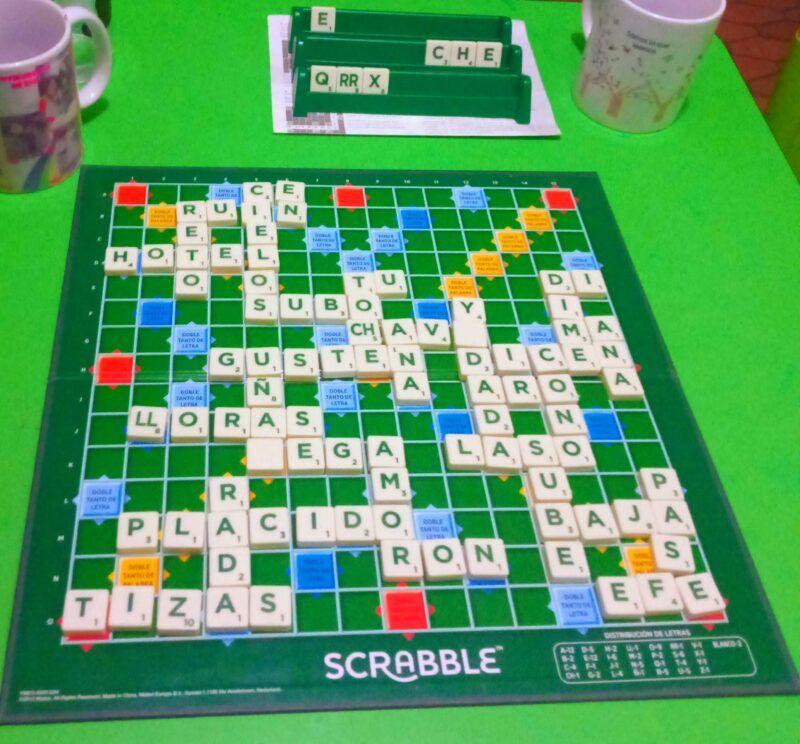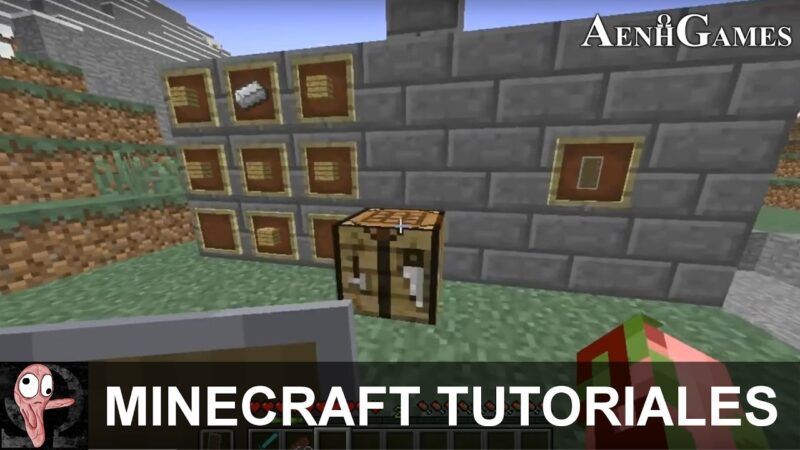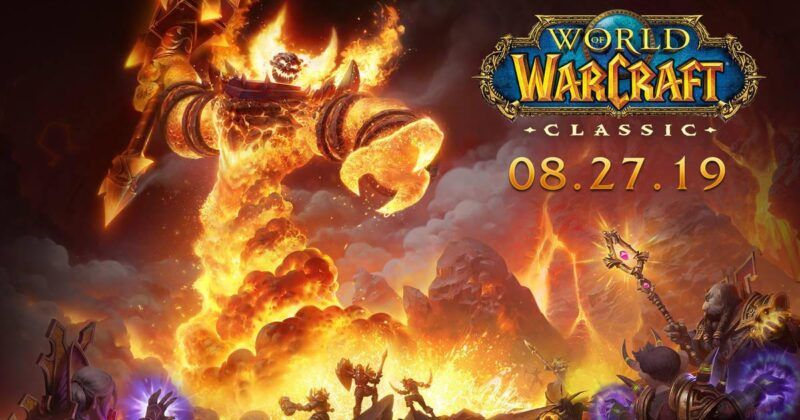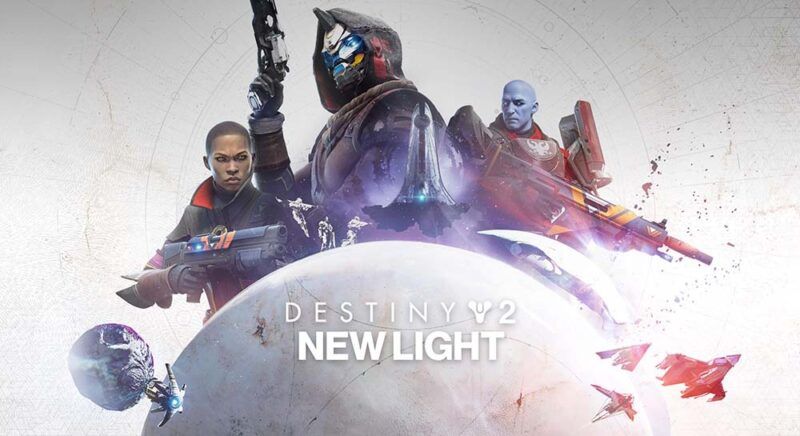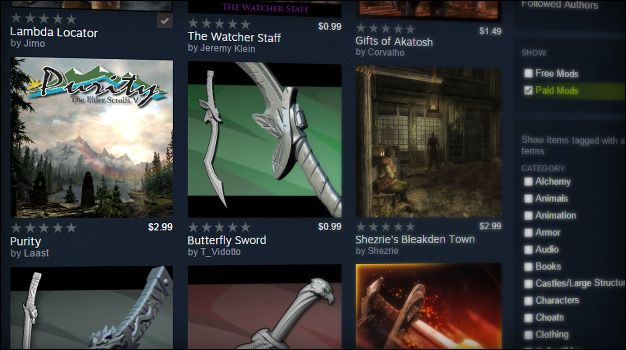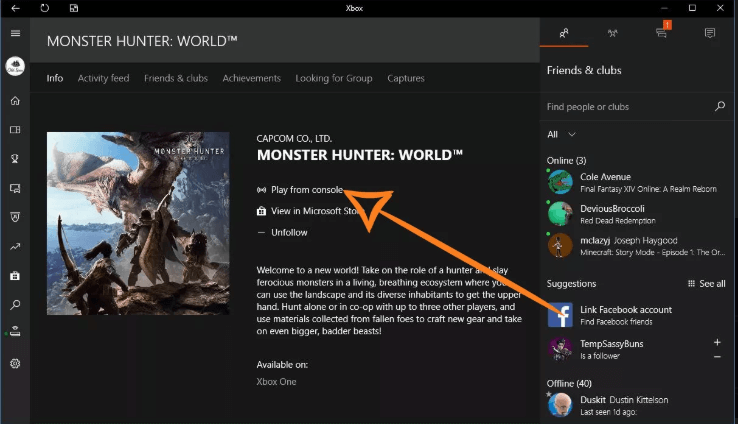Tanto si estás pensando en cortar el cordón umbilical como si eres un experto en streaming de vídeo y multimedia, es posible que estés considerando una suscripción a YouTube TV. Aprende a instalar YouTube TV en el Fire Stick, así como las consideraciones que debes tener en cuenta a la hora de registrarte en este servicio de streaming.
Las instrucciones de este artículo también se aplican a Amazon Fire TV y Amazon Fire TV Cube.
¿Qué es YouTube TV?
Hay varias formas de ver YouTube en la televisión, como la descarga de la aplicación de YouTube en un Fire Stick, Roku u otro dispositivo de transmisión de medios. Sin embargo, YouTube TV no es lo mismo que la plataforma de intercambio de vídeos en la que podrías ver juegos, vlogs o vídeos de unboxing.
TV en vivo, también
Aunque te permite ver tus vloggers favoritos, YouTube TV también es un servicio de streaming de pago que incluye televisión en directo de cadenas populares, así como programación original.
Un DVR virtual
Junto con los programas en directo de las principales cadenas de televisión y de cable, YouTube TV también ofrece a los suscriptores un espacio de almacenamiento ilimitado de DVR en la nube y 6 cuentas por hogar (y sí, se puede compartir con compañeros de piso y familiares).
Redes disponibles
Se incluyen más de 70 cadenas, como ABC, CBS, FOX, NBC, ESPN y HGTV. La cobertura de las cadenas locales se ofrece a más del 98% de los hogares estadounidenses. También tienes la opción de mejorar con complementos premium como Starz y Showtime.
Costo
YouTube TV cuesta 49,99 dólares al mes y puedes cancelarlo en cualquier momento o ponerlo en pausa hasta seis meses sin coste alguno.
Cómo registrarse en YouTube TV
Puedes probar YouTube TV con la prueba gratuita que ofrece el servicio. Sin embargo, debes completar el proceso de registro y proporcionar la información de pago antes de poder añadir y ver YouTube TV en tu Amazon Fire Stick.
Cuando inicies tu prueba gratuita, YouTube TV cargará una pequeña cuota a la tarjeta de crédito que proporciones como solicitud de autorización para asegurarse de que tu tarjeta de crédito está activa. Esta cuota se eliminará automáticamente de tu cuenta una vez que se confirme la tarjeta. No puedes registrarte en YouTube TV utilizando una tarjeta de crédito de prepago.
- Ve a tv.youtube.com en un navegador web.
- Selecciona Prueba gratuita.
- Accede a tu cuenta de Google.
- Confirma tu código postal o selecciona No vivo aquí e introduce la información correcta de tu domicilio. Selecciona Vamos a continuar.
- Selecciona Got It para navegar por YouTube TV antes de registrarte si lo deseas. En este paso, tienes la oportunidad de ver lo que hay ahora o buscar programas y películas que te gustaría ver. No podrás transmitir ningún contenido antes de completar el proceso de registro.
- Selecciona Start Free Trial para continuar. La siguiente pantalla mostrará qué redes están disponibles en tu zona. Selecciona Siguiente.
- Selecciona las casillas de verificación junto a las redes premium adicionales que quieras añadir a tu suscripción. Selecciona Siguiente para continuar.
Algunos canales premium tienen una prueba gratuita mientras que otros requieren un pago inmediato, así que asegúrate de leer los detalles de cualquier canal que estés considerando antes de añadirlo a tu suscripción de prueba de YouTube TV.
- Selecciona un método de pago si tienes métodos de pago conectados a tu cuenta de Google. Si no es así (o si quieres utilizar un método de pago alternativo), selecciona Añadir crédito o débito o Añadir PayPal e introduce tu información de pago.
Aparte del pequeño cargo que se realiza temporalmente en tu cuenta para confirmar que está activa, no se te cobrará hasta que expire tu prueba gratuita. Puedes cancelar en cualquier momento. - Selecciona Comprar para completar el proceso de registro.
Cómo instalar YouTube TV en el Fire Stick
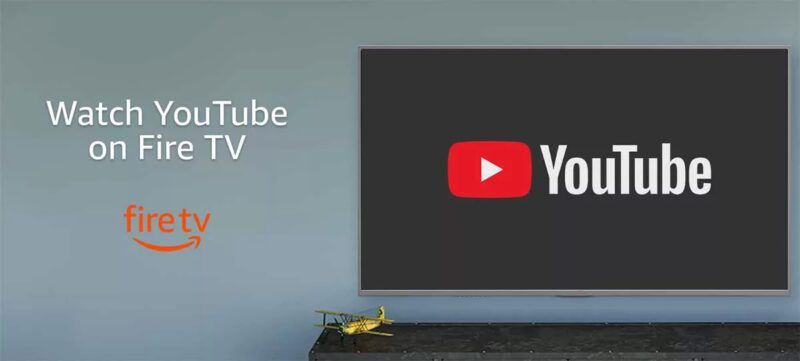
Una vez que te hayas registrado para la prueba gratuita (o incluso para una suscripción completa) a YouTube TV, puedes añadir el canal de YouTube a tu Amazon Fire Stick con solo unos pasos.
- Utiliza el mando a distancia de tu Amazon Fire Stick para seleccionar Buscar en la pantalla de inicio de tu televisor.
- Utiliza el teclado en pantalla para introducir YouTube TV en la pantalla de búsqueda y, a continuación, selecciona YouTube TV cuando aparezca el resultado de la búsqueda. Aparecerá una lista de aplicaciones relevantes.
- Desplázate por la lista de aplicaciones para encontrar la aplicación YouTube TV. Selecciona la aplicación YouTube TV para abrir la pantalla de descarga.
- Selecciona Descargar y espera mientras la aplicación se descarga en tu Fire Stick.
- Vuelve a la pantalla de inicio. La aplicación YouTube TV aparecerá ahora en la lista de aplicaciones del Fire Stick en tu pantalla de inicio.
- Selecciona la aplicación YouTube TV para iniciar la aplicación.
- Selecciona Iniciar sesión. Aparecerá un código de activación.
- Ve a youtube.com/activate en un ordenador o dispositivo móvil e introduce el código para conectar el dispositivo a tu cuenta. Selecciona Siguiente para completar la activación.
- Ya puedes empezar a ver programas y películas en directo y a la carta en la aplicación YouTube TV en tu Amazon Fire Stick.