Una unidad USB de arranque es el mejor enfoque para limpiar la instalación de Windows 11. Pero configurar una unidad flash con los archivos necesarios, y mucho menos usarla para iniciar una computadora y configurar el último sistema operativo de Microsoft desde cero, puede resultar abrumador. Afortunadamente, el procedimiento no es tan difícil como parece.

Las instrucciones a continuación lo guiarán a través de todo lo que desea saber sobre la instalación de Windows 11 usando una unidad USB de arranque.
Cómo crear una unidad USB de arranque de Windows 11
Es posible crear una unidad USB de arranque de Windows 11 con la herramienta de creación de medios de Microsoft. Maneja todo, desde formatear la unidad USB con el formato correcto hasta descargar y configurar los archivos necesarios para iniciar la configuración de Windows 11.
Pero antes de empezar, esto es lo que necesitas:
- Una memoria USB con al menos 8 gigabytes de espacio de almacenamiento. Perderá todos los datos en la unidad flash, así que cree una copia de seguridad de todo lo que haya dentro antes de continuar.
- Una PC con Windows 8, 8.1, 10 u 11.
- Una conexión a Internet capaz de descargar de 5 a 6 gigabytes de datos.
1. Dirígete a la página Descargar Windows 11 en Microsoft. Luego, desplácese hacia abajo hasta la sección Crear medios de instalación de Windows 11 y seleccione Descargar ahora para obtener la herramienta de creación de medios.
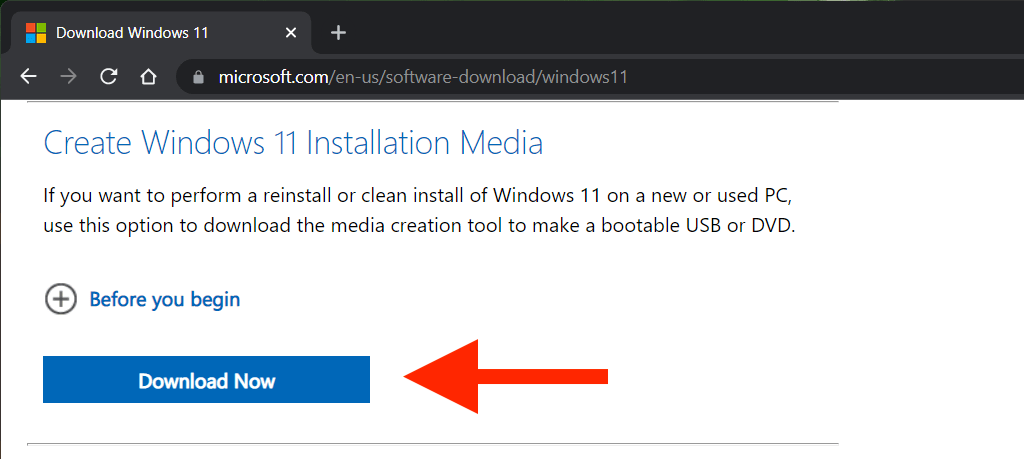
2. Ejecute el archivo MediaCreationToolW11.exe descargado para iniciar la herramienta de creación de medios. No tiene que instalarlo, pero debe proporcionar privilegios administrativos.
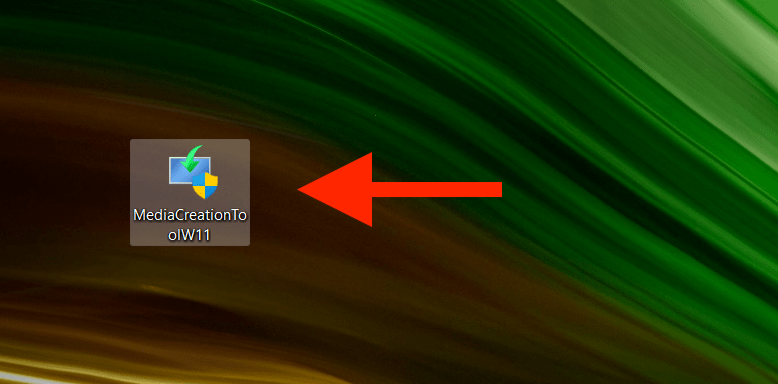
3. Seleccione Aceptar para aceptar los términos de la licencia de software de Microsoft.
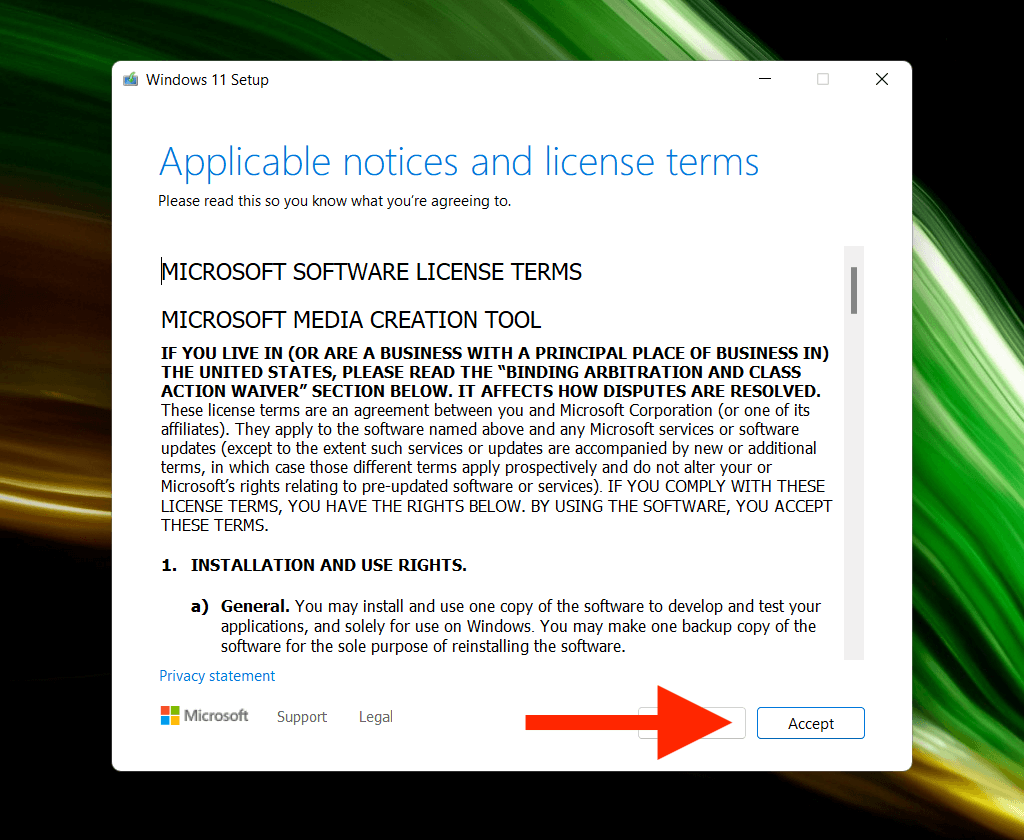
4. Especifique el idioma (p. ej., Estados Unidos) y la edición (Windows 11).
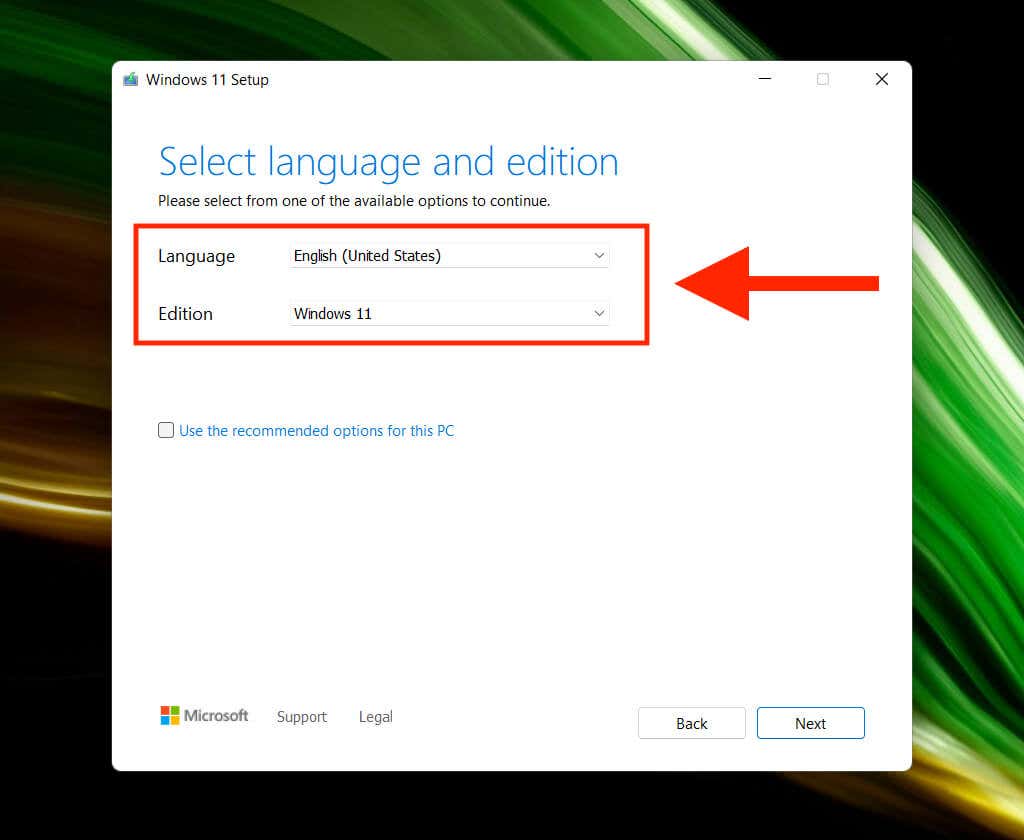
5. Conecte la unidad USB y seleccione el botón de radio junto a la unidad flash USB.
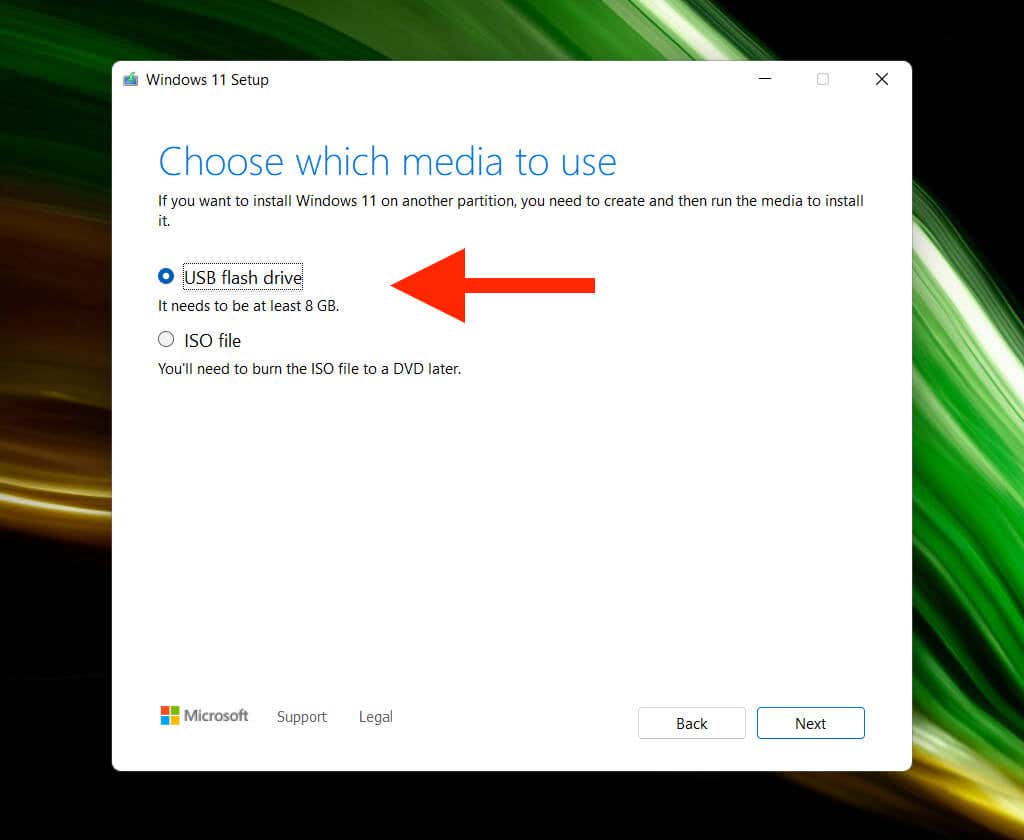
6. Seleccione la unidad flash USB correcta de la lista en Unidades extraíbles.
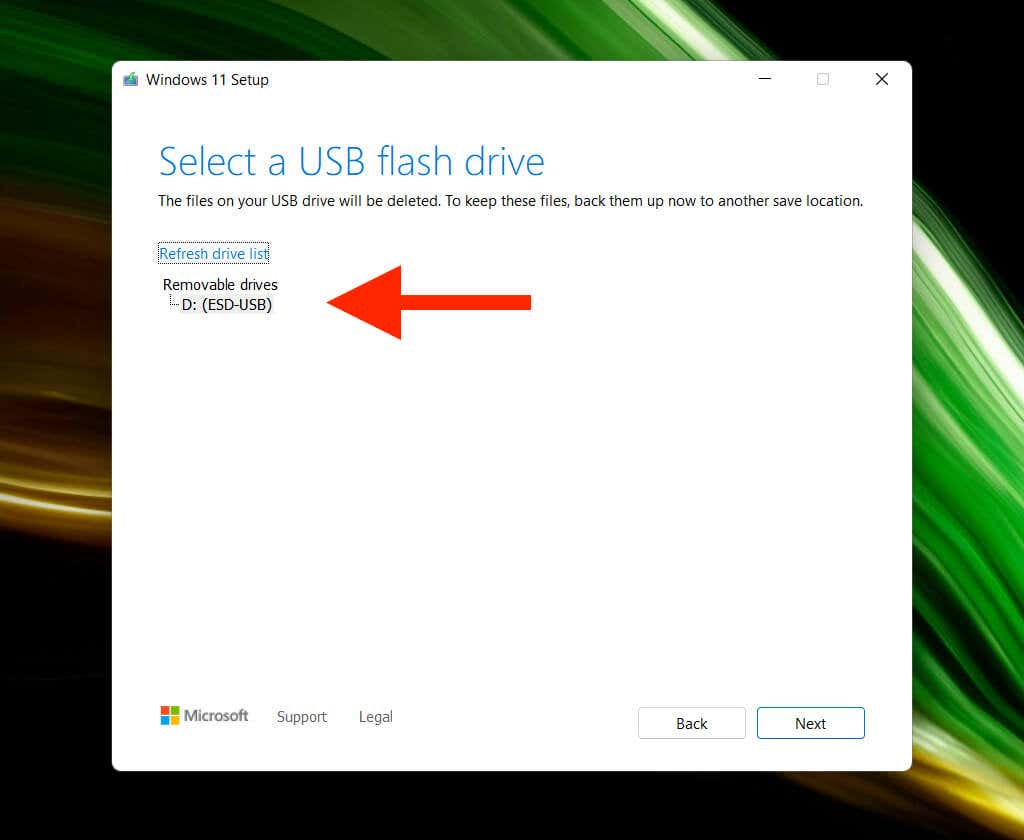
Advertencia: la herramienta de creación de medios borrará permanentemente todos los datos de la unidad USB. Si aún no lo ha hecho, haga una copia de seguridad antes de seleccionar Siguiente.
7. Espere a que la Herramienta de creación de medios descargue y configure la unidad USB. Dependiendo de la velocidad de la conexión a Internet, puede tardar hasta una hora (o incluso más).
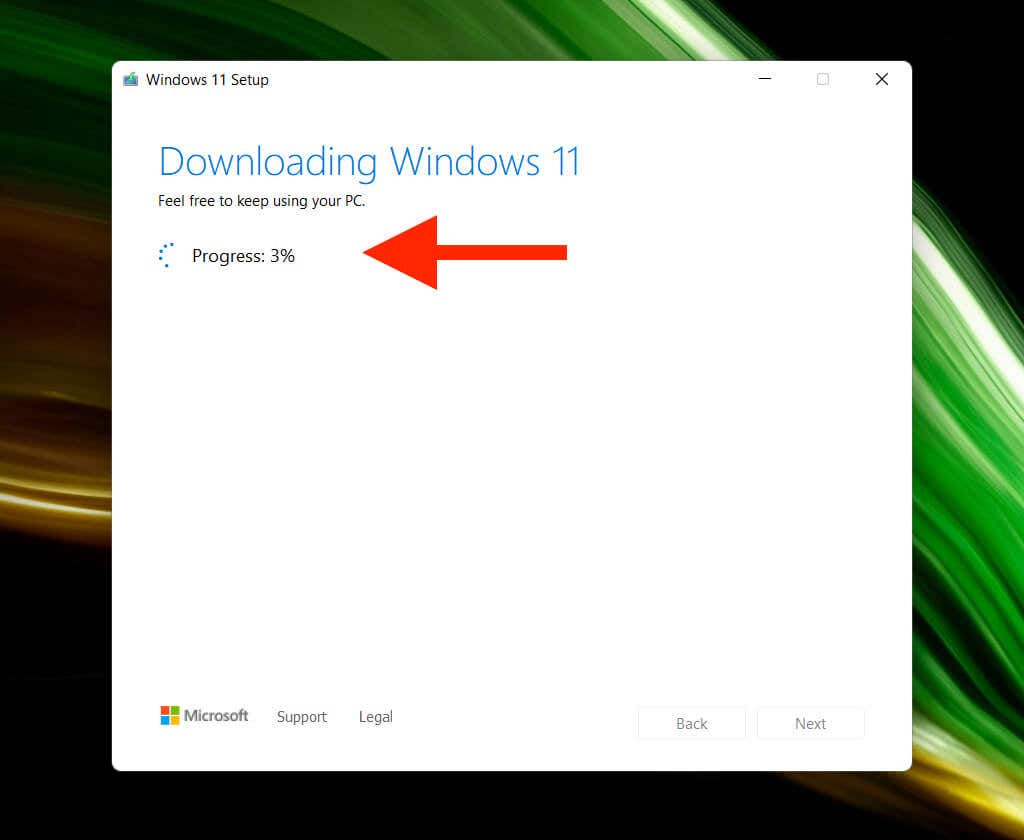
8. Seleccione Finalizar. La unidad USB está lista para instalar Windows 11. Desconéctela si planea instalar Windows 11 en una PC diferente.
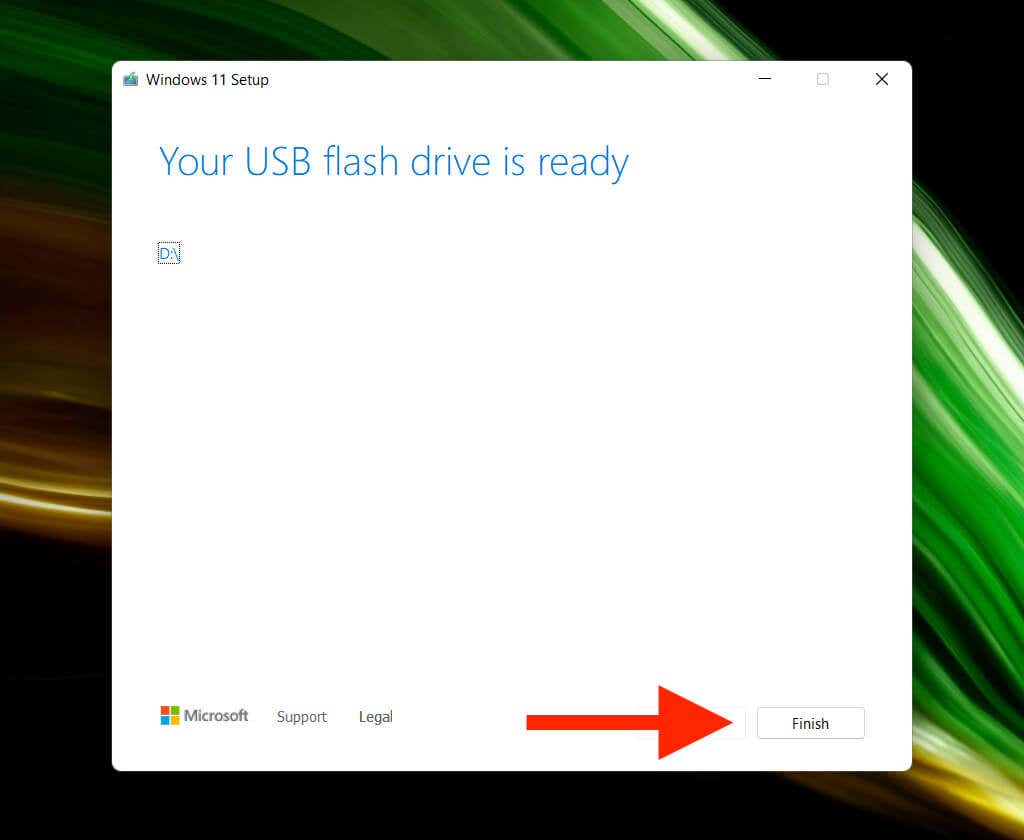
Nota: También puede crear un USB de arranque de Windows 11 en Mac. Sin embargo, debe confiar en una solución alternativa, ya que la herramienta de creación de medios se ejecuta en macOS.
Cómo instalar Windows 11 usando una unidad USB de arranque
Windows 11 impone estrictos requisitos de sistema, como la compatibilidad con TPM (Trusted Platform Module) 2.0. Por lo tanto, a menos que planee instalarlo en un modelo de computadora de escritorio o portátil relativamente reciente, debe asegurarse de que la PC sea compatible con Windows 11 mediante el uso de la aplicación Microsofts PC Health Check.
Siempre que su PC cumpla con los requisitos del sistema de Windows 11, la parte más complicada consiste en acceder al Administrador de arranque de su PC. Eso consiste en presionar la tecla correspondiente al inicio de la computadora, como F2, F9 o F12. Es mejor consultar con el fabricante de la PC para obtener la clave exacta. Por ejemplo, puede abrir el Administrador de arranque en las computadoras portátiles Acer presionando F9.
Una vez que haya invocado el Administrador de inicio, use las teclas de flecha hacia arriba y hacia abajo para seleccionar la unidad USB y presione Entrar para iniciar desde ella. Si tienes problemas para acceder a él, debes acceder a la UEFI y cambiar el orden de arranque.
Después de iniciar desde la unidad USB, debería ver la pantalla de configuración de Windows 11. Siga los pasos a continuación para instalar Windows 11.
1. Especifique su idioma, hora y formato actual, y teclado o método de entrada y seleccione Siguiente.
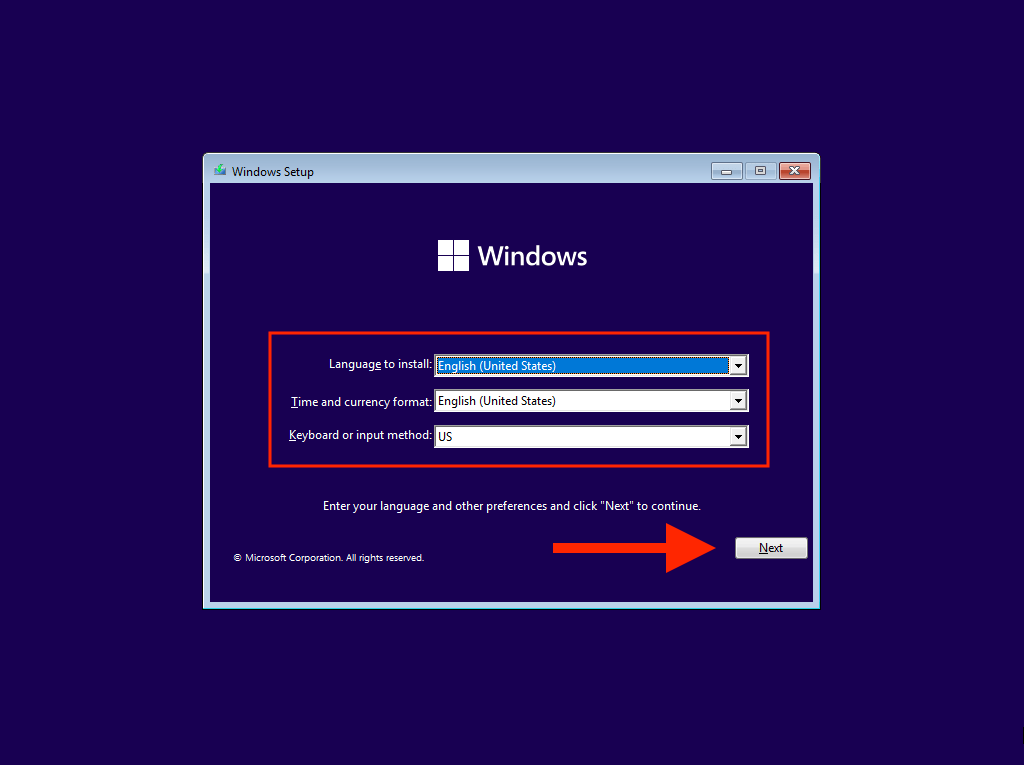
2. Seleccione Instalar ahora.
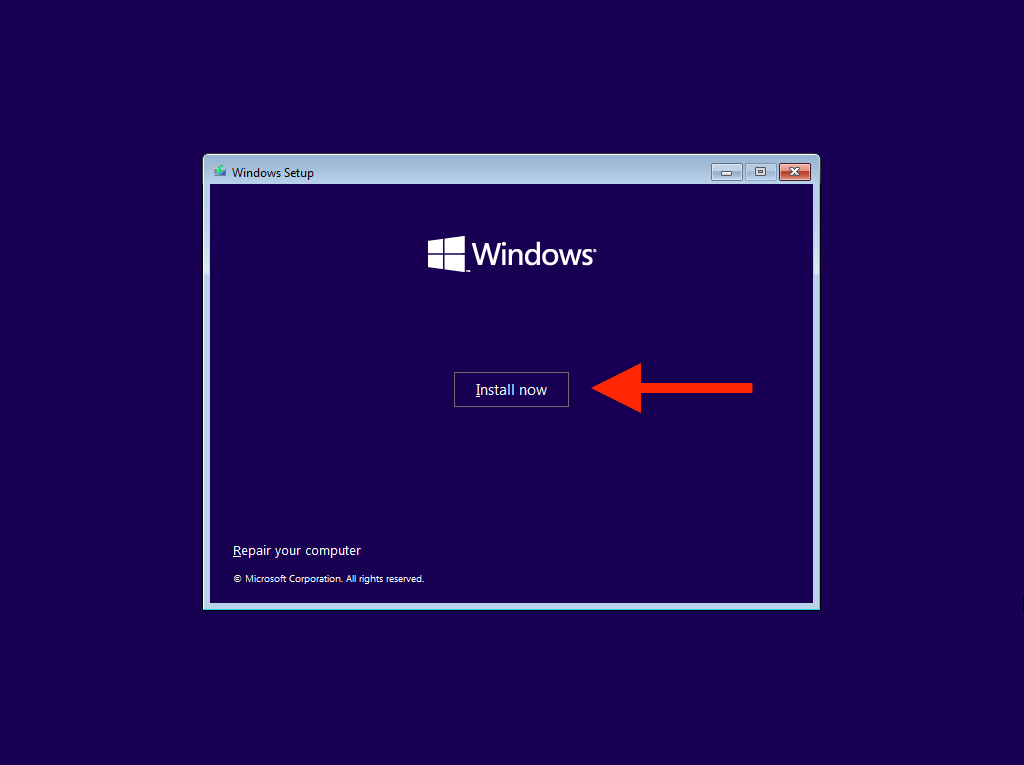
3. Introduzca su clave de producto de Windows y seleccione Siguiente. Si no tiene una o desea activar Windows 11 más adelante, seleccione No tengo una clave de producto.
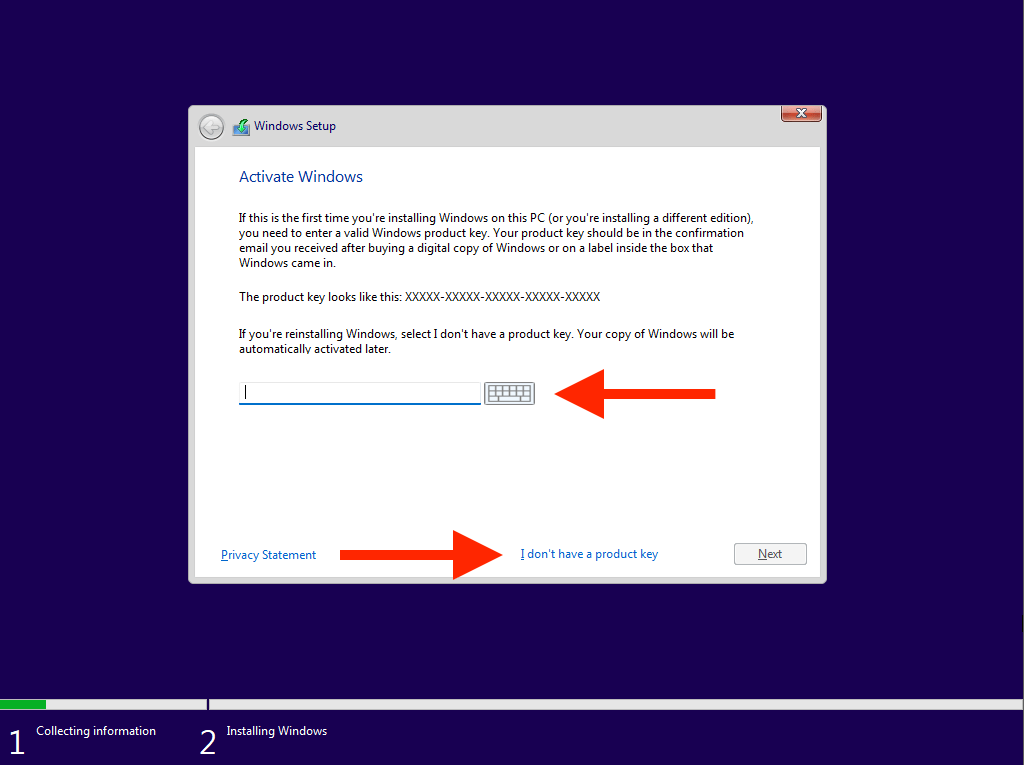
4. Seleccione la versión del sistema operativo que desea instalar, por ejemplo, Windows 11 Home o Windows 11 Pro. Asegúrese de que coincida con su licencia de Windows 11.
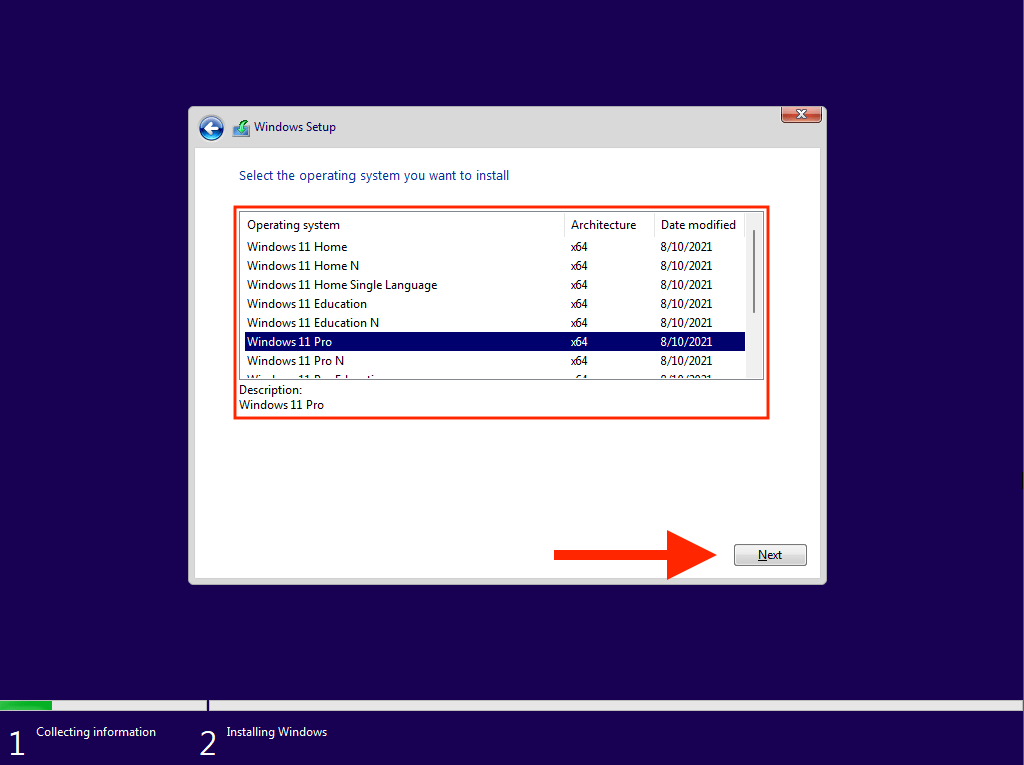
5. Acepte los términos de la licencia de software de Microsoft y seleccione Siguiente.
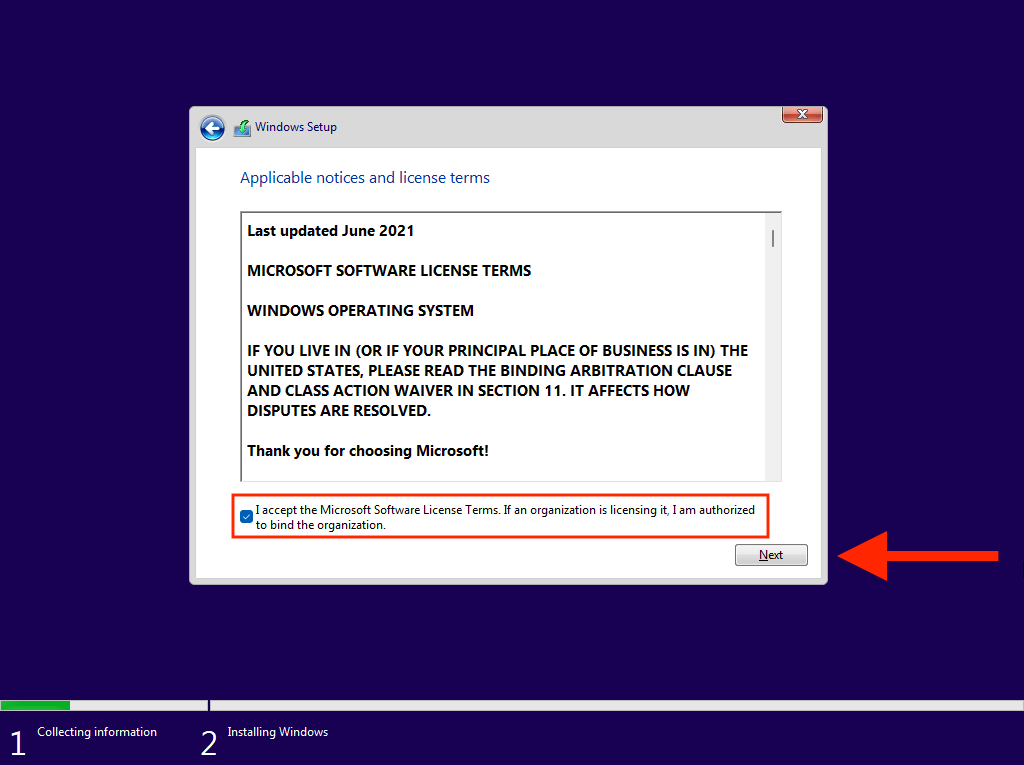
6. Seleccione la opción etiquetada Personalizada para limpiar la instalación de Windows 11. Si desea actualizar desde una iteración anterior del sistema operativo mientras mantiene sus datos intactos, seleccione Actualizar en su lugar.
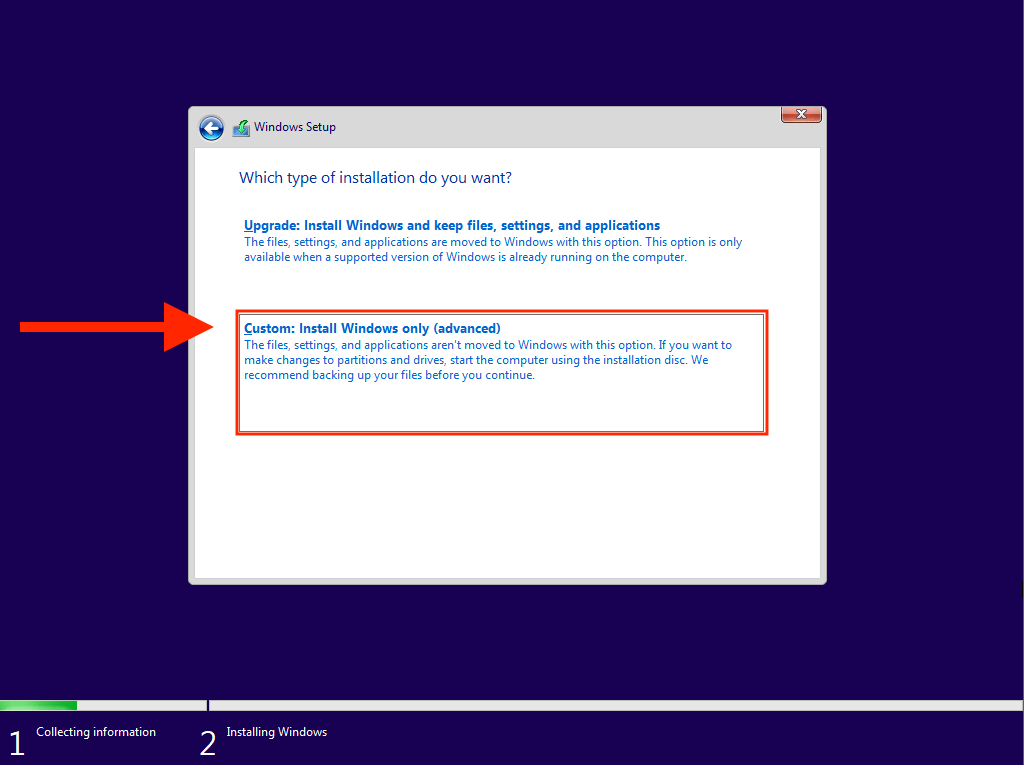
7. Elija la unidad o partición donde desea instalar Windows 11 y seleccione Siguiente. Si opta por realizar una instalación limpia en el paso anterior, perderá todos los datos en la unidad o partición.
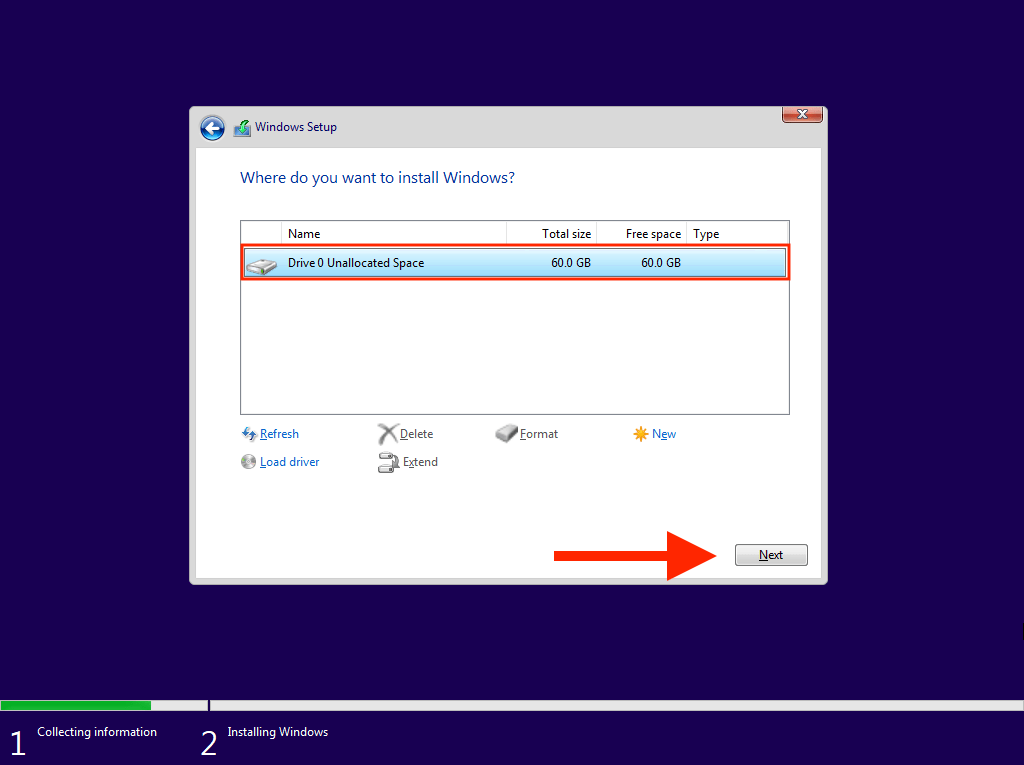
8. Espere hasta que la configuración de Windows copie e instale Windows 11 desde la unidad USB de arranque.
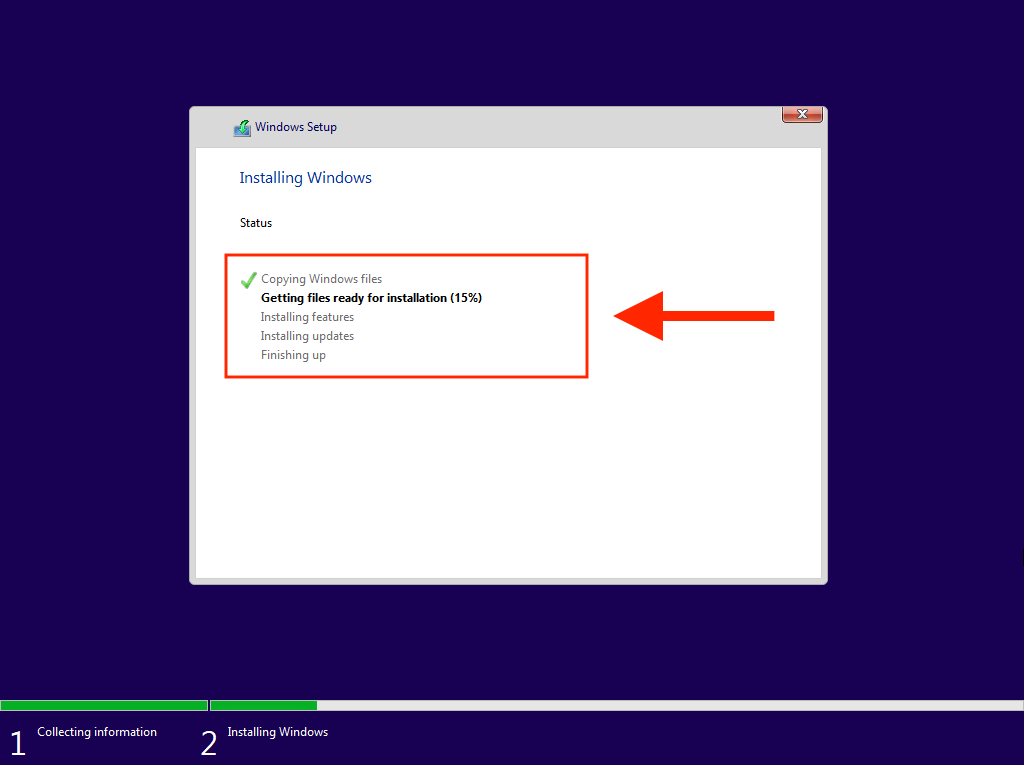
Su PC se reiniciará automáticamente después de que la configuración de Windows termine de instalar Windows 11. Luego debe terminar de configurar el sistema operativo en su PC.
Cómo terminar de configurar Windows 11 en su PC
Después de instalar Windows 11, debe recorrer varias páginas de opciones para terminar de configurar el sistema operativo. Estos se explican por sí mismos e implican especificar el país o la región, ajustar la configuración de privacidad, configurar Windows Hello, etc. He aquí un breve resumen de los más importantes.
Ingrese un nombre de PC único
Si desea conectarse a su computadora desde otros dispositivos, debe insertar un nombre único que pueda reconocer rápidamente. No puede constar de números solamente o exceder los 15 caracteres de longitud.
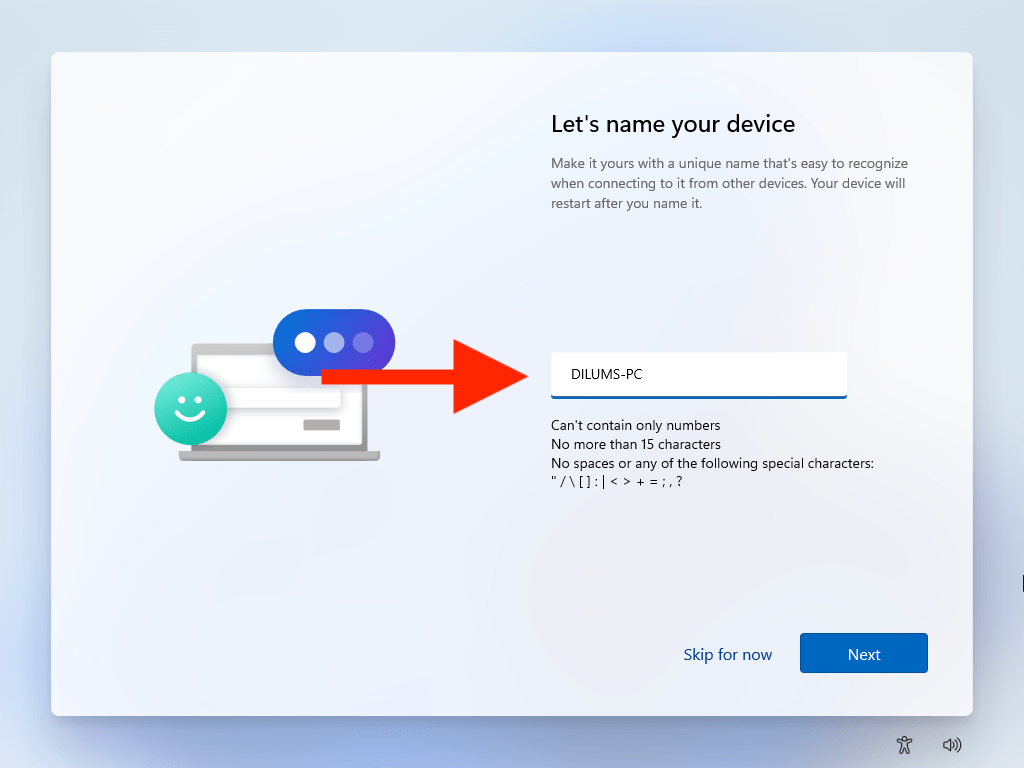
Inicie sesión con su cuenta de Microsoft
Iniciar sesión con una cuenta de Microsoft le brinda la opción de sincronizar la configuración y las preferencias con los dispositivos de Windows e iniciar sesión en aplicaciones de stock como Microsoft Edge y Skype. Si su licencia de Windows está vinculada a su cuenta de Microsoft, iniciar sesión también ayuda con la activación.
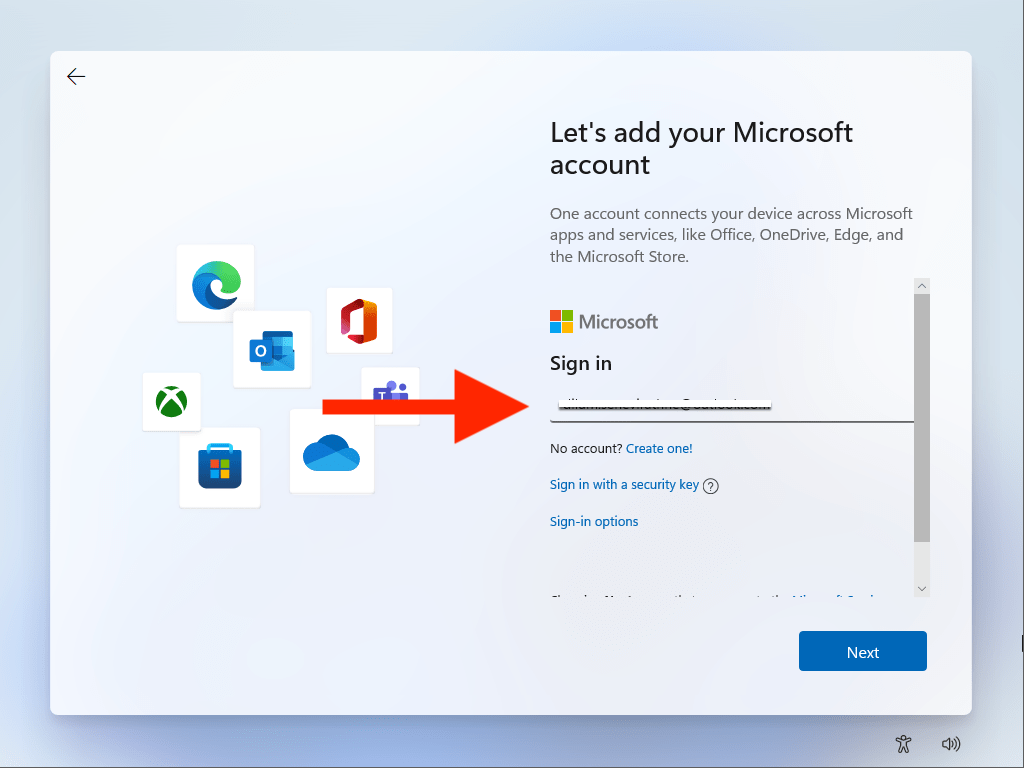
Si no desea iniciar sesión, puede optar por una cuenta sin conexión seleccionando Opciones de inicio de sesión > Cuenta sin conexión.
Restaurar o configurar como un nuevo dispositivo
Si inició sesión con una cuenta de Microsoft, puede decidir si desea restaurar la configuración, las preferencias y las aplicaciones de su instalación anterior de Windows. De lo contrario, asegúrese de seleccionar la opción Configurar como nuevo dispositivo para configurar su PC desde cero.
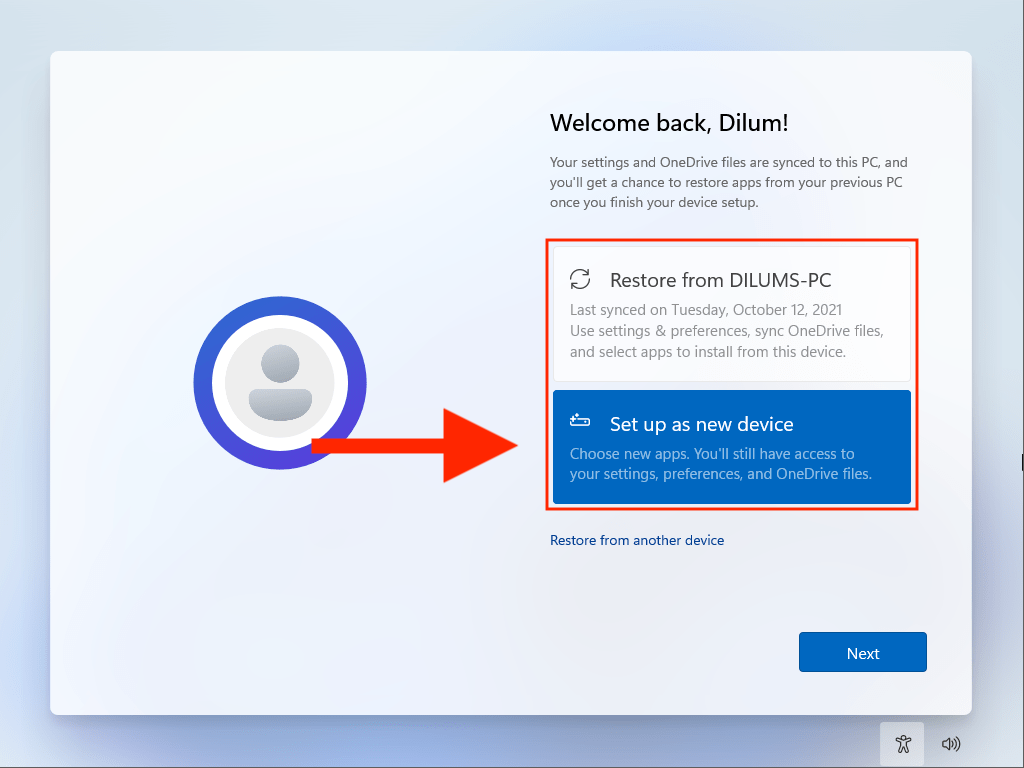
Una vez que haya terminado de configurar Windows 11, es posible que deba esperar un poco más hasta que la configuración de Windows complete la instalación de las actualizaciones pendientes. Luego puede comenzar a usar Windows 11 de inmediato.
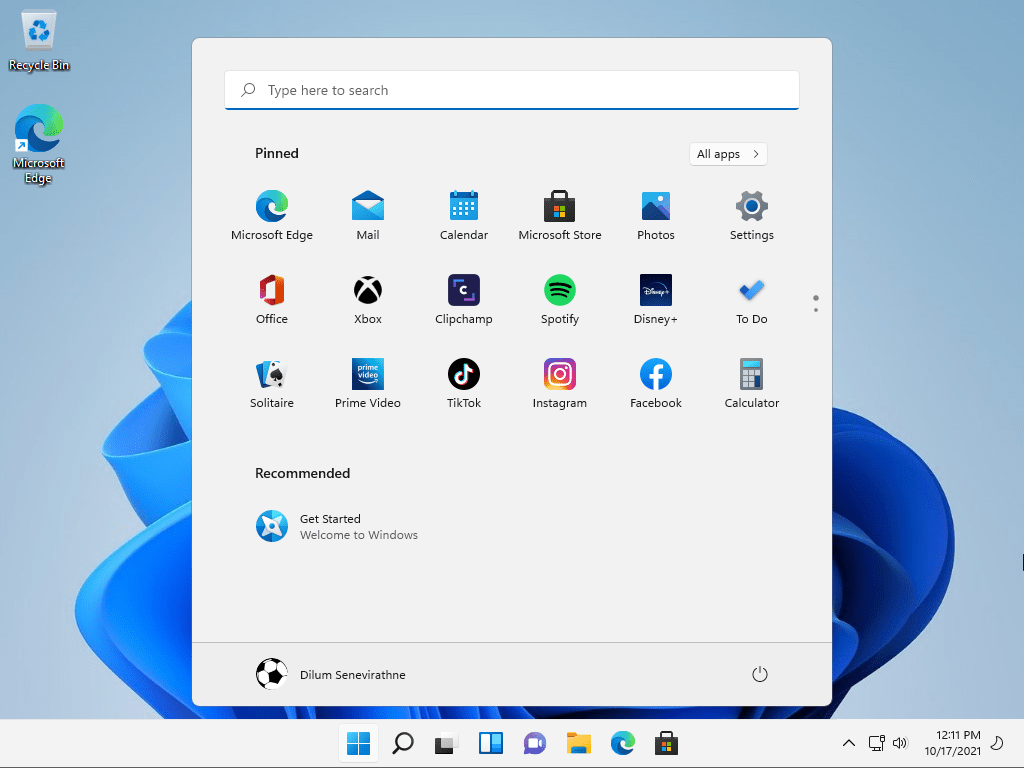
Si aún tiene que activar Windows 11, no olvide ordenarlo dirigiéndose a Inicio> Configuración> Sistema> Activación.
No olvide mantener Windows 11 actualizado
Ha terminado de instalar Windows 11 usando la unidad USB de arranque que creó. ¡Felicidades! Ahora debe asegurarse de mantener el sistema operativo actualizado. Vaya a Configuración > Windows Update para administrar Windows Update. De esa manera, no solo obtiene las últimas correcciones de seguridad y actualizaciones de rendimiento, sino que también evita que los errores o problemas conocidos arruinen su experiencia con Windows 11.








