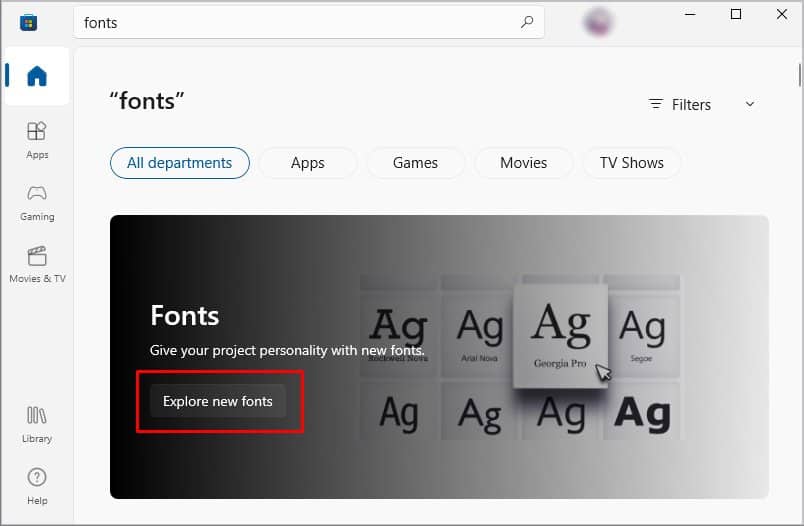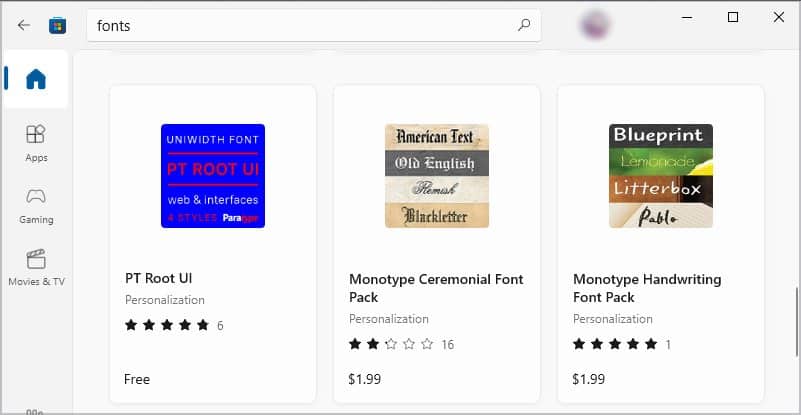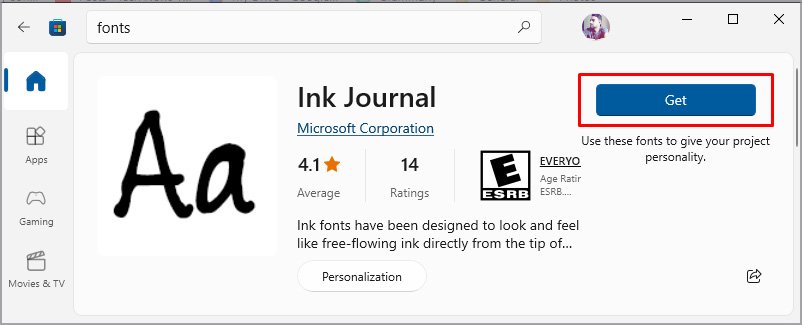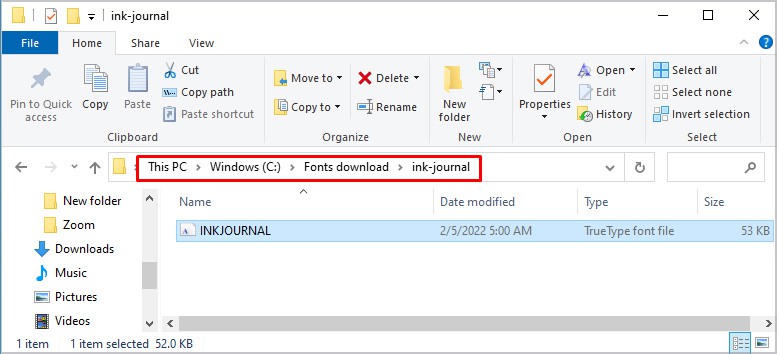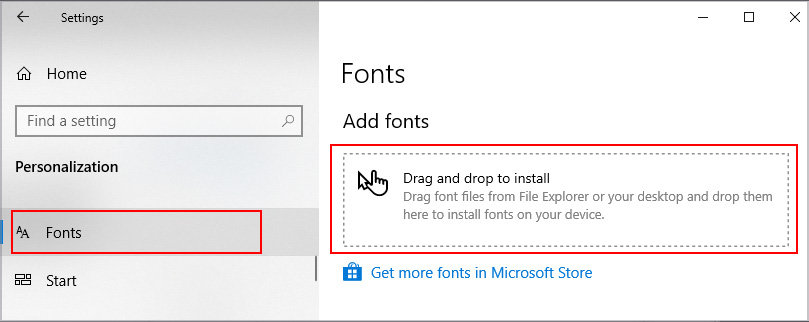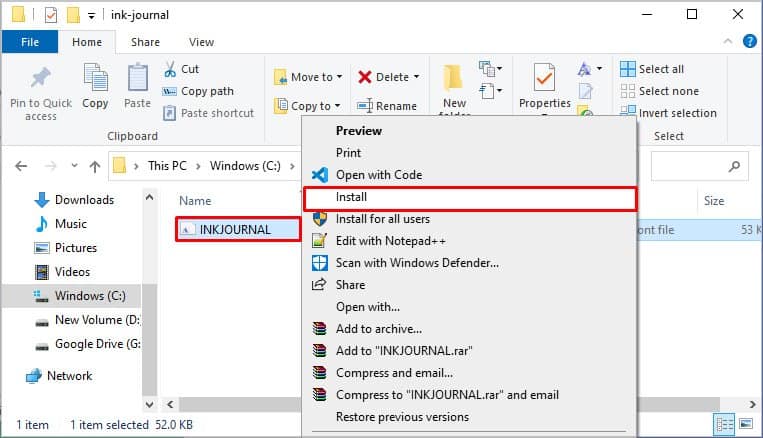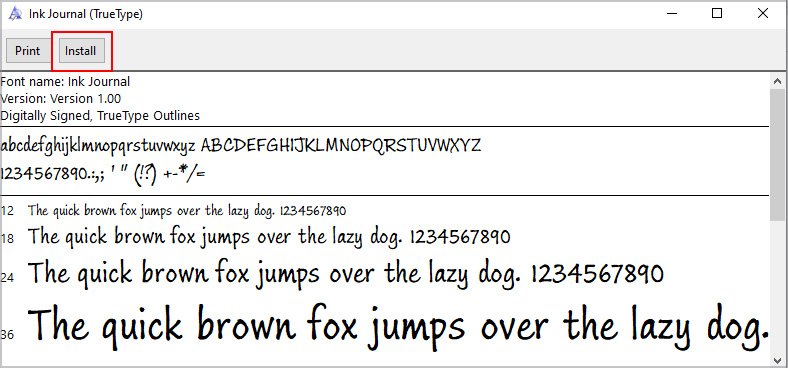No estás atascado con Comic Sans, Times New Roman y todas las demás fuentes predeterminadas que vienen con Windows. En su lugar, puede descargar varias fuentes de todo Internet, incluidas las creadas por entusiastas de las fuentes y comunidades temáticas.
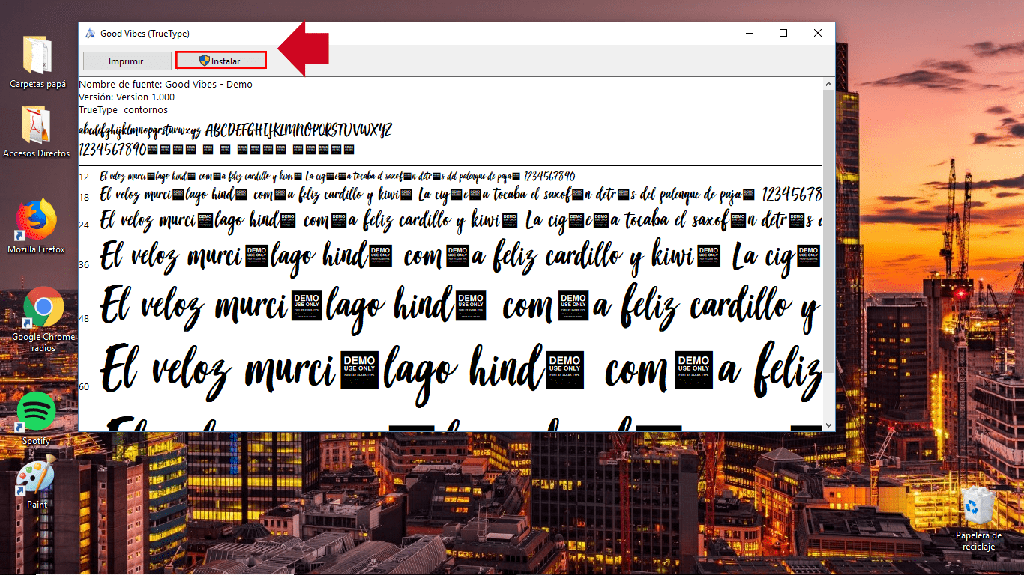
Tanto Windows 10 como 11 aceptan fuentes de terceros, que deberían aparecer como opciones en los programas de edición y procesamiento de texto una vez instalados, así como en otros programas compatibles.
¿Dónde encuentro fuentes compatibles con Windows?
Puede encontrar fuentes que funcionen para Windows en casi cualquier lugar de Internet. Las personas crean y publican sus fuentes a menudo de forma gratuita y todo lo que tiene que hacer es descargar el archivo e instalarlo. Puede buscar fuentes gratuitas en línea y encontrar miles de ellas al alcance de su mano. El único problema real es elegir cuál funciona mejor para sus proyectos.
Recuerda que no todas las fuentes son gratuitas, especialmente las que tienen fines comerciales. Lea los términos de la licencia de la fuente que está tratando de instalar antes de usarla para cualquier cosa que planee publicar o vender. Por ejemplo, algunas fuentes son gratuitas para uso personal, pero su uso comercial cuesta dinero.
¿Qué archivos de fuentes puede usar con Windows?
Hay tres tipos de archivos de fuentes que Windows puede usar: archivos TrueType, OpenType, TrueType Collection y PostScript. Las extensiones para estos son: TTF, OTF, TTC, PFM y PFB.
No hay diferencia entre los tipos de archivos de fuentes cuando se trata de la instalación. Estos son simplemente los tipos de archivos que aceptará Windows. Si ve una fuente que le encanta, pero no viene en estos tipos de archivos, no podrá instalarla en su computadora.
¿Cómo instalar fuentes en Windows 10 y 11?
Puede elegir entre cuatro métodos diferentes para instalar fuentes en su sistema. Cada uno tiene sus propios beneficios. No hay ningún inconveniente en el uso de estos métodos. La única advertencia es que las fuentes que no están disponibles en Microsoft Store no se pueden instalar con el método de Microsoft Store.
- Puede usar Microsoft Store si aún no tiene una fuente esperando para instalar. La mayoría de las fuentes requieren la descarga de una fuente, pero las que están disponibles en la tienda de Microsoft se pueden agregar directamente desde esa ubicación.
- La aplicación Configuración también permite la instalación de fuentes, incluidas las que no están disponibles en la tienda de Microsoft. Este método es el mejor para aquellos que se sienten cómodos usando arrastrar y soltar.
- También puede instalar los archivos a través del Explorador de archivos.
- Las páginas de vista previa de archivos de fuentes también tienen una opción para instalar directamente desde la vista previa.
Independientemente del método que elija, la instalación del nuevo archivo de fuente llevará unos minutos. La parte más difícil es elegir qué fuentes quieres usar.
Instalación de fuentes con Microsoft Store
Microsoft Store es probablemente el lugar más fácil para encontrar fuentes compatibles. Dado que todo en la tienda está seleccionado, también sabe que las fuentes que está instalando son seguras.
- Presione la tecla de Windows. Esto debería abrir el menú de inicio para que pueda buscar aplicaciones y programas instalados.
- Escriba Microsoft Store sin comillas. Debería aparecer en la parte superior de una lista de aplicaciones que coincidan con sus términos de búsqueda.
- Haga clic en Microsoft Store para abrirlo.
- Escribe fuentes sin comillas en la barra de búsqueda de Microsoft Store. Presiona Enter una vez que hayas terminado.
- Haga clic en Explorar fuentes nuevas. Los resultados debajo del cuadro Fuentes no son necesariamente los más relevantes, y hacer clic en este botón lo ayudará a encontrar las fuentes reales.
- Mire a través de la lista de fuentes disponibles. Notarás que algunos son gratuitos mientras que otros requieren que pagues para usarlos.
- Haz clic en una fuente interesante para abrir su página de tienda. Puede leer reseñas y ver más información al respecto aquí antes de decidir si instalarlo.
- Presiona obtener o gratis en la página de la fuente una vez que decidas cuál descargar. Se instalará automáticamente una vez que se complete la descarga.
Si decide obtener una de las fuentes que requieren pago, deberá configurar una cuenta con un método de pago adjunto.
Recuerde leer los términos de la licencia en cada página de la fuente antes de elegirla si planea usar la fuente en un esfuerzo comercial.
Página de configuración
También puede instalar fuentes directamente desde la página de Configuración en Windows 10 y 11. Recuerde que para usar el método de Configuración o el método de instalación de fuentes del Explorador de archivos, deberá descomprimir los archivos de fuentes.
Cada carpeta de fuentes a menudo viene con múltiples fuentes incluidas dentro del archivo descargado. Puede tener una fuente, la versión en negrita, la versión en cursiva y otras variantes. No tienes que instalar cada una de las fuentes en la carpeta. Puedes elegir cuáles quieres incluir.
- Presione la tecla de Windows + X.
- Elija Configuración.
- Haga clic en Personalización.
- Haga clic en Fuentes de una lista de opciones en el panel izquierdo.
- Haga clic en Explorador de archivos en su barra de tareas para abrir una carpeta que le permita acceder a diferentes archivos en su computadora.
- Encuentra los archivos de fuentes que descargaste. Podrían guardarse en Descargas de forma predeterminada, pero es posible que haya elegido descomprimirlos y guardarlos en otro lugar.
- Resalte los archivos de fuentes que desea instalar. Puede elegir varias fuentes a la vez si va a instalar más de una.
- Arrastre los archivos de fuentes resaltados al cuadro Arrastrar y colocar en la página Configuración de fuentes.
Eso es todo lo que se necesita para instalar una fuente a través del menú configuración en Windows 10 u 11. Puede buscar en la lista debajo del cuadro para asegurarse de que la fuente se instaló si lo prefiere.
Explorador de archivos
Ni siquiera tiene que elegir el menú Configuración con este método. Las fuentes se instalan directamente desde la carpeta en la que están guardadas.
Recuerde, siempre debe realizar esta operación en archivos descomprimidos. La mayoría de las fuentes vendrán comprimidas de forma predeterminada.
- Navegue a la carpeta donde están almacenados sus archivos de fuentes.
- Resalte los archivos de fuentes que desea instalar. Puede elegir varios al mismo tiempo.
- Haga clic derecho en los archivos.
- Haga clic en Mostrar más opciones si está en Windows 11. No le dará la opción Instalar desde el primer menú que ve. En Windows 10, sin embargo, esto no es necesario.
- Haga clic en Instalar. Si está utilizando una cuenta de Windows que administra la computadora para varios usuarios, también puede elegir Instalar para todos los usuarios.
Eso es todo. Ahora la fuente debe estar instalada en su sistema. Siempre puede abrir la página de personalización con fuentes para ver si sus archivos recién agregados aparecen en la lista de fuentes disponibles.
Archivo de fuente
También puede instalar la fuente directamente desde el archivo de fuente. Sin embargo, este método es probablemente la opción menos óptima si desea instalar varias fuentes. Solo instalará el que está viendo.
- Busque el archivo de fuente guardado que desea instalar en su computadora. Este debe ser el archivo completo y descomprimido.
- Haga doble clic en él para abrir una vista previa de la fuente. Podrá leer oraciones que muestren cada letra y cómo se verá cuando se instale.
- Haga clic en Instalar en la parte superior del cuadro de vista previa. Siga las indicaciones para instalar la fuente en su computadora.
Recuerde, independientemente del método que utilice, puede eliminar los archivos de fuentes descargados una vez que haya completado la instalación. Windows no usa los archivos originales para guardar la fuente. Cuando instala uno nuevo, copia la información de la fuente en una ubicación diferente en su computadora.
Sin embargo, eso no significa que siempre debas deshacerte de los archivos de fuentes descargados. Si los está utilizando en un proyecto en curso, es posible que desee guardar copias de seguridad en caso de que su computadora falle. De esa manera, puede instalar fácilmente las mismas fuentes nuevamente sin rastrearlas.
¿Existe un método diferente para instalar fuentes en Windows 10 y Windows 11?
Realmente no. Seguir los mismos tres métodos generalmente debería funcionar en cualquier sistema operativo. Aunque Windows 11 es más nuevo y tiene una interfaz ligeramente diferente, la instalación de fuentes en Windows no cambió. Puede seguir los pasos para cada método en cualquier sistema y terminar con una nueva fuente instalada.
Sin embargo, hay un paso si está instalando directamente las fuentes que requieren un clic más si está usando Windows 11. Ese es el alcance de las diferencias. Todo lo demás debería funcionar exactamente igual.
¿Es seguro descargar fuentes?
Como la mayoría de los archivos descargados de Internet, no hay garantía de que los archivos de fuentes que intente descargar sean seguros. Siempre debe usar un programa antivirus u otro software de seguridad para escanear archivos en busca de virus y otros problemas de seguridad.
Si le preocupa la seguridad, intente descargar una fuente aceptable de Microsoft Store en lugar de utilizar otros métodos. Los elementos de Microsoft Store están seleccionados y puede estar seguro de que no incluirán virus ni problemas de seguridad. Sin embargo, no tendrá una selección de fuentes tan grande como la que puede encontrar en otros lugares en línea.
¿Puedo usar mi nueva fuente en cualquier programa?
No todos los programas ofrecen la oportunidad de utilizar las fuentes que ha instalado en Windows. Por ejemplo, no podrá cambiar su fuente en Discord y reemplazarla con una fuente de Windows.