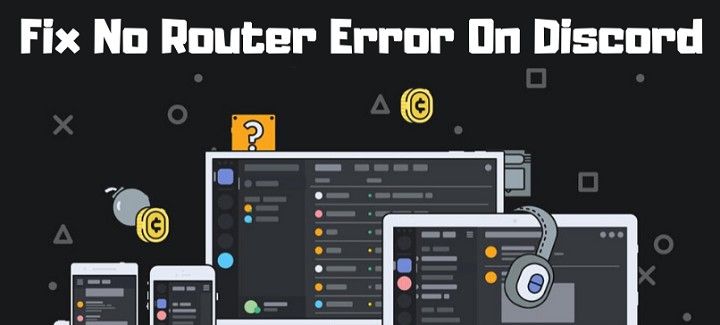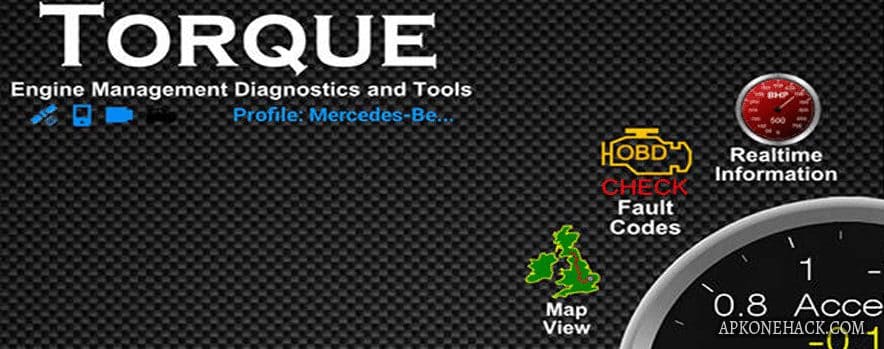El uso de una SSD (o unidad de estado sólido) junto con su disco duro normal es una excelente manera de mejorar el rendimiento de su computadora y aprovecharla al máximo.
Los SSD agregan almacenamiento adicional a su disco duro para que pueda almacenar y procesar más datos, más rápidamente.
Pero antes de que pueda comenzar a usar su SSD, primero debe inicializarlo. Este proceso formatea el SSD en su computadora para que sea detectado y funcione correctamente.
Este proceso puede sonar como un montón de jerga técnica, ¡pero es por eso que estamos aquí para ayudar! En esta práctica guía, lo guiaremos a través de los pasos para inicializar un SSD, ¡para que pueda comenzar a aprovechar su nuevo almacenamiento en poco tiempo!
1
Inicializar un SSD en 4 sencillos pasos
A continuación se muestran los 4 sencillos pasos para inicializar un SSD:
Paso
1
Administración de discos abiertos
Antes de comenzar, deberá haber instalado el SSD en su PC. Una vez hecho esto, puede comenzar a inicializarlo.
Primero, deberá abrir el menú ‘Administración de discos’. Aquí es donde puede interactuar con los discos y unidades de almacenamiento de su computadora.
Para llegar allí, abra el menú Inicio en la pantalla de inicio de Windows 10 . Este es el ícono de Windows en la parte inferior izquierda de la pantalla. Alternativamente, presione el botón de Windows en su teclado .
A continuación, haga clic en la barra de búsqueda y escriba ‘Administración de discos’. Esto mostrará un resultado titulado «Crear y formatear particiones de disco duro». Desde aquí, haga clic derecho en el resultado y luego haga clic en ‘Ejecutar como administrador’.
Esto abrirá una nueva ventana.
Paso
2
Encuentre su SSD
Ahora quieres encontrar tu SSD. Verá una lista de diferentes nombres de disco enumerados aquí; seleccione el que desea inicializar.
Es importante asegurarse de seleccionar el SSD correcto, ya que inicializar el incorrecto puede provocar la pérdida permanente de sus datos. Siempre verifique dos veces el nombre de su SSD antes de inicializar.
Una vez que haya encontrado su SSD, haga clic derecho sobre él para que aparezcan algunas opciones. Verifique si aparece como En línea; si el SSD aparece como Fuera de línea, cámbielo en línea haciendo clic en la opción aquí.
Paso
3
Inicializar el disco
Ahora puede comenzar a inicializar el SSD. Haga clic con el botón derecho en el SSD para que aparezca el menú nuevamente y seleccione la opción ‘Inicializar disco’.
Esto abre un nuevo cuadro de diálogo con algunas opciones sobre cómo desea que se formatee el SSD. Seleccione el estilo de partición que desee y seleccione el SSD que desea inicializar.
Luego, seleccione Aceptar para comenzar a inicializar su SSD.
Paso
4
Complete el nuevo asistente de volumen simple
Sin embargo, aún no ha terminado y aún debe terminar de configurar su SSD recién inicializado.
Una vez que el proceso de inicialización haya terminado de ejecutarse, se abrirá una nueva ventana titulada ‘Asistente para nuevo volumen simple’. Esto contiene los últimos pasos para la inicialización y es cómo asigna el volumen al SSD.
Navegue a través del Asistente para nuevo volumen simple, asigne espacio a su SSD y haga clic en ‘Finalizar’.
¡Su SSD ahora está inicializado y listo para usar! Puede acceder a su nuevo SSD a través del Explorador de archivos, donde aparece junto con los otros discos.
Pensamientos finales
Inicializar un SSD puede parecer abrumador al principio, pero es simple una vez que sabes lo que estás haciendo. ¡Simplemente siga los pasos de esta guía y podrá tener su SSD lista para usar en poco tiempo!
Entonces, si tiene un nuevo SSD que desea darle un buen uso, ¡ahora sabe todo lo que necesita hacer para inicializarlo y aprovechar su nuevo almacenamiento!