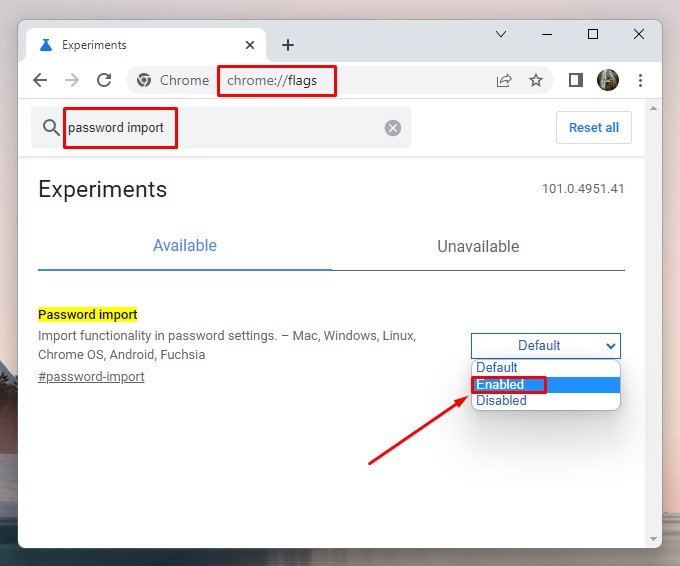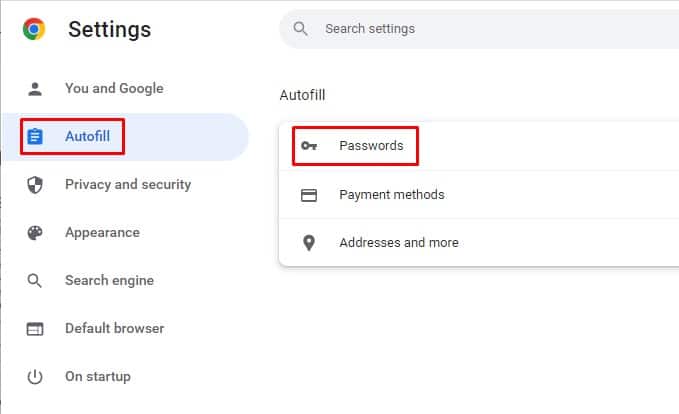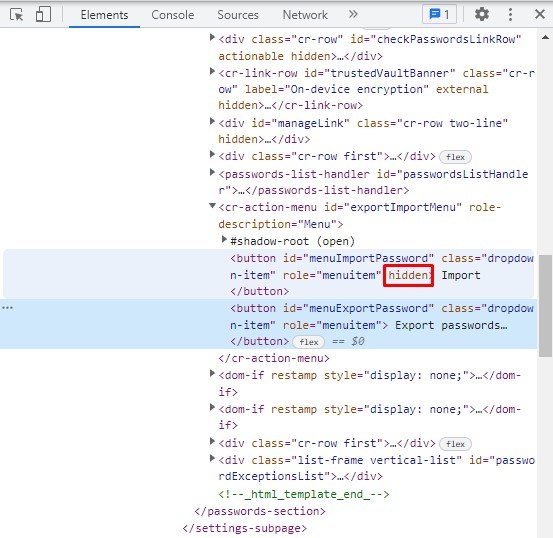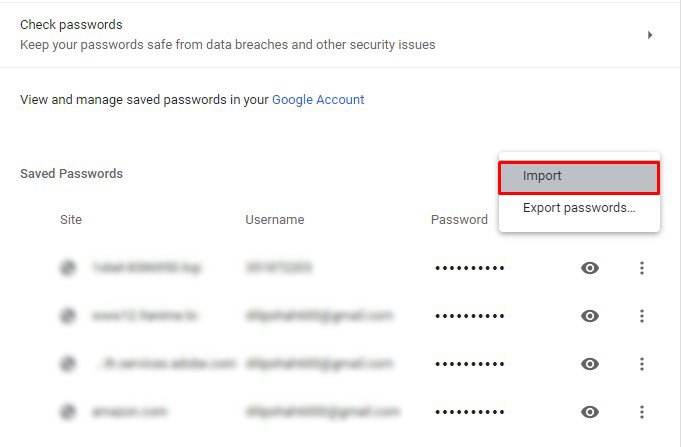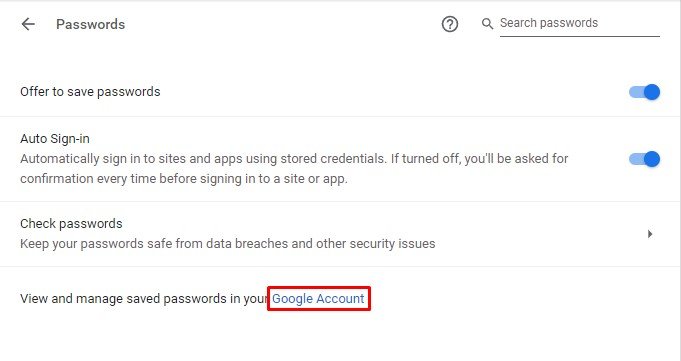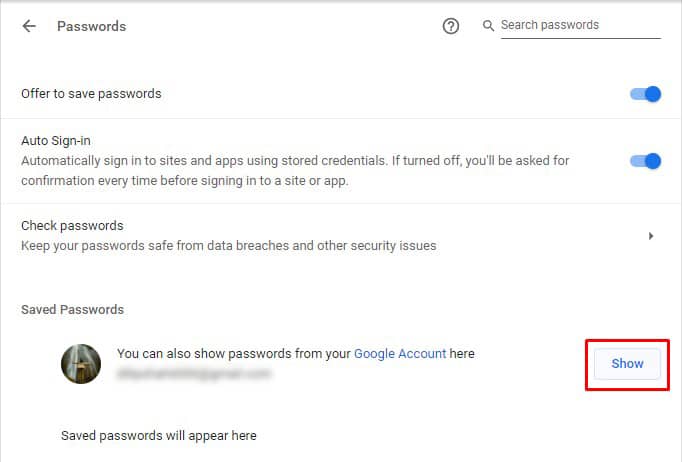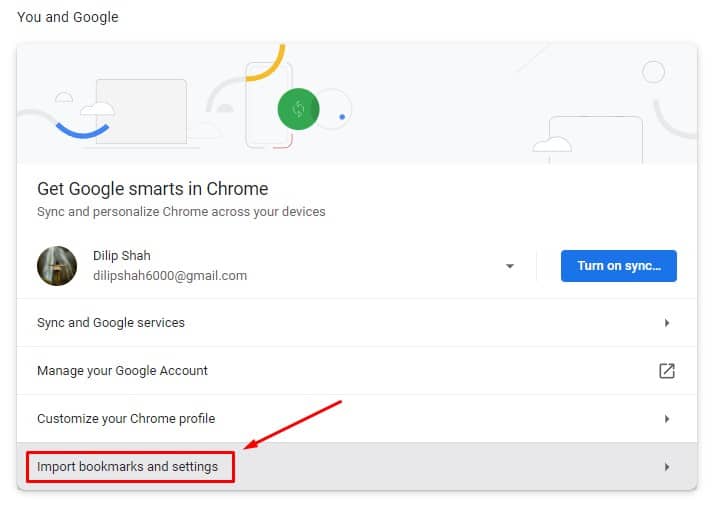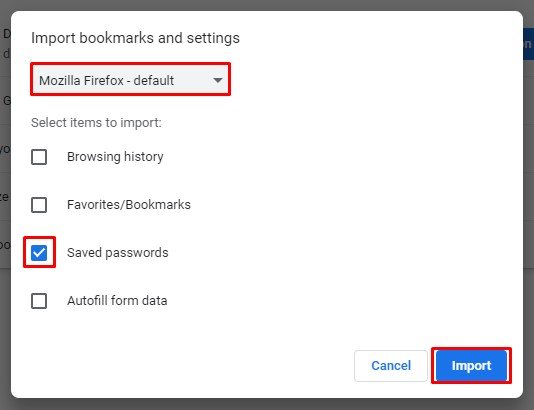Si recientemente cambió a Chrome desde cualquier otro navegador, es posible que esté buscando una forma de importar sus datos desde el último navegador que utilizó.
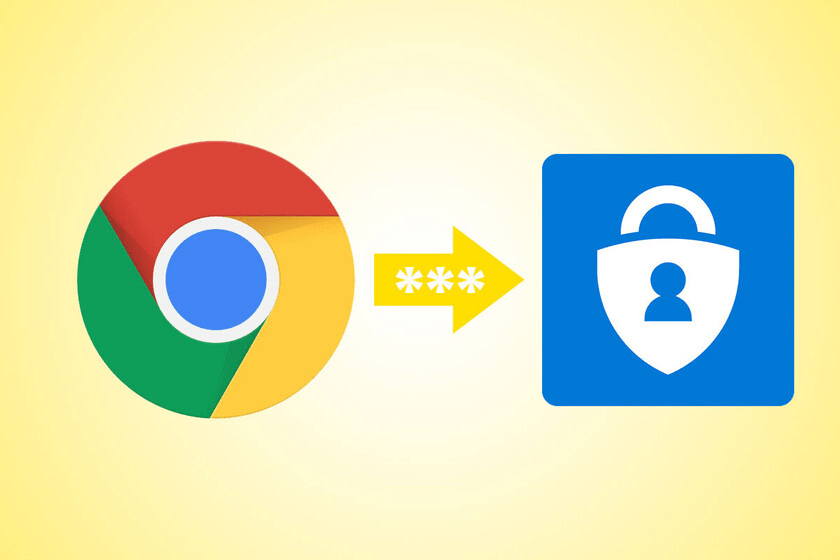
En Chrome o cualquier otro navegador, importar configuraciones y marcadores desde otro navegador es bastante fácil. Pero puede haber casos en los que desee importar contraseñas guardadas de su antiguo navegador al nuevo.
De forma predeterminada, la función de importación de contraseñas no está oficialmente disponible en Chrome. Pero hay un truco muy fácil que puedes usar para encenderlo.
¿Razones para importar contraseñas?
A continuación se recopilan algunas de las razones por las que podría estar buscando importar contraseñas en Chrome:
- Está reinstalando Chrome después de una desinstalación reciente.
- Estás cambiando a Chrome desde otro navegador
- Puede que hayas borrado las contraseñas guardadas
Cómo importar contraseñas en Chrome
A continuación se enumeran los métodos para importar contraseñas en Chrome:
Importar contraseñas a través de un archivo CSV
Usando un archivo CSV, puede importar contraseñas desde y hacia cualquier navegador. Cada navegador le permite exportar sus contraseñas guardadas como un archivo CSV.
Si aún no ha exportado su contraseña, le recomendamos que lo haga.
Puede exportar contraseñas desde la sección Contraseñas de la configuración de su navegador. Después de exportar, ahora es el momento de habilitar la función de importación de contraseñas en Chrome.
Habilitar indicador de importación de contraseña
Las banderas son funciones experimentales en Chrome que actualmente no están disponibles en el software predeterminado. Estas funciones se están probando y, por lo general, están ocultas. Pero se puede acceder a ellos y habilitarlos fácilmente.
Para habilitar el indicador de importación de contraseña, siga los pasos a continuación:
- Abre Chrome. En la barra de direcciones, ingresa
Chrome://flags/ - En la barra de búsqueda, busque importación de contraseña
- Haga clic en predeterminado para abrir un menú desplegable
- Seleccione Habilitado
Se le pedirá que reinicie el navegador. Adelante, hazlo.
Uso del símbolo del sistema en Windows
Si no puede encontrar el indicador de Importación de contraseña por algún motivo, hay otra forma de activarlo mediante el símbolo del sistema.
Siga los pasos a continuación para habilitar la función:
- Presione la tecla de Windows + R para abrir Ejecutar
- Escriba cmd y haga clic en Aceptar
- Introduzca los siguientes comandos:
Cd "C:Program FilesGoogleChromeApplication"
Chrome.exe -enable-features=PasswordImport
Nota: En Windows 10, agregue Archivos de programa (x86) con el espacio al frente, en lugar de Archivos de programa.
Usar Terminal en Mac
Para activar la función de importación de contraseñas en Chrome usando la terminal Mac, siga los pasos a continuación:
- En el Dock, haga clic en el icono de la plataforma de lanzamiento.
- Busque Terminal y ábralo.
- Introduzca el siguiente comando:
/Applications/Google Chrome.app/Contents/MacOS/Google Chrome-enable-features=PasswordImport
Uso de la opción de inspección
Si el método anterior no funcionó en su dispositivo, puede usar la opción Inspeccionar para activar la función de importación.
Siga los pasos a continuación para hacerlo:
- En Chrome, abra el Menú
- Vaya a Configuración > Autocompletar > Contraseñas
- Además de Contraseñas guardadas, haga clic en tres pequeños puntos. Haga clic derecho en Exportar contraseñas y seleccione Inspeccionar
- En la sección anterior, seleccione Oculto y elimínelo.
Importar contraseñas
Ahora finalmente puede importar contraseñas a Chrome a través de un archivo CSV. Siga los pasos a continuación para hacerlo:
- En Chrome, haga clic en tres pequeños puntos en la esquina superior derecha
- Haga clic en Configuración
- Cambiar a la configuración de Autocompletar
- Haga clic en Contraseñas
- Haga clic en tres puntos al lado de Contraseñas guardadas y seleccione importar
- Seleccione el archivo CSV que contiene las contraseñas
Importar contraseñas desde su cuenta de Google
Si ha usado Chrome antes, sus contraseñas pueden guardarse en su cuenta de Google que estaba usando en ese momento. Puede iniciar sesión en esa cuenta nuevamente y obtener acceso a esas contraseñas fácilmente.
Para importar contraseñas desde su cuenta de Google, siga los pasos que se mencionan a continuación:
- En Chrome, inicie sesión en su cuenta de Google que tiene las contraseñas
- Abra el menú y vaya a Configuración
- Cambia a la sección Autocompletar. Seleccionar contraseñas
- Haga clic en Ver y administrar las contraseñas guardadas en su cuenta de Google.
- Además de su cuenta de Google, haga clic en Mostrar y confirme
Importar contraseñas a Chrome desde Mozilla Firefox
Puede importar directamente contraseñas de Firefox a Chrome. No necesita activar ninguna función para esto, lo que lo hace aún más conveniente.
Por lo tanto, si usa Firefox y desea importar contraseñas desde él a Chrome, siga los pasos que se mencionan a continuación:
- En Chrome, haga clic en tres pequeños puntos en la esquina superior derecha
- Ir a la configuración
- En la sección Tú y Google, haz clic en Importar marcadores y configuraciones
- Elija Mozilla Firefox. Asegúrese de que la casilla Contraseñas guardadas esté marcada
- Haga clic en Importar
Preguntas frecuentes
¿Cómo exportar contraseñas desde Chrome?
A continuación se enumeran los pasos para exportar contraseñas guardadas en Chrome:
- En Chrome, ve a Configuración.
- Seleccione Autocompletar. Haga clic en Contraseñas.
- Junto a Contraseñas guardadas, haga clic en tres pequeños puntos
- Seleccione Exportar contraseñas y confirme
- Ingrese la contraseña de seguridad o PIN de los dispositivos
- Confirme la ubicación y haga clic en Aceptar
¿Cómo ver las contraseñas en Chrome?
Siga los pasos a continuación para ver las contraseñas en Chrome:
- Ir a la configuración de Chrome
- Seleccione Autocompletar. Haga clic en Contraseñas
- En Contraseñas guardadas, busque el sitio del que desea ver la contraseña
- Haga clic en el icono del ojo para
- Ingrese la contraseña de seguridad o el PIN de sus dispositivos
Ahora la contraseña será revelada.