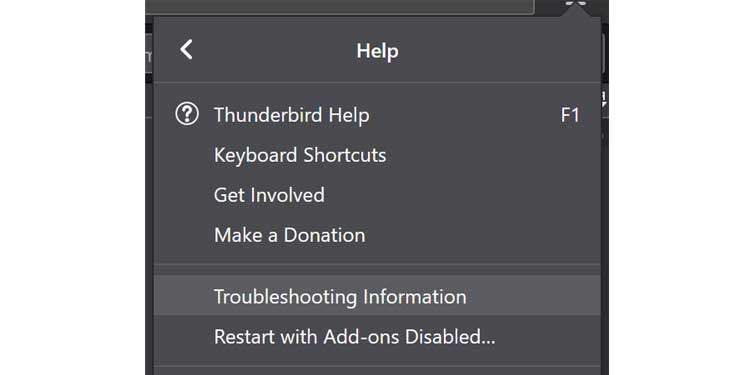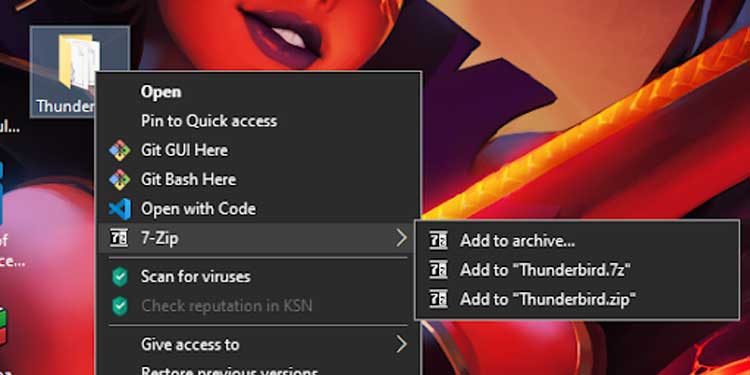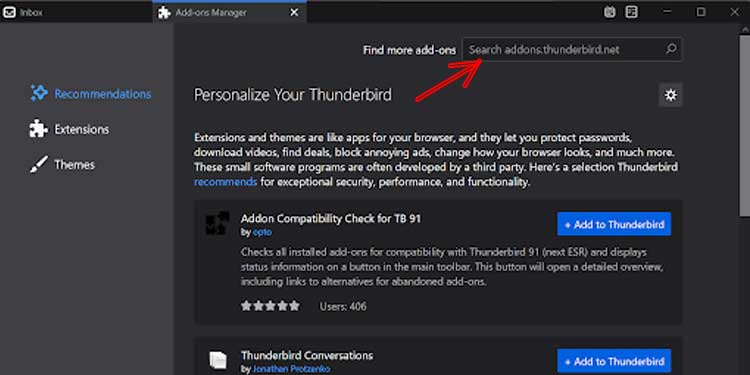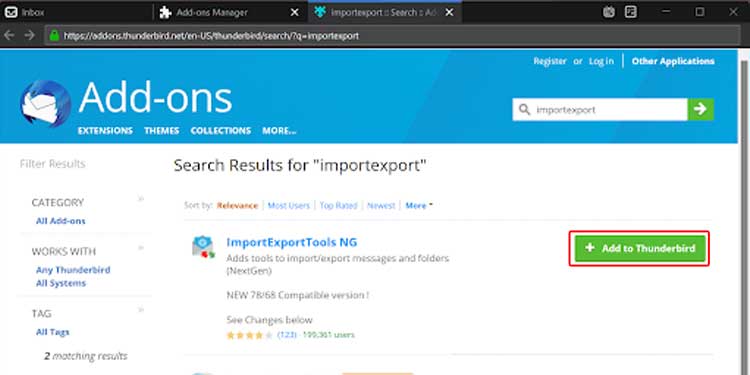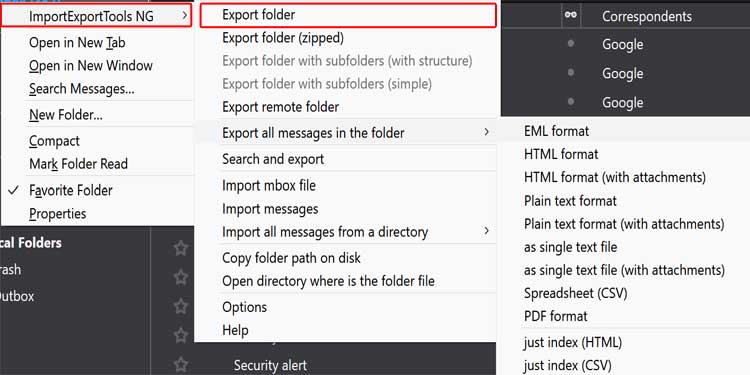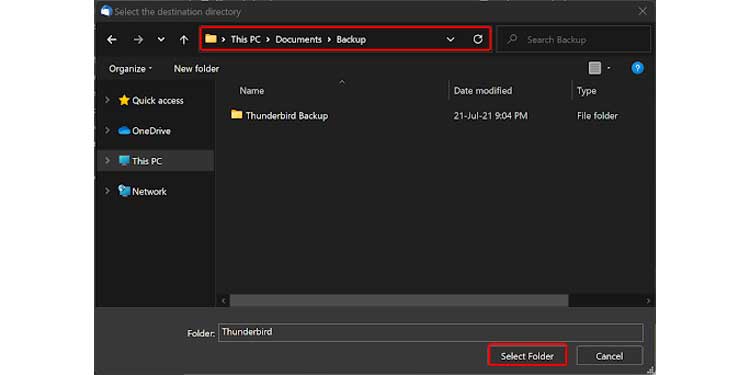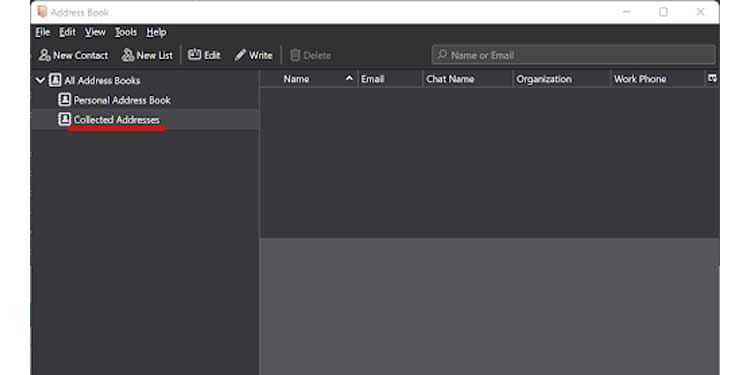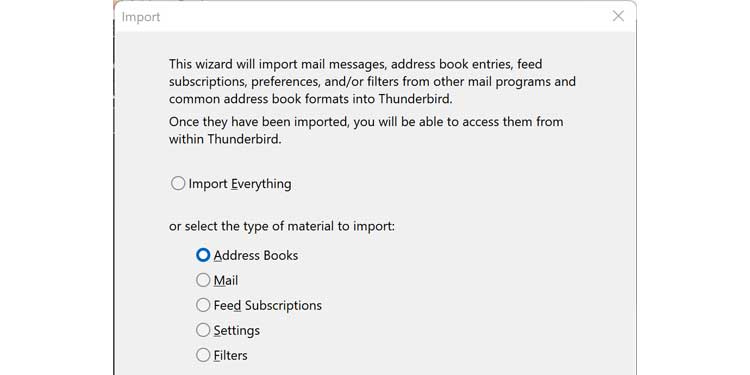Aunque usarlo y configurarlo es muy sencillo, hacer una copia de seguridad de los datos de Thunderbird no es tan sencillo como podría pensarse.
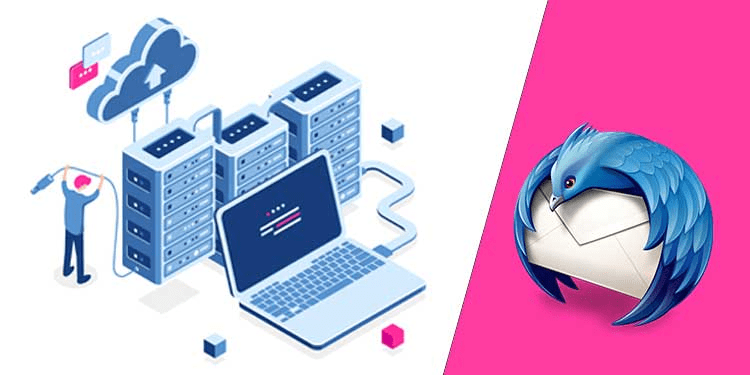
Si desea guardar sus correos electrónicos en una unidad flash práctica, o si desea transferirlos a otra computadora, es imprescindible saber dónde encontrar sus datos. Thunderbird requiere que hagas esto manualmente, pero afortunadamente, este proceso es relativamente sencillo.
¿Cómo hacer una copia de seguridad de los correos electrónicos, perfiles y configuraciones de Thunderbird?
Thunderbird almacena sus datos de correo electrónico en carpetas de perfil. Su carpeta de perfil de Thunderbird también contiene cosas como libretas de direcciones, estilos de usuario, etc. Encontrar la carpeta Perfiles puede ser complicado, pero así es como se hace.
¿Cómo encontrar la carpeta de perfil de Thunderbird?
Atajos
Esta es la forma más sencilla de acceder a las carpetas de Thunderbird. La forma de acceder a la carpeta es diferente de una plataforma a otra.
Ventanas:
Presione la tecla de Windows + las teclas R juntas ( + R ) y escriba %appdata%Thunderbird", luego presione Enter para acceder a la ubicación de su perfil de inmediato.
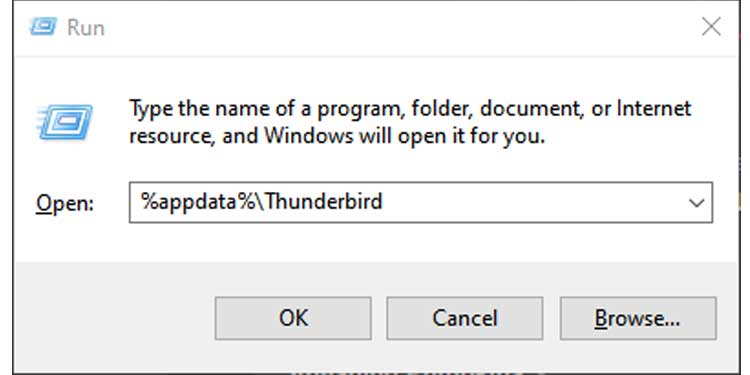
Linux (Ubuntu):
En Ubuntu, puede encontrar la carpeta de perfil dentro de: /home/username/.thunderbird. Esta carpeta está oculta por defecto. Presione Ctrl + H para mostrar archivos ocultos temporalmente.
Mac OS X:
Si está en una Mac, puede encontrar su carpeta de Thunderbird dentro de su Biblioteca: ~/Library/Thunderbird
Portátil:
Si está utilizando una versión portátil de Thunderbird, la carpeta de su perfil estará dentro de su carpeta de datos:
<CurrentThunderbirdFolder>/data/profile- Donde <CurrentThunderbirdFolder> es tu carpeta portátil de Thunderbird .
Uso del menú de solución de problemas de Thunderbird
Esta es una forma alternativa de encontrar la carpeta de perfiles.
- Abra Thunderbird y haga clic en el botón de menú en la parte superior derecha. Luego, haga clic en ayuda.
- Seleccione Información de solución de problemas.
- Esto debería abrir una nueva ventana con una tabla que tiene muchas secciones. En la tabla, ubique la entrada de la carpeta de perfil, luego haga clic en abrir carpeta justo al lado de la entrada.
Su carpeta de perfil de Thunderbird se abrirá en Windows Explorer/Nautilus/Finder.
Copia de seguridad de perfiles de Thunderbird
Para hacer una copia de seguridad de todos los perfiles en Thunderbird, haga lo siguiente:
- En primer lugar, haga una copia de la carpeta Perfil de Thunderbird.
- Después de hacer una copia, cree un archivo zip para la carpeta haciendo clic con el botón derecho en la carpeta y vaya a Enviar a o, si tiene 7zip instalado, vaya a 7zip y seleccione comprimido (carpeta comprimida) o agregar a Thunderbird.zip. como se muestra en las imágenes a continuación.
Aqui lo tienes. Ha realizado correctamente una copia de seguridad de sus perfiles de Thunderbird.
Copia de seguridad de perfiles individuales
Si observa el nombre de las carpetas dentro de la carpeta Perfiles, verá que siguen un patrón. Cada perfil contendrá una serie de 8 caracteres aleatorios, luego un punto seguido del nombre de su perfil.
Identifique el perfil del que desea hacer una copia de seguridad leyendo el nombre del perfil al final del nombre de la carpeta.
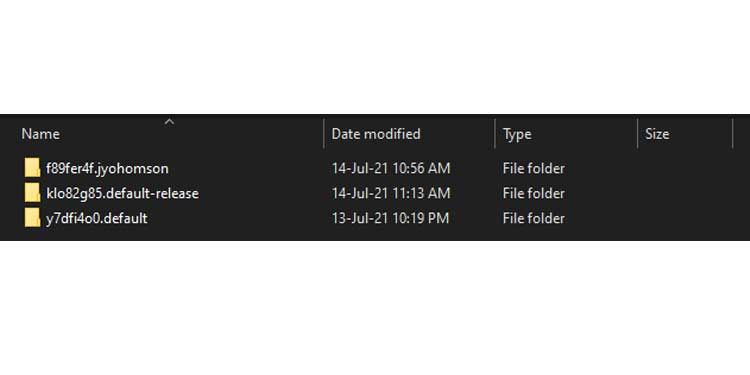
Ahora copie esta carpeta a una nueva ubicación. También puede comprimirlo para una transferencia más sencilla.
¡Felicidades! Ha realizado correctamente una copia de seguridad de un perfil.
Copia de seguridad de correos electrónicos de Thunderbird
Si solo desea exportar o hacer una copia de seguridad de los correos electrónicos en su perfil actual, deberá usar un complemento de Thunderbird llamado ImportExportTools.
- Abre Thunderbird y haz clic en el botón de menú. Luego, presiona Administrador de complementos. Debería aparecer una nueva ventana.
- Busque ImportExportToolsNG en Buscar más complementos.
- En este menú, presiona agregar a Thunderbird. Presione agregar y aceptar en cualquier otro menú que pueda aparecer. ImportExportToolsNG debería aparecer ahora en su lista de extensiones.
- En el panel izquierdo de su Thunderbird, resalte y seleccione la Bandeja de entrada cuyos correos electrónicos desea respaldar.
- Haga clic derecho en la bandeja de entrada resaltada y vaya a ImportExportToolsNG>Exportar carpeta
Alternativamente, seleccione exportar todos los mensajes en la carpeta si desea opciones de formato. - Si seleccionó la opción exportar carpeta arriba, se le debe presentar un solo archivo en la carpeta que elija. Aunque no tenga extensión, este archivo siempre tendrá el formato mbox.
Si seleccionó la opción exportar todos los mensajes en la carpeta anterior, debe tomar nota de los formatos, ya que no todos los formatos son copias de seguridad adecuadas que se pueden importar nuevamente a Thunderbird.
Seleccione EML si desea exportar todos los mensajes e importarlos nuevamente a Thunderbird. Cualquier otra extensión es para uso personal y no será una copia de seguridad completa. - Una vez que haya seleccionado su formato de exportación, se le presentará una pantalla que le permitirá seleccionar dónde desea almacenar los archivos exportados.
- Navegue hasta donde desea hacer una copia de seguridad de sus datos, luego presione seleccionar carpeta o su equivalente en Mac OS X o Linux.
¡Felicidades! Ahora tiene una copia de seguridad de todos sus correos electrónicos.
Copia de seguridad automática y almacenamiento de correos electrónicos de Thunderbird mediante el complemento
ImportExportToolsNG tiene una función de copia de seguridad programada que se puede utilizar para realizar copias de seguridad automáticas de sus bandejas de entrada en períodos establecidos.
Para habilitar y usar esta función, haga clic con el botón derecho en su Bandeja de entrada y vaya a ImportExportToolsNG>Opciones> Programación de copia de seguridad.
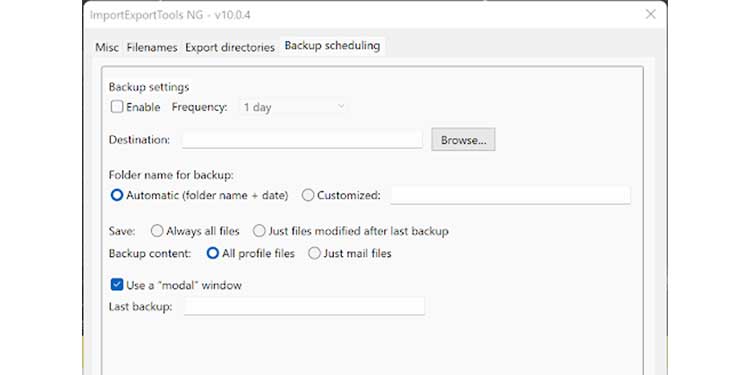
Marque la casilla habilitar y establezca su frecuencia. También debe seleccionar una carpeta de destino presionando Examinar.
No necesita perder el tiempo con los nombres de las carpetas, pero seleccione siempre todos los archivos o solo los archivos modificados después de la última copia de seguridad según sus preferencias.
Además, seleccionar todos los archivos de perfil significa que tendrá la copia de seguridad más segura, pero puede seleccionar solo archivos de correo para reducir el tamaño del archivo. Tenga en cuenta que esto no respaldará libretas de direcciones, plantillas, estilos de usuario, etc. si selecciona esta opción.
Copia de seguridad de la configuración de Thunderbird
Supongamos que solo desea hacer una copia de seguridad de la configuración de su aplicación Thunderbird. Esto es posible haciendo una copia de seguridad de partes específicas de su carpeta de perfil.
Navegue hasta el perfil para el que desea hacer una copia de seguridad de la configuración. Encontrará archivos llamados user.js y prefs.js. Estos son los archivos que almacenan todas sus configuraciones de usuario. Copie estos archivos en su ubicación de copia de seguridad para hacer una copia de seguridad de su configuración.
Copia de seguridad de contactos de Thunderbird
Si solo desea hacer una copia de seguridad de los contactos de Thunderbird, esta es la forma de hacerlo.
- Haga clic en el botón Libreta de direcciones. Debería aparecer esta ventana.
- Seleccione la libreta de direcciones deseada.
En este paso, asegúrese de seleccionar una sola libreta de direcciones. La exportación de todas las libretas de direcciones dará como resultado un archivo en blanco. - Presiona para herramientas > Exportar
- Seleccione el formato que desee en el cuadro desplegable Formato. Si desea restaurar estos datos más adelante, deberá guardarlos en formato vCard o LDIF.
- Elija dónde desea guardar el archivo exportado, asigne un nombre al archivo y haga clic en Guardar .
Una inmersión más profunda en la carpeta de perfiles de Thunderbird
Si además desea comprender y hacer una copia de seguridad del contenido de su carpeta de perfil, estos son los archivos clave que debe buscar. Esto lo ayudará a restaurar selectivamente partes individuales de su perfil.
- Complementos
Directorio de extensiones Temas y Extensiones. - Galletas
Cookies.txt - Diccionario personal
Persdict.dat Diccionario ortográfico personal - Archivos de correo y noticias menos importantes
MimeTypes.rdf Acciones para realizar en archivos descargados
Virtualfolders.dat Configuración de la carpeta de búsqueda guardada
Training.dat Entrenamiento personalizado para controles de correo no deseado
Mailviews.dat vistas de mensajes personalizados - Complemento de relámpago
Cookies.sqlite Lightnings cookies se almacenan por separado
Datos del calendario local.sqlite
Permisos.sqlite permisos - Noticias directorio de noticias mensajes y configuraciones de grupos de noticias.
Hostinfo.dat en el directorio de noticias muestra todos los grupos de noticias disponibles para el servidor actual
MsgFilterRules.dat filtros de mensajes para los grupos de noticias
*.rc en grupos de noticias suscritos a noticias - Contraseñas guardadas
Key3.db base de datos de claves para contraseñas. Los otros dos archivos lo requieren.
Logins.json contraseñas guardadas.
Cert8.db certificados de seguridad utilizados por SSL, etc.
copie estos tres archivos. Uno no funcionará sin el otro. - Etiquetas
Prefs.js contiene las definiciones de las etiquetas. - Estilos de usuario
Estos archivos cambian la apariencia de Thunderbird, los mensajes y las páginas web.- Cromo/usuarioChrome.css
- Chrome/contenidousuario.css
- Cromo/usuarioChrome.js
Restaurar correos electrónicos, perfiles y configuraciones de Thunderbird
¿Cómo restaurar perfiles/configuraciones de Thunderbird?
Thunderbird tiene una sección acerca de los perfiles que se ocupa de la importación y exportación de perfiles para su conveniencia. Las versiones anteriores de Thunderbird usaban algo llamado Profiles Manager.
Sus funciones han sido reemplazadas por la sección acerca de los perfiles. La siguiente guía incluirá pasos sobre cómo usar esta funcionalidad.
Transferencia de perfiles
Busque la carpeta de perfiles de la instalación de Thunderbird en la que desea restaurar su copia de seguridad. Arrastre y suelte su perfil respaldado aquí. También puede copiar y pegar el perfil respaldado en esta carpeta. Por ejemplo, he copiado mi perfil respaldado en esta ubicación.
Nota: aquí también puede restaurar partes individuales de sus perfiles. Por ejemplo, copie sus archivos user.js y profiles.js dentro de un perfil para restaurar su configuración.
Búsqueda de perfiles
¡Sostener! A diferencia de cuando se hace una restauración completa, no ha terminado aquí. Ahora necesita abrir el administrador de perfiles de Thunderbirds. Para hacer esto, abra Thunderbird y haga clic en el botón de menú. Luego, haga clic en ayuda y seleccione Información de solución de problemas.
Esto debería abrir una nueva ventana con una tabla que tiene muchas secciones. En la tabla, ubique la entrada perfiles, luego haga clic en about:profiles justo al lado de la entrada. Tenga en cuenta que esto es diferente de lo que hizo cuando tuvo que encontrar la carpeta perfiles.
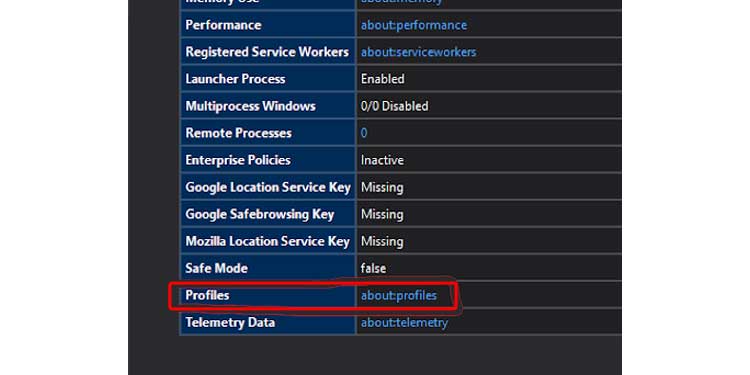
Uso de Acerca de los perfiles
Una vez que acerca de los perfiles esté abierto, presione el botón Crear un nuevo perfil en la parte superior. Debería aparecer un asistente. Presiona siguiente, luego asigna un nombre a tu perfil. Presione seleccionar carpeta y seleccione la carpeta de perfil que acaba de copiar.
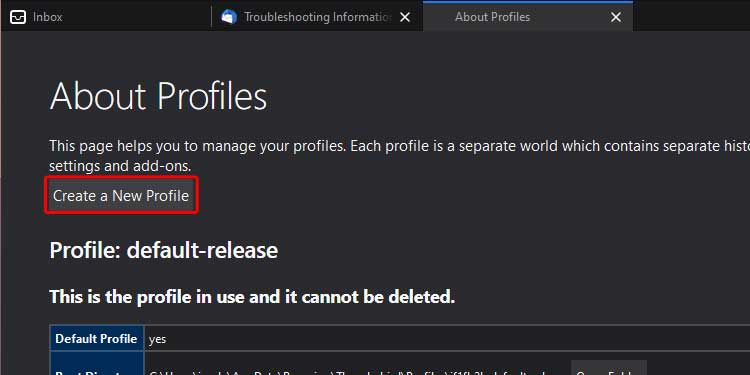
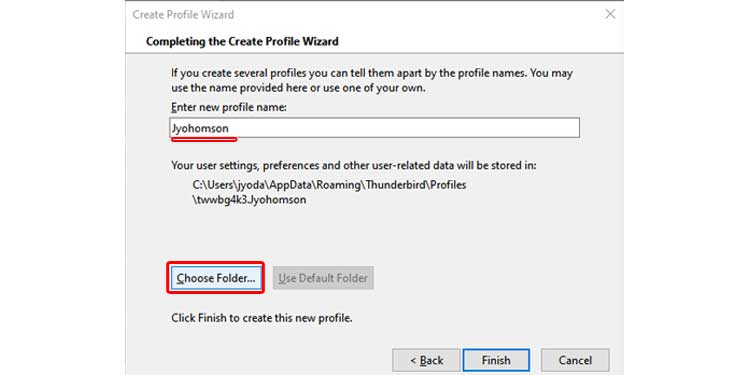
Deje que Thunderbird haga su trabajo y su perfil ahora debería aparecer en la sección acerca de los perfiles.
Presione iniciar perfil en nuevo navegador para confirmar que sus datos han sido restaurados.
¿Cómo restaurar la libreta de direcciones de Thunderbird?
Para restaurar su libreta de direcciones de Thunderbird, siga estos pasos.
- Haga clic en el botón Libreta de direcciones.
- Presiona Herramientas > Importar
- Seleccione Libretas de direcciones en el menú Importar
- Seleccione el formato de su libreta de direcciones de respaldo. Debe estar en formato vCard o LDIF (txt, csv).
- Luego, seleccione el archivo del que desea restaurar las copias de seguridad.
Mover datos de Thunderbird a una nueva computadora
Este proceso es para una copia de seguridad completa y restauración de su carpeta Thunderbird. Es útil si desea transferir computadoras.
Encuentra tu carpeta de Thunderbird
Navegue a la carpeta perfil en su computadora anterior, como se mencionó anteriormente en la parte superior de esta guía. Luego, sube dos pasos para encontrar la carpeta completa de Thunderbird.
Alternativamente, presione la tecla de Windows + las teclas R juntas ( + R ) y tipo
%appdata%Thunderbird"
Luego presione Enter para acceder a la ubicación de su perfil inmediatamente.
Cerrar Thunderbird
Aunque ahora tiene acceso a la carpeta con los datos de su perfil, esta no es la carpeta de la que desea hacer una copia de seguridad. Para hacer esto de manera segura, también deberá cerrar la aplicación Thunderbird. En Windows y Linux, esto es tan simple como cerrar la ventana.
Es posible que tengas que encontrar el ícono de Thunderbird en tu base en una Mac, hacer clic con el botón derecho y cerrar la aplicación desde allí.
Creando el ZIP de respaldo
Ahora que ha cerrado Thunderbird, ahora puede hacer una copia de seguridad de sus datos de forma segura. Copie y pegue la carpeta Thunderbird en su escritorio o en otro lugar. Luego, haz clic con el botón derecho en la carpeta Thunderbird y presiona Enviar a > Carpeta comprimida (en zip) .
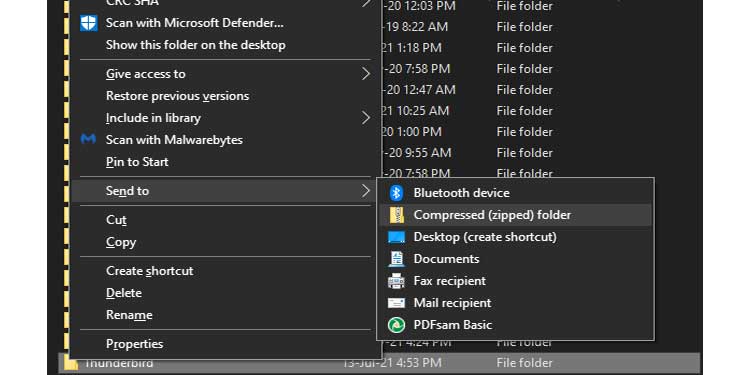
Ahora debería crearse un nuevo archivo llamado Thunderbird.zip. Ese zip ahora contiene todos sus correos electrónicos, configuraciones y perfiles para Thunderbird. Así es como debería verse el contenido del zip.
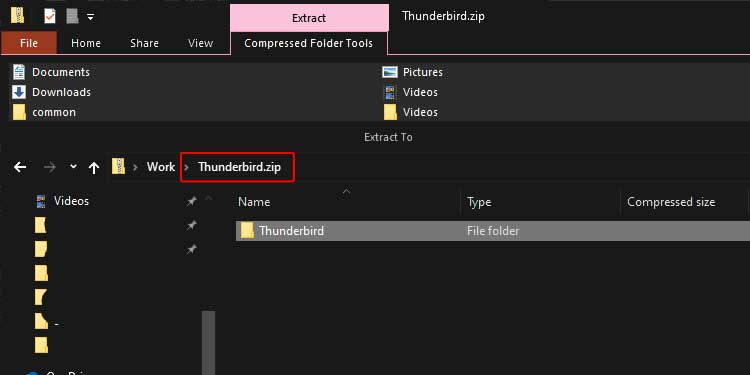
Transferencia a un dispositivo de almacenamiento/nube
Ahora puede copiar Thunderbird.zip en su unidad flash o subirlo a Internet a su Google Drive, OneDrive o Dropbox. Si solo desea hacer una copia de seguridad de los datos, no es necesario realizar más pasos.
Si desea transferir estos datos a otra computadora, o está buscando restaurar una instalación nueva de Thunderbird, siga leyendo.
Transferir la copia de seguridad de Thunderbird
Para ello, necesitará el Thunderbird.zip creado anteriormente. Descargue el zip en la nueva PC o transfiéralo usando una unidad flash.
Abrir Thunderbird
En su computadora de destino, instale Thunderbird o abra una instalación ya existente. Si está restaurando en una instalación nueva, cierre la ventana de configuración de la cuenta que aparece.
Encontrar su (nueva) carpeta de Thunderbird
Busque la carpeta de perfiles de su nueva instalación de Thunderbird y suba dos pasos.
Cerrar Thunderbird
Como antes, cierra tu aplicación Thunderbird. Los usuarios de Mac deben asegurarse de que el icono tampoco aparezca en el dock.
Pega tus datos de Thunderbird
Ahora, abra el archivo zip de su copia de seguridad y arrastre la carpeta Thunderbird dentro de él a la carpeta Roaming del Paso 7. Es posible que le pregunte si desea reemplazar los archivos. Permita que los archivos más nuevos reemplacen cualquiera que esté presente.
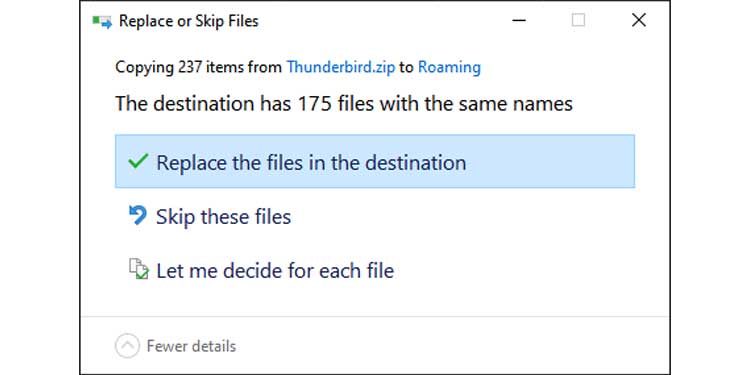
Abrir Thunderbird
Si siguió los pasos correctamente, todos sus correos electrónicos, configuraciones y perfiles deberían restaurarse. Abre Thunderbird y confirma.