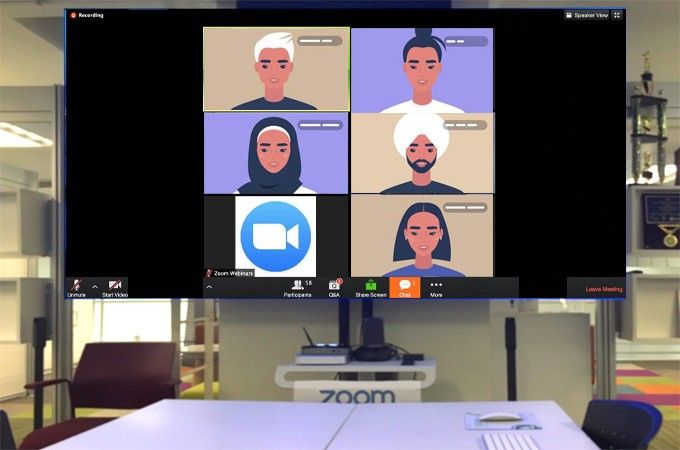Lo que hay que saber
- Utilice Chromecast: Inicie la reunión, abra el navegador Chrome en otra ventana, seleccione Cast en el menú de la parte superior derecha.
- También puede emitir una reunión de Zoom desde un ordenador o un smartphone Android utilizando un Roku (iOS no es compatible).
- Si tiene un Mac o un iPhone, y un Apple TV, el mejor método es utilizar AirPlay.
En este artículo se explica cómo emitir una reunión de Zoom desde el ordenador o el smartphone mediante Chromecast, Roku y AirPlay.
Reflejar una reunión de Zoom en la televisión con Chromecast
Una de las formas más sencillas de emitir una reunión de Zoom en el televisor es utilizar un dispositivo Chromecast. Son baratos y la función de emisión viene incluida en todos los navegadores de Google, así como en la aplicación Google Home de tu dispositivo Android o iOS.
Reflejar su reunión Zoom portátil
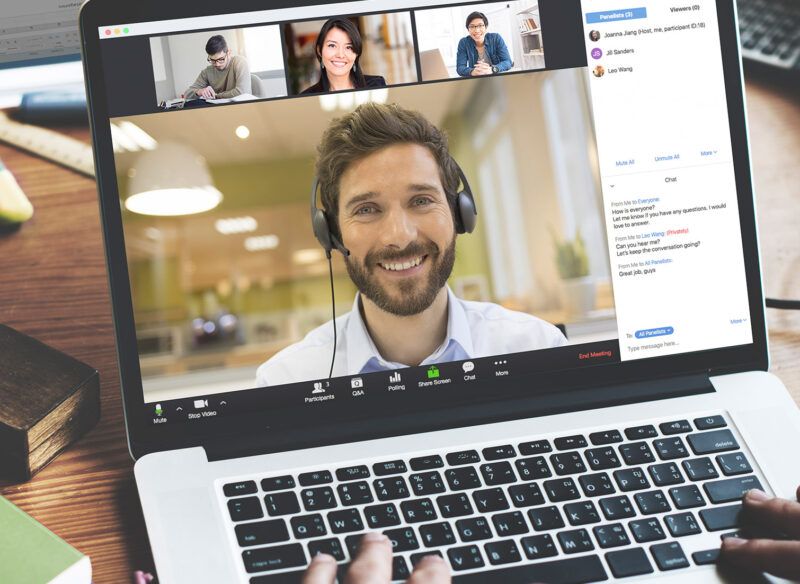
Si usted está usando un Windows 10 o un ordenador portátil Mac, siempre y cuando usted está utilizando el navegador Chrome puede habilitar el casting de pantalla Zoom.
- Inicie su reunión Zoom como lo haría normalmente en su laptop. Wait hasta que todo el mundo está conectado y se puede ver las transmisiones de vídeo de otros participantes.
- Una vez que esté seguro de que la reunión funciona correctamente, abra el navegador Chrome en otra ventana. Seleccione los tres puntos de la parte superior derecha para abrir el menú. Seleccione Cast en el menú.
- Seleccione el dispositivo Chromecast en el que desea reflejar su reunión de Zoom. A continuación, seleccione el menú desplegable Sources y seleccione Cast desktop.
- Verá una ventana emergente en la que podrá seleccionar el monitor de escritorio que desea emitir. Elija el que está mostrando la reunión de Zoom y seleccione el botón Compartir.
- Ahora, la reunión de Zoom con todos los flujos de vídeo de los participantes se reflejará en su televisor.
Tenga en cuenta que, aunque puede mirar el televisor para ver a todos los participantes en la reunión, la cámara web de su ordenador portátil sigue siendo la que utilizan los participantes para verle a usted, así que intente mantener su ordenador portátil frente a usted. Esto hará que siga mirando hacia los participantes y parecerá más natural durante la reunión.
Reflejar su reunión de Zoom móvil
- El proceso para reflejar una reunión de Zoom activa en su dispositivo móvil, ya sea un dispositivo Android o iOS, requiere que tenga instalada la aplicación Google Home.
- Inicia o conéctate a tu reunión de Zoom utilizando el cliente móvil de Zoom de forma normal.
- Una vez conectado y hayas confirmado que la reunión funciona con normalidad, abre la app Google Home. Selecciona el dispositivo Chromecast en el que quieres proyectar tu reunión de Zoom.
- En la parte inferior de la pantalla de ese dispositivo, selecciona Proyectar mi pantalla.
- Cambie de aplicación y vuelva a su reunión de Zoom. Verá que su televisor está mostrando la reunión de Zoom.
Asegúrese de poner su teléfono en modo horizontal para que la reunión de Zoom ocupe toda la pantalla del televisor.
Reflejar una reunión de Zoom en la TV con Roku
No se puede utilizar un dispositivo Roku para emitir una reunión de Zoom desde un dispositivo iOS ya que todavía no es compatible, pero se puede utilizar como una alternativa para reflejar una reunión de Zoom desde su ordenador portátil o dispositivo móvil.
Reflejar una reunión de Zoom de Windows 10 a Roku
No puede usar un dispositivo Roku para transmitir una reunión de Zoom desde un dispositivo iOS ya que aún no es compatible, pero puede usarlo como una alternativa para reflejar una reunión de Zoom desde su computadora portátil o dispositivo móvil. Para mostrar su reunión de Zoom en nuestro televisor desde su computadora portátil con Windows 10:
- Selecciona el menú Inicio y escribe Dispositivos. Selecciona Configuración de Bluetooth y otros dispositivos. Selecciona Añadir Bluetooth u otro dispositivo.
- En la ventana de Añadir un dispositivo, selecciona Pantalla inalámbrica o dock.
- En la siguiente pantalla, verás que tu portátil ha detectado el dispositivo Roku (si está en la misma red Wi-Fi). Seleccione este dispositivo y el dispositivo Roku se conectará inicialmente como otro monitor.
Dependiendo de las opciones de duplicación de pantalla de su Roku, es posible que tenga que utilizar su control remoto Roku para aceptar la solicitud de duplicación de pantalla.
- Seleccione Cambiar el modo de proyección y, a continuación, seleccione Duplicar para que Roku duplique la pantalla que está mostrando su reunión de Zoom.
Duplicar una reunión de Zoom móvil en Roku
Necesitará tener su dispositivo Roku ya configurado, en la misma red Wi-Fi que su teléfono, y tener la aplicación Roku instalada en su teléfono.
- Inicie o conéctese a su reunión de Zoom utilizando el cliente móvil de Zoom de forma normal.
- Abra los Ajustes de Android y busque Smart View, después pulse para abrirlo. Habilite Smart View.
- En la siguiente pantalla, seleccione el dispositivo Roku que se encuentra en la misma red Wi-Fi que su teléfono Android y al que desea hacer una réplica.
- Seleccione Iniciar ahora cuando se le pregunte si desea iniciar el casting.
- Vuelva a su aplicación cliente de Zoom, coloque su móvil en modo horizontal y verá que su reunión de Zoom se refleja ahora en su televisor.
Utiliza AirPlay para reflejar desde Mac o iOS
El hecho de que el mirroring de Roku no funcione con los dispositivos de Apple no significa que los usuarios de Apple no tengan suerte.
Puedes reflejar tu dispositivo utilizando AirPlay y Apple TV desde un portátil con macOS o un dispositivo iOS. Asegúrate de que tu portátil o dispositivo iOS está en la misma red Wi-Fi que el Apple TV al que piensas reflejar.
Roku está trabajando actualmente en la compatibilidad con la transmisión de contenidos desde dispositivos Apple con AirPlay 2.
- Para AirPlay desde su dispositivo iOS, abra el Centro de Control y toque Screen Mirroring. A continuación, toque el Apple TV u otra pantalla compatible con AirPlay. Su reunión de Zoom se reflejará ahora en ese televisor.
- Para AirPlay desde su Mac, seleccione el icono de AirPlay en la parte superior de la barra de menús de su Mac y, a continuación, seleccione Apple TV (u otra pantalla compatible con AirPlay) en el menú desplegable. Su reunión de Zoom debería mostrarse ahora en el televisor.